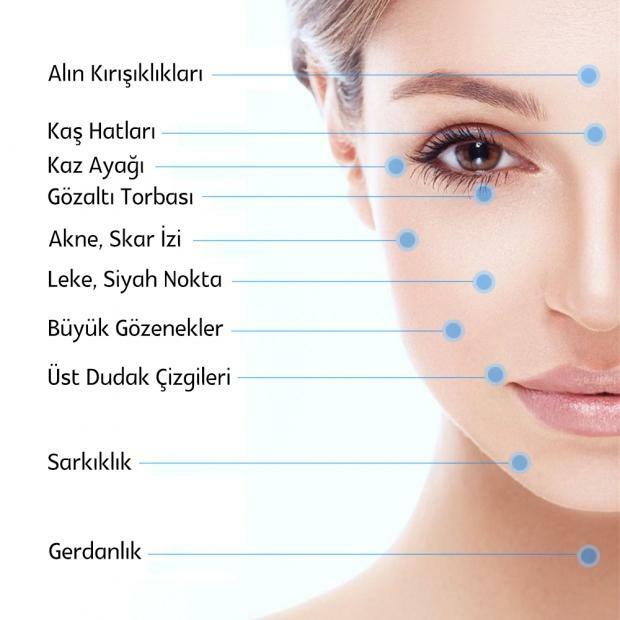Cum se utilizează blocurile de construcție în Microsoft Word
Microsoft Office Microsoft Cuvânt / / March 19, 2020
Ultima actualizare la

Blocurile de construcție din Microsoft Word sunt blocuri de text și formatare pre-proiectate și personalizate. Această caracteristică pentru inserarea de conținut facilitează crearea documentelor.
Când vine vorba de procesarea textelor, găsirea modalităților de a economisi timp este esențială pentru menținerea productivității și rapidității mentale. Microsoft înțelege acest lucru și este motivul principal din spatele blocurilor de construcție din Microsoft Word. Aceste blocuri de text și formatare pre-proiectate și personalizate facilitează inserarea de conținut, inclusiv text și grafică, reducând astfel cantitatea de dactilografiere.
Spune Bună ziua la blocuri de construcții
Situate în Galeria de părți rapide Microsoft Word, aceste blocuri de construcție iau mai multe forme, inclusiv anteturi preformatate, subsoluri, căsuțe de text, pagini de acoperiș, numere de pagină, tabele rapide, filigrane, cuprins, bibliografii și ecuații. Cel mai des utilizat
Activarea pe temă, conținutul blocului de construcție se schimbă automat cu numeroasele stiluri disponibile. De asemenea, puteți personaliza blocurile pentru a se potrivi mai bine cu nevoile dvs. În Galeria de piese rapide, puteți crea, stoca și reutiliza blocurile. Organizatorul de blocuri este locul în care puteți găsi sau edita un bloc de construcții.
Puteți găsi multe dintre blocurile de construcție existente în fila Inserare Microsoft Word. În exemplul de mai jos, puteți vedea exemple de antet și subsol.
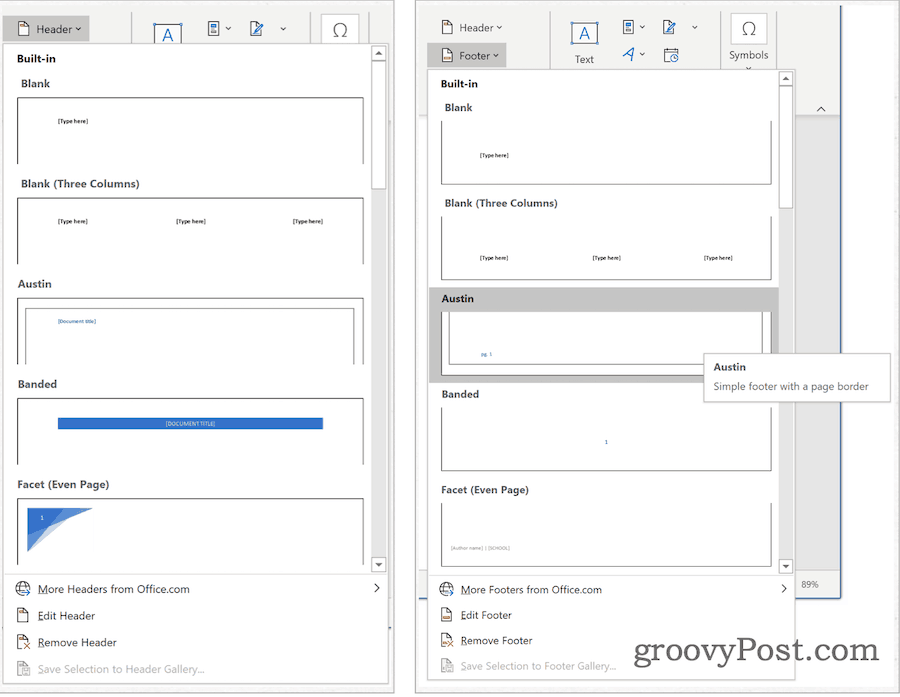
Galerie de piese rapide
Puteți găsi galeria de piese rapide în secțiunea Introduce fila din Microsoft Word. De acolo, faceți clic Piese rapide sub grupul Text. Piesele rapide sunt organizate în cinci secțiuni, inclusiv:
- Text automat: Este aici unde veți găsi conținut reutilizabil. Făcând clic pe AutoText, obțineți acces la galeria AutoText, pe care o creați dând clic pe Salvare selecție în Galeria AutoText (vezi mai jos).
- Proprietatea documentului: Vă permite să introduceți proprietăți în documentul dvs. curent, cum ar fi autorul, categoria și data publicării.
- Camp: Cu codurile de câmp, puteți introduce informații actualizate automat în documentul dvs. Exemple includ ora, titlul, numerele de pagină și multe altele.
- Organizator de blocuri de construcții: din această locație, veți găsi toate elementele de construcție disponibile în Microsoft Word. Puteți, de asemenea, să editați sau să ștergeți blocurile existente sau să creați noutăți de acolo.
- Salvați selecția în galeria AutoText: textul evidențiat se adaugă cu ușurință la Galeria AutoText folosind acest instrument. Utilizați acest instrument pentru a adăuga textul necesar frecvent.
Revizuirea blocului rapid de construcție a pieselor existente
Puteți arunca o privire asupra blocurilor de construcții existente în Galeria de piese rapide:
- Aveți-vă cursor la locul corect în Microsoft Word.
- Sub Introduce fila, faceți clic pe Piese rapide.
- Alege Organizatorul de blocuri de construcții.
- Clic Nume pentru a sorta după nume.
- Evidențiați bloc de construcție doriți să treceți în revistă.
- Clic Editează proprietăți.
- Examinați informațiile conținute în partea rapidă.
În imaginile de mai jos, puteți vedea un bloc de construire a paginii de copertă:
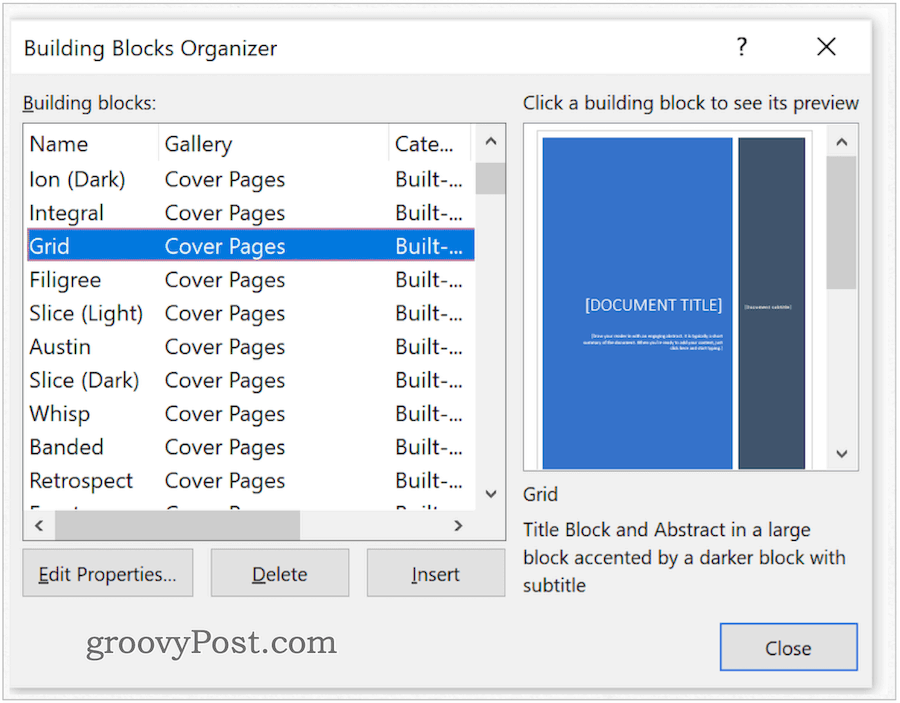
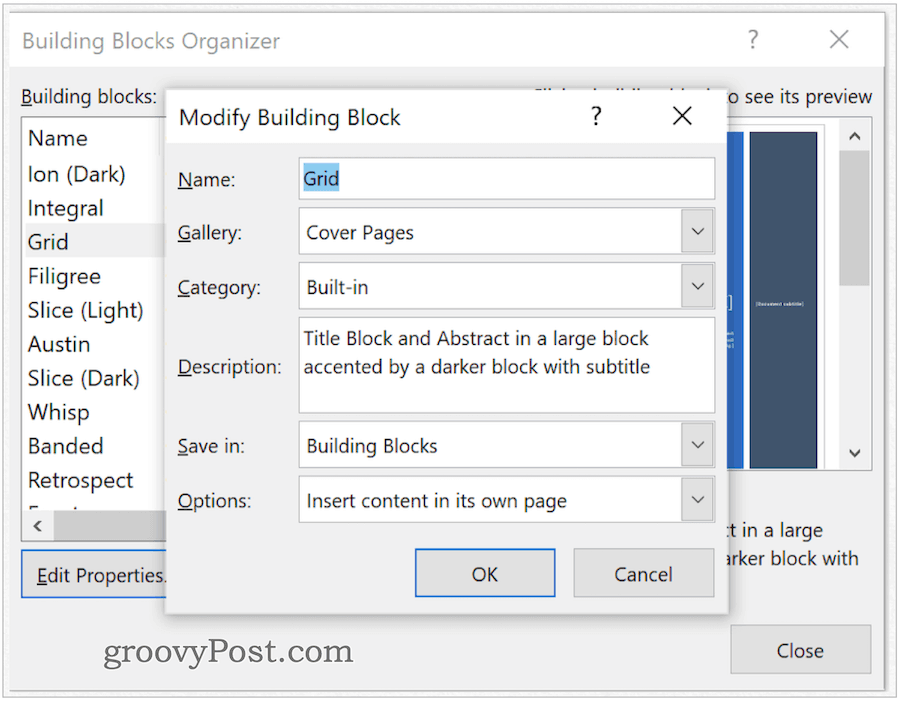
Crearea unei părți rapide
Pentru a adăuga o nouă parte rapidă:
- Evidențiați fraza, propoziția sau o altă porțiune a documentului dvs. curent.
- Clic Piese rapide sub fila Insetare, grup de text în Microsoft Word.
- Alege Salvați selecția în galeria pieselor rapide.
- Schimba Nume din noua parte rapidă, dacă este necesar.
- Adauga o Descriere.
- Clic O.K pentru a salva partea rapidă.
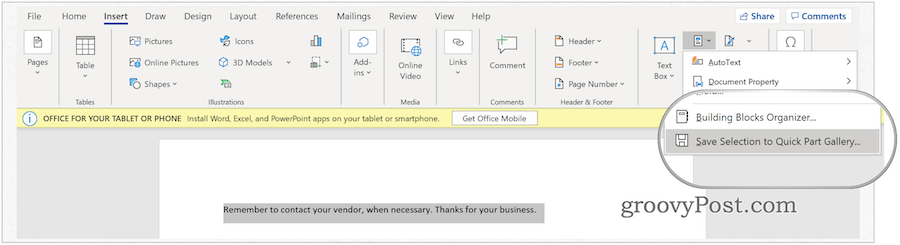
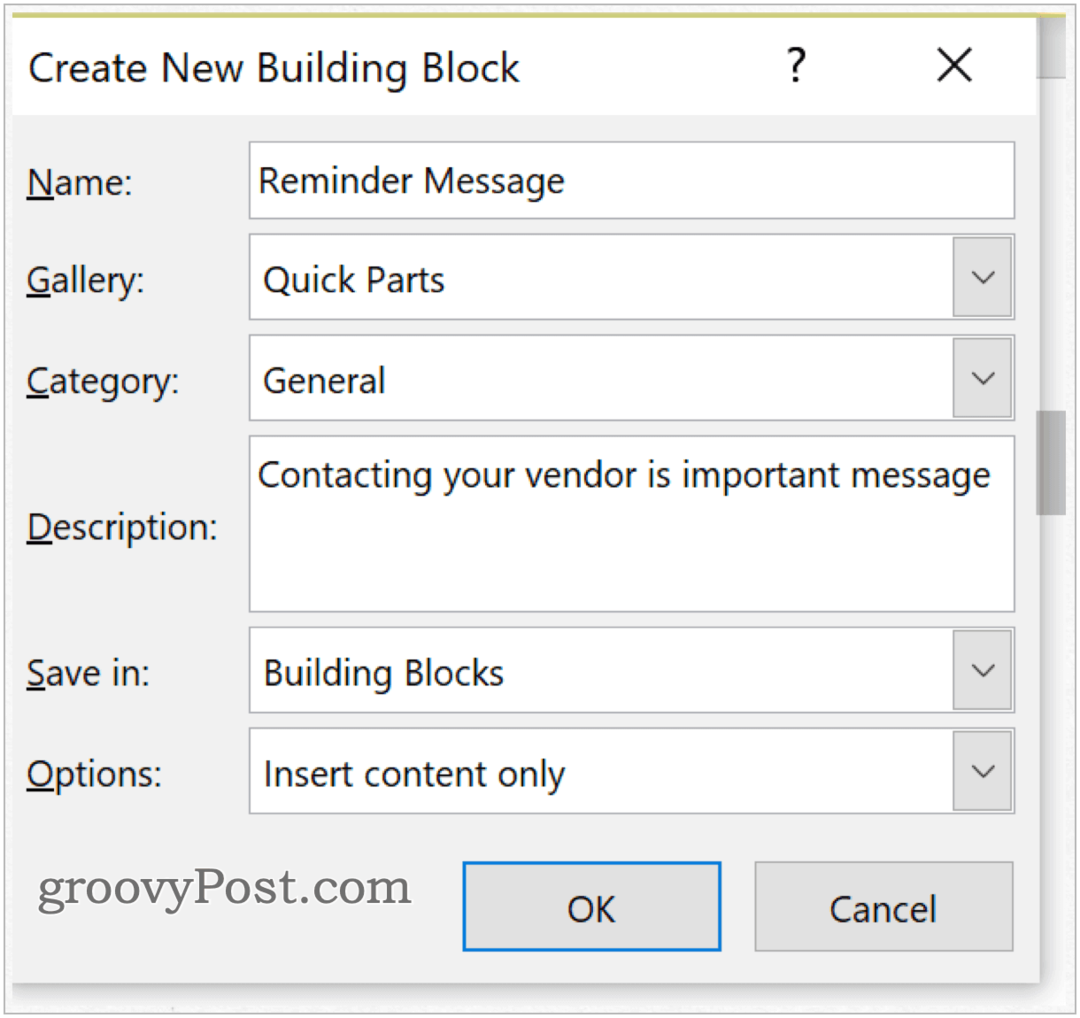
Care galerie?
Când creați un bloc de construcții nou, îl puteți atribui oricărei galerii pe care o alegeți. În timpul creării unui nou bloc de construcție (a se vedea mai sus), utilizați butonul vertical pentru a selecta o galerie. Pentru a insera blocul în documentul existent:
- Aveți-vă cursor la locul corect în Microsoft Word.
- Sub Introduce fila, faceți clic pe Piese rapide.
- Alege Text automat.
- Selectează Text automat a introduce.
În exemplul următor, noul bloc de construcție a fost atribuit galeriei AutoText și apoi inserat în document.
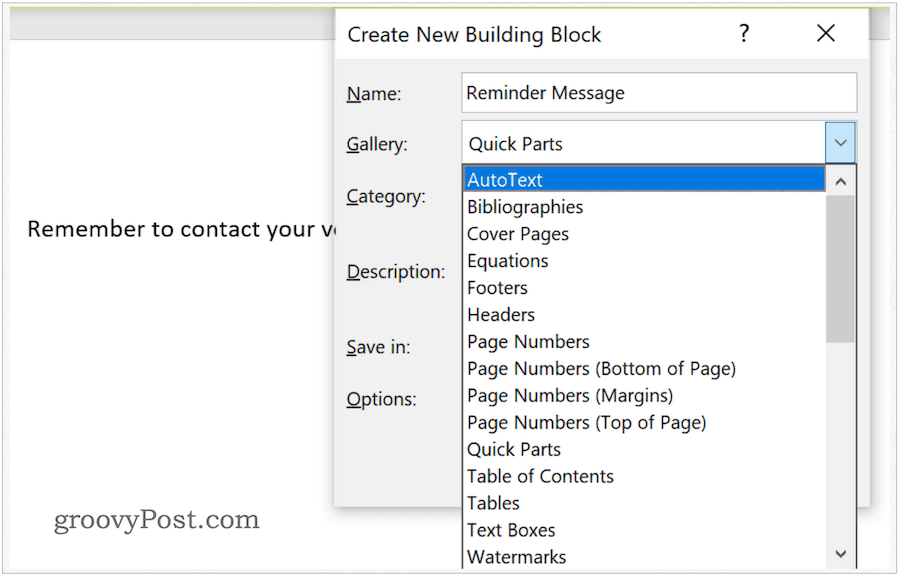
Reglați conținutul unei părți rapide
Puteți modifica conținutul unei părți rapide prin prescurtarea acesteia:
- Aveți-vă cursor la locul corect în Microsoft Word.
- Sub Introduce fila, faceți clic pe Piese rapide.
- Alege Organizatorul de blocuri de construcții.
- Clic Nume pentru a sorta după nume.
- Evidențiați bloc de construcție vrei să te schimbi.
- Clic Introduce.
- Schimbați conținutul y0ur bloc de construcție.
- Evidențiați textul revizuit.
- Clic Piese rapide sub fila Insetare, grup de text în Microsoft Word.
- Alege Salvați selecția în galeria pieselor rapide.
- Folosește acelasi nume ca parte rapidă salvată anterior.
- Clic O.K a salva.
- Alege da la mesajul care indică dacă doriți să schimbați blocul de construcție.
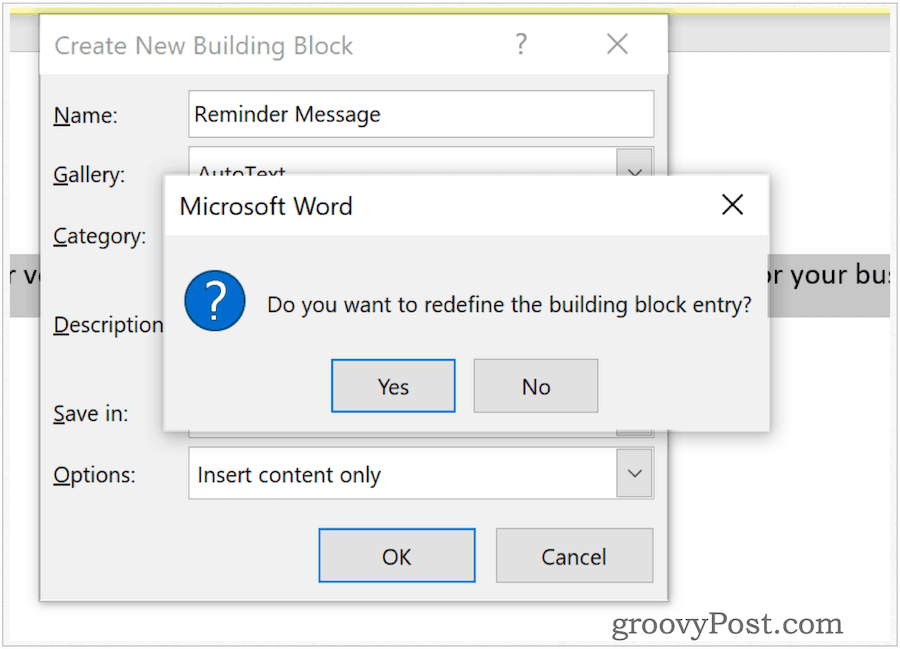
Redenumirea pieselor rapide
În orice moment, puteți schimba numele pieselor rapide. Pentru aceasta:
- Sub Introduce fila, faceți clic pe Piese rapide în Microsoft Word.
- Alege Organizatorul de blocuri de construcții.
- Clic Nume pentru a sorta după nume.
- Evidențiați bloc de construcție vrei să te schimbi.
- Clic Editează proprietăți.
- În Nume caseta, schimba numele.
- Selectați O.K a salva.
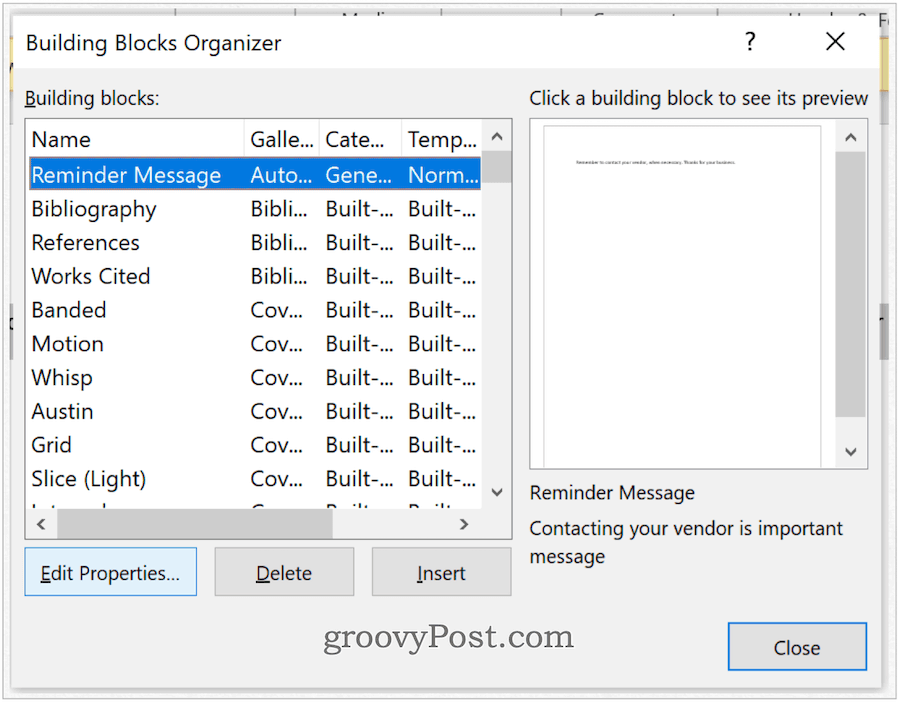
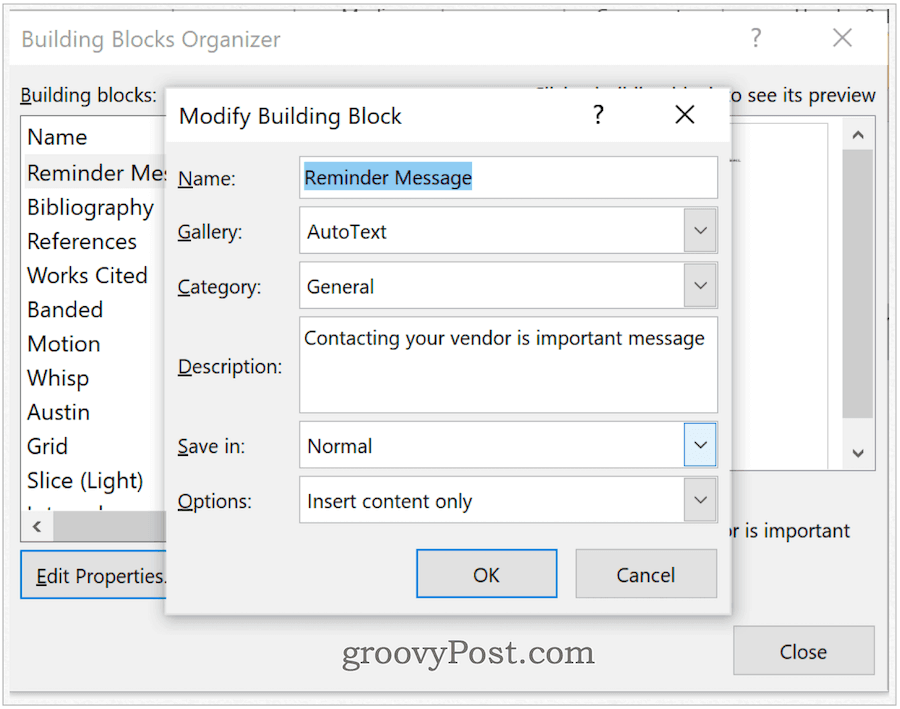
Ștergerea pieselor rapide
Pentru a elimina piesele rapide din Microsoft Word:
- Sub Introduce fila, faceți clic pe Piese rapide în Microsoft Word.
- Alege Organizatorul de blocuri de construcții.
- Clic Nume pentru a sorta după nume.
- Evidențiați bloc de construcție doriți să ștergeți.
- Alegeți Ștergeți.
- Selectați O.K pentru a confirma ștergerea.
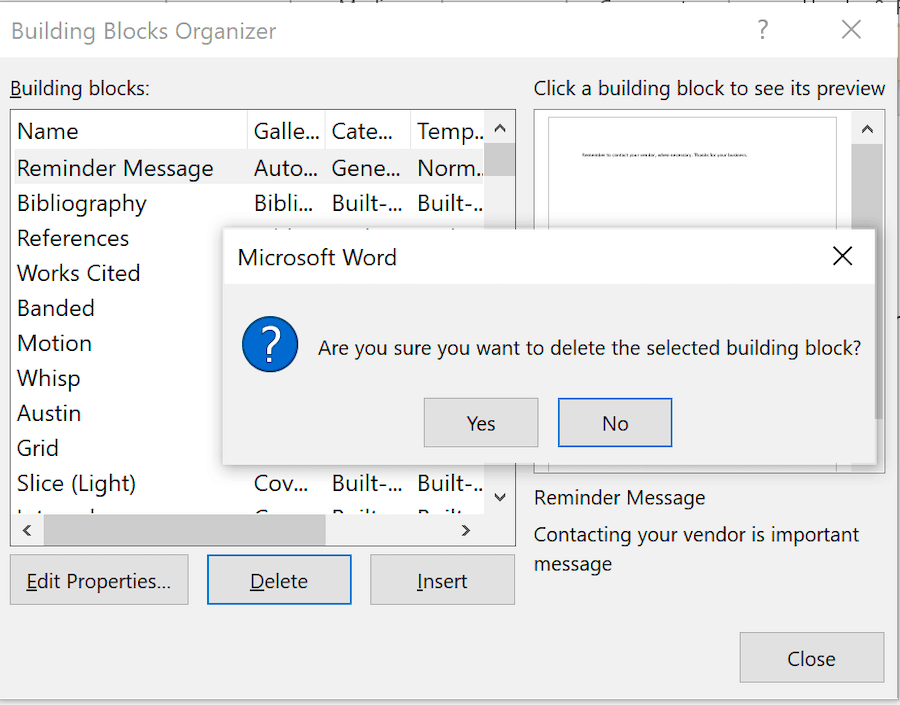
Utilizarea blocurilor de construcție în Microsoft Word este un proces destul de simplu. Folosind acestea, puteți adăuga rapid text în documentele dvs. Aceste blocuri sunt pre-proiectate sau personalizate. Folosiți-le pentru a face experiența Microsoft Word mai eficientă.