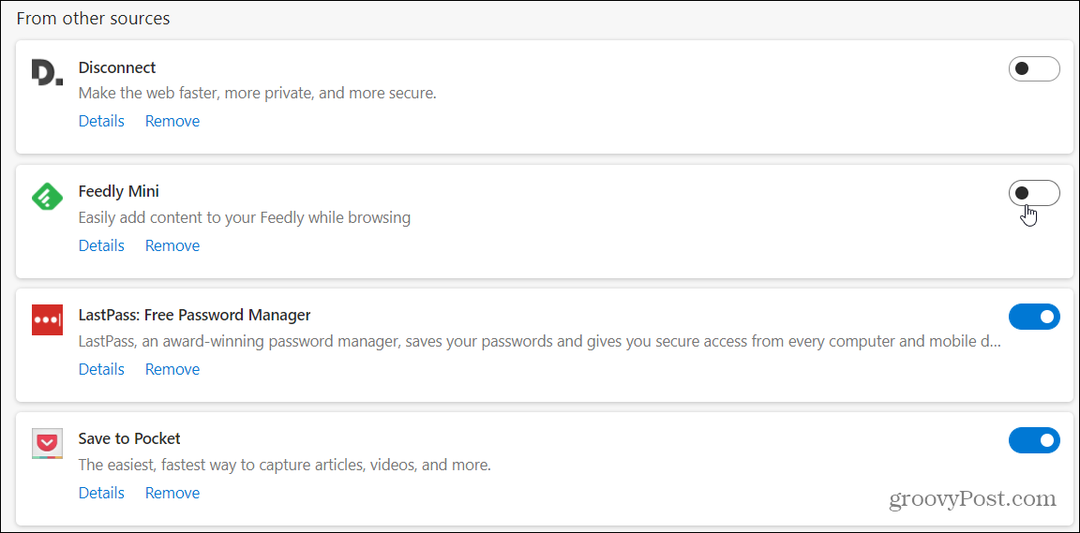Cum să obțineți Google Reverse Search Image în Windows File Explorer
Liber Ferestre Din Google Erou / / March 19, 2020
Ultima actualizare la

Faceți deseori o căutare inversă a imaginii folosind o imagine de pe computer? Aflați cum puteți utiliza un instrument gratuit pentru a face acest lucru direct în Windows File Explorer.
Căutarea inversă a imaginii Google vă permite să utilizați o imagine ca intrare de căutare și să obțineți rezultate legate de imagine, cum ar fi locația sursă pentru imagine și alte site-uri unde a fost utilizată.
Puteți efectua o căutare inversă a imaginii în browserul dvs. folosind butonul Imagini link pe site-ul pagina principală de căutare Google. Dar această metodă necesită să încărcați manual imaginea pe care doriți să o căutați.
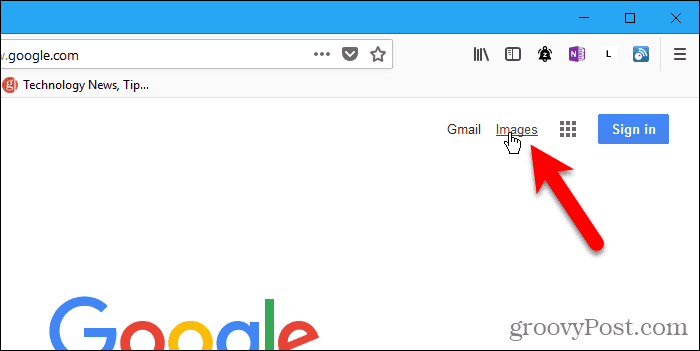
Există o modalitate mai rapidă și mai ușoară de a face o căutare inversă a imaginii folosind o imagine pe computer. GoogleImageShell este un instrument gratuit care adaugă căutarea inversă a imaginii Google în Exploratorul de fișiere al ferestrei ca opțiune din meniul clic dreapta. Opțiunea încarcă automat imaginea selectată în căutarea inversă a imaginii Google și afișează rezultatele în browserul dvs. implicit.
De ce să utilizați căutarea inversă a imaginilor?
Deci, ce ați utiliza căutarea inversă a imaginilor? Pe lângă localizarea sursei unei imagini, iată câteva utilizări practice ale căutării inversă a imaginii:
- Găsiți informații despre produse fără marcă și alte obiecte.
- Urmăriți imagini de fundal și versiuni de rezoluție mai mare de imagini.
- Găsiți rețete din imagini cu preparate preparate.
- Aflați numele unei celebrități dintr-o imagine.
- Spuneți dacă o imagine este reală sau falsă.
- Identificați plante, animale și multe altele necunoscute.
Instalați GoogleImageShell
GoogleImageShell nu este instalat ca un program complet și nici nu este un program portabil. Face unele modificări în registrul Windows. Dacă mutați aplicația într-un alt folder, nu va funcționa.
Descărcați GoogleImageShell și puneți fișierul .exe într-un folder pe care nu este probabil să îl mutați sau să îl ștergeți.
GoogleImageShell necesită Windows 7 sau versiuni ulterioare și .NET 4.6.1.
Pentru a instala GoogleImageShell numai pentru utilizatorul curent, executați fișierul .exe. Dacă doriți să instalați GoogleImageShell pentru toți utilizatorii, faceți clic dreapta pe fișierul .exe și selectați Rulat ca administrator.
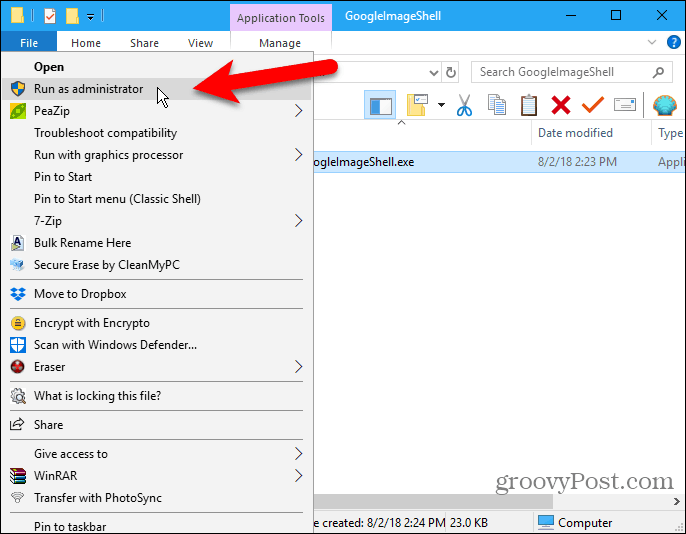
Dacă Controlul contului de utilizator se afișează caseta de dialog, faceți clic pe da a continua.
Este posibil să nu vedeți această casetă de dialog, în funcție de dvs. Controlul contului de utilizator Setări. Cu toate acestea, nu recomandăm să dezactivați UAC în întregime.
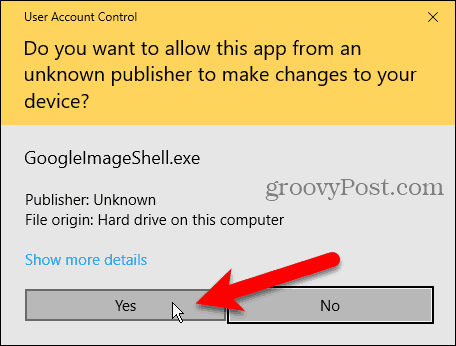
Pe GoogleImageShell caseta de dialog, puteți modifica implicit Textul meniului contextual.
Apoi, selectați dacă doriți Includeți numele fișierului în căutare și Redimensionați imaginile mari înainte de a le încărca.
Dacă ați instalat GoogleImageShell pentru toți utilizatorii, asigurați-vă că verificați Instalați / dezinstalați pentru toți utilizatorii cutie.
GoogleImageShell funcționează cu formate PNG, JPG, GIF și BMP. Selectați care dintre aceste formate doriți în Instalați / dezinstalați pentru aceste tipuri de fișiere cutie.
Clic Instalare.
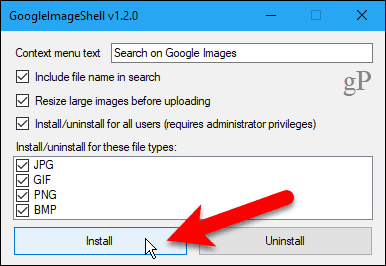
Instalarea a reușit caseta de dialog vă spune că intrările din meniul contextual au fost adăugate în File Explorer.
Clic O.K pentru a închide caseta de dialog.
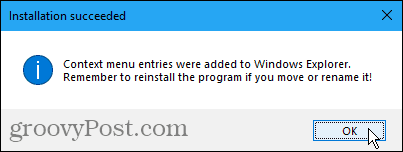
Inchide GoogleImageShell caseta de dialog făcând clic pe butonul X în colțul din dreapta sus.
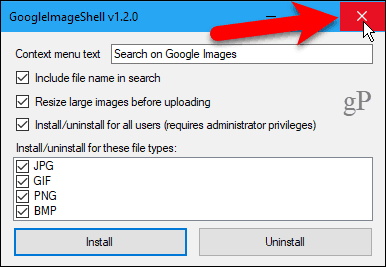
Efectuați o căutare inversă a imaginii în browserul dvs. implicit folosind o imagine de pe computer
Pentru a căuta folosind o imagine pe computerul dvs., deschideți File Explorer și navigați până unde doriți să folosiți imaginea într-o căutare inversă a imaginii.
Faceți clic dreapta pe fișier și selectați Căutați pe Google Images (sau orice ați numit opțiunea).
De asemenea, puteți selecta mai multe imagini pentru căutarea inversă a imaginii.
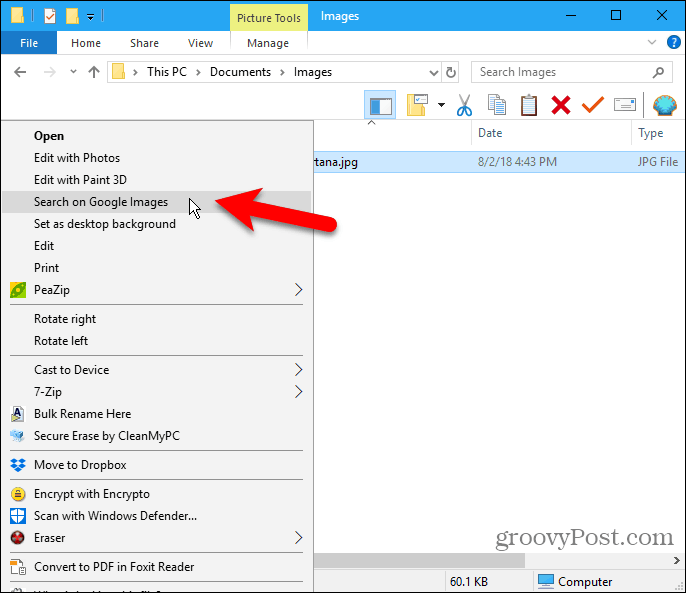
Browserul dvs. implicit se deschide cu rezultatele, care pot include imagini similare, site-uri care includ imaginea și alte dimensiuni ale imaginii.
Dacă ați selectat mai multe imagini, rezultatele pentru fiecare imagine se afișează pe file separate în browser.
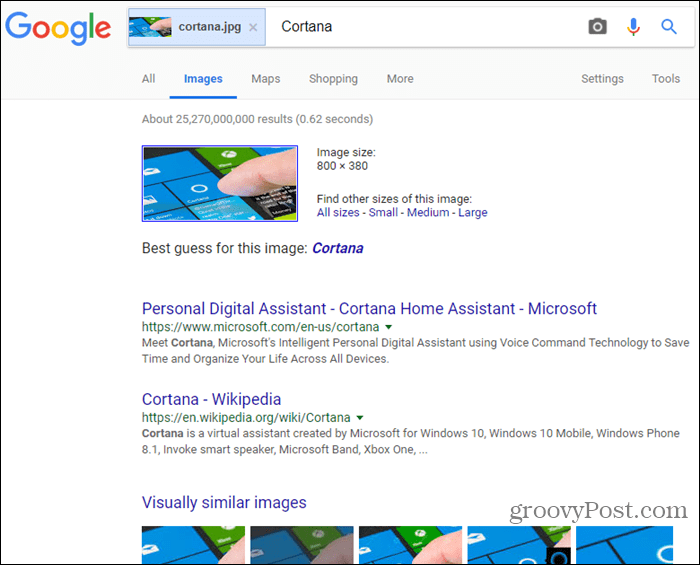
Dezinstalați GoogleImageShell
Pentru a elimina GoogleImageShell din meniul contextual Explorer File, rulați din nou fișierul .exe. Dacă ați instalat pentru toți utilizatorii, rulați fișierul .exe ca administrator, așa cum am descris în secțiunea „Instalare GoogleImageShell” de mai sus.
Nu ștergeți, mutați și nu redenumiți fișierul .exe înainte de a dezinstala programul.
Clic Dezinstalați.
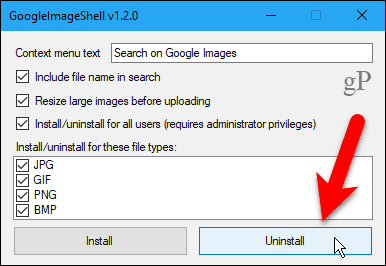
Dezinstalarea a reușit caseta de dialog vă spune că intrările din meniul contextual au fost eliminate din File Explorer.
Clic O.K pentru a închide caseta de dialog. Apoi, închideți GoogleImageShell caseta de dialog făcând clic pe butonul X în colțul din dreapta sus.
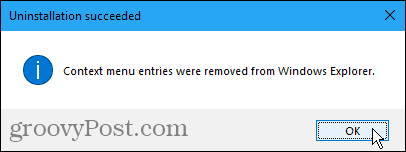
Căutarea inversă a imaginilor funcționează cel mai bine la imaginile găsite în mod obișnuit
Căutarea folosind o imagine personală, precum o fotografie de familie sau o fotografie a unui prieten, cel mai probabil nu va avea multe rezultate.
Ești mai bine să folosești o imagine care este probabil să apară în alte locuri online. Veți obține mai multe rezultate.