Cum să începeți cu noul browser Microsoft Edge
Mobil Microsoft Microsoft Edge Macos / / March 19, 2020
Ultima actualizare la
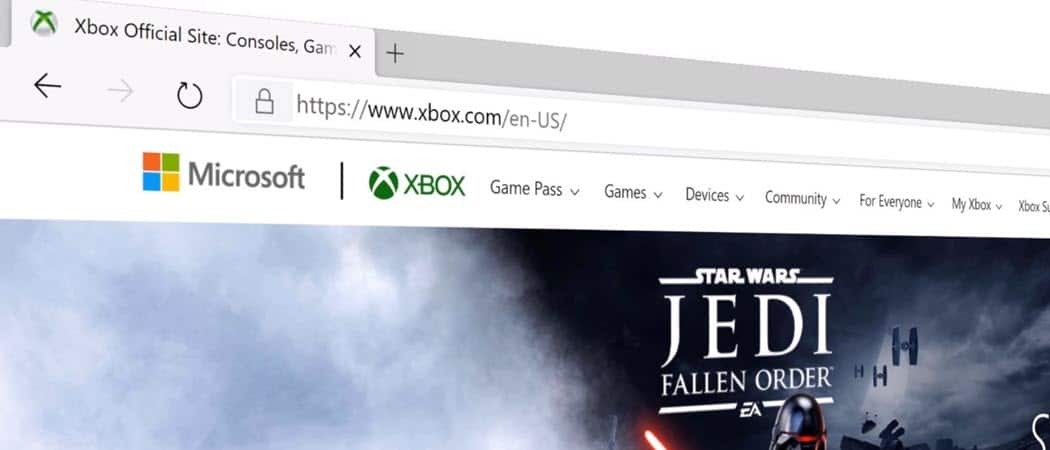
Noul Microsoft Edge este disponibil acum pentru Windows, macOS și dispozitive mobile. Iată câteva sfaturi pentru a vă începe cu noul browser.
Microsoft este lansare oficială versiunea finală a noului său browser Edge bazat pe Chromium. Dacă utilizați deja Google Chrome, veți considera că noul Microsoft Edge este simplu și intuitiv. Există însă câteva diferențe. Și aici vă vom arăta câteva sfaturi, astfel încât să puteți începe să utilizați noul browser Microsoft.
Instalați noul browser Microsoft Edge
Dacă executați Windows 10, noul browser va veni în sistemul dvs. prin Windows Update. Dar dacă doriți să-l obțineți acum sau să îl instalați pe orice alt sistem de operare acceptat, mergeți la Pagina de descărcare Microsoft Edge.
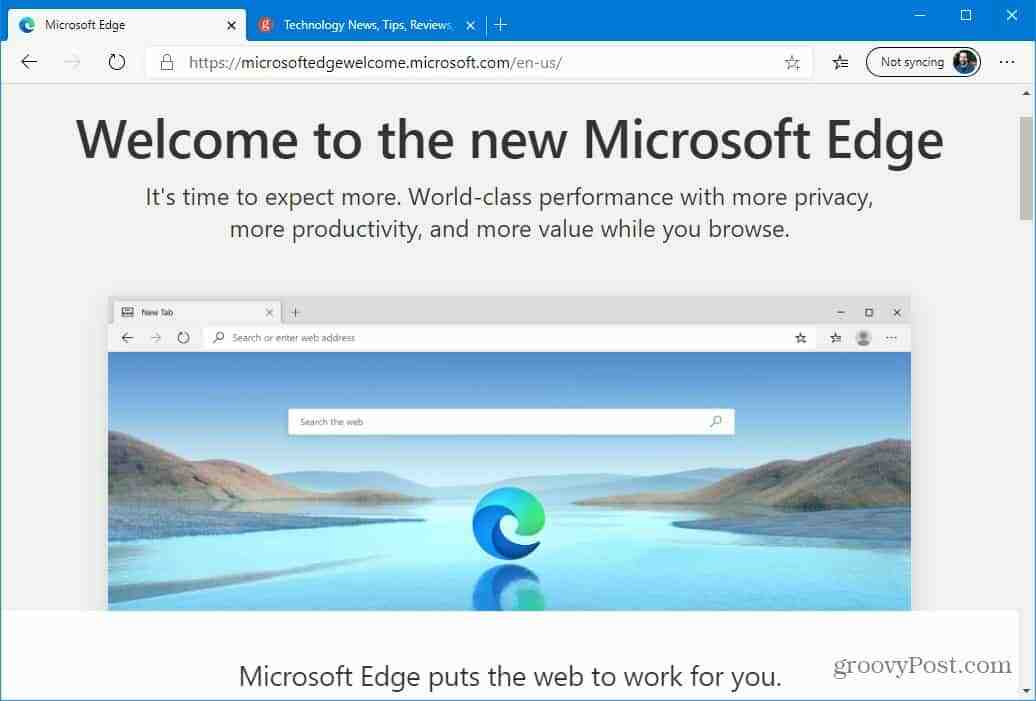
Când îl lansați, veți primi un ecran de bun venit cu anumite setări diferite de configurat, inclusiv importul favorite din alte browsere, sincronizare, aspectul paginii cu file și renunțarea la anunțurile direcționate pe baza navigării istorie. Pentru un ghid pas cu pas cu privire la instalare (inclusiv mobil) consultați articolul nostru despre cum să faceți
Instalați extensii pentru Microsoft Edge
După instalarea cu succes a Microsoft Edge, unul dintre primele lucruri pe care doriți să le faceți este să obțineți extensiile preferate. Și din moment ce noul Edge este construit cu Chromium, puteți instala orice extensie de la Google.
Doar du-te spre Setări> Extensii și porniți comutatorul la permite extensii din alte magazine. După aceasta, puteți merge la Magazin web Chrome și instalează extensiile pe care le folosești cu Chrome.
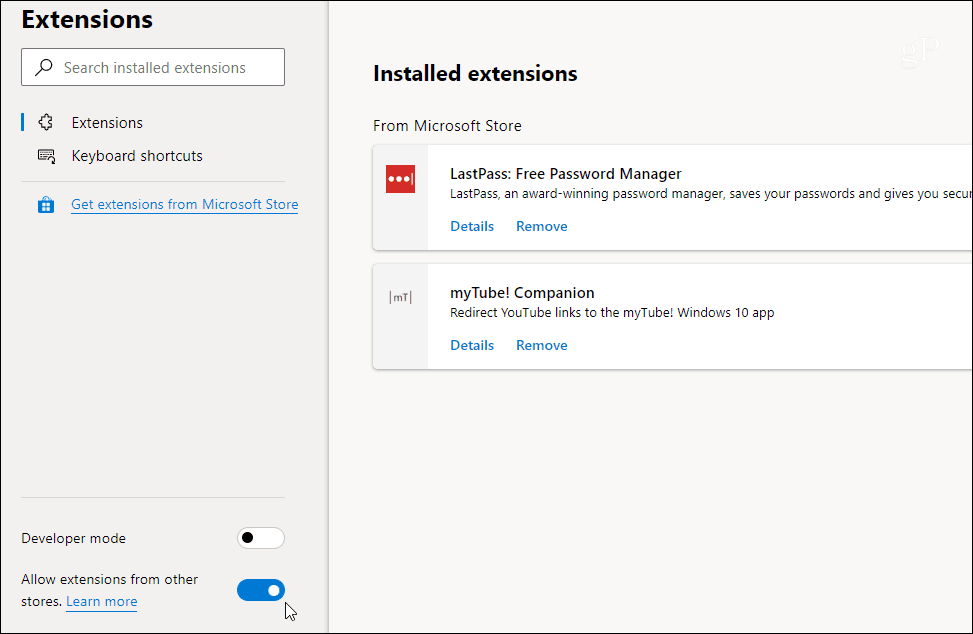
De asemenea, merită menționat că puteți obține extensii de la Microsoft Store. În prezent, alegerile dvs. de acolo sunt limitate. Vei avea tot ce ai nevoie în Magazinul Chrome.
Sperăm, compania să consolideze extensiile într-o singură locație centrală în versiunile viitoare. Pentru instrucțiuni pas cu pas, citiți articolul nostru: Cum se instalează extensiile Chrome pe Microsoft Edge.
Modificați motorul de căutare implicit
Întrucât este un produs Microsoft, Edge utilizează propriul motor de căutare Bing al companiei în mod implicit. Cu toate acestea, îl puteți schimba în Google sau altceva. Puteți să o schimbați îndreptându-vă la Setări> Confidențialitate și servicii> Bara de adrese.
Apoi alegeți motorul de căutare pe care doriți să-l utilizați. Conform atenției cu privire la confidențialitatea Edge, poate doriți să încercați Duck Duck du-te.
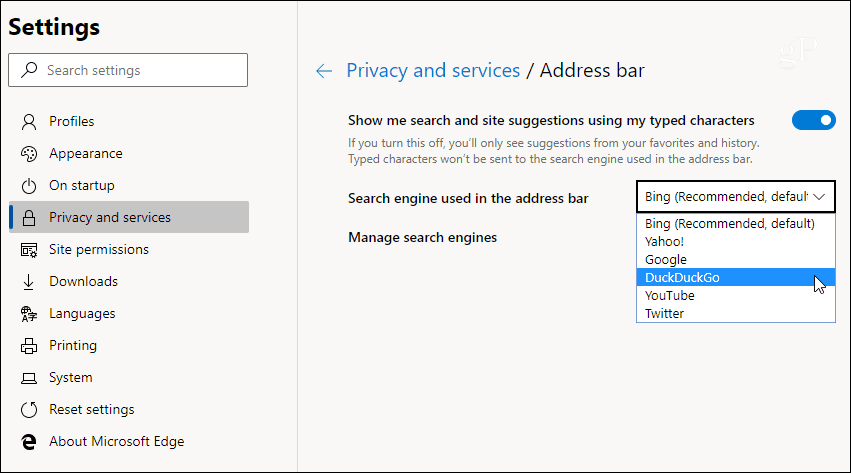
Pentru mai multe, citiți articolul nostru Cum să faceți Modificați motorul de căutare implicit Microsoft Edge.
Gestionați setările de confidențialitate în Microsoft Edge
Microsoft a dezbrăcat majoritatea serviciilor Google și urmărirea care vine cu Chromium. În plus, compania introduce o caracteristică de confidențialitate pentru prevenirea urmăririi. Interfetarii online colectează date despre site-urile pe care le vizitați și elementele pe care le-ați cumpărat.
Funcția de prevenire a urmăririi este activată implicit și setată la Echilibrat. Dar îl puteți schimba în „Basic”, care permite mai multe urmăriri sau setați-l la setarea „Strict”. Acest lucru blochează practic toate trackerele, dar va rupe o mulțime de caracteristici ale site-ului. De asemenea, nu va afișa diferite elemente vizuale pe o pagină.
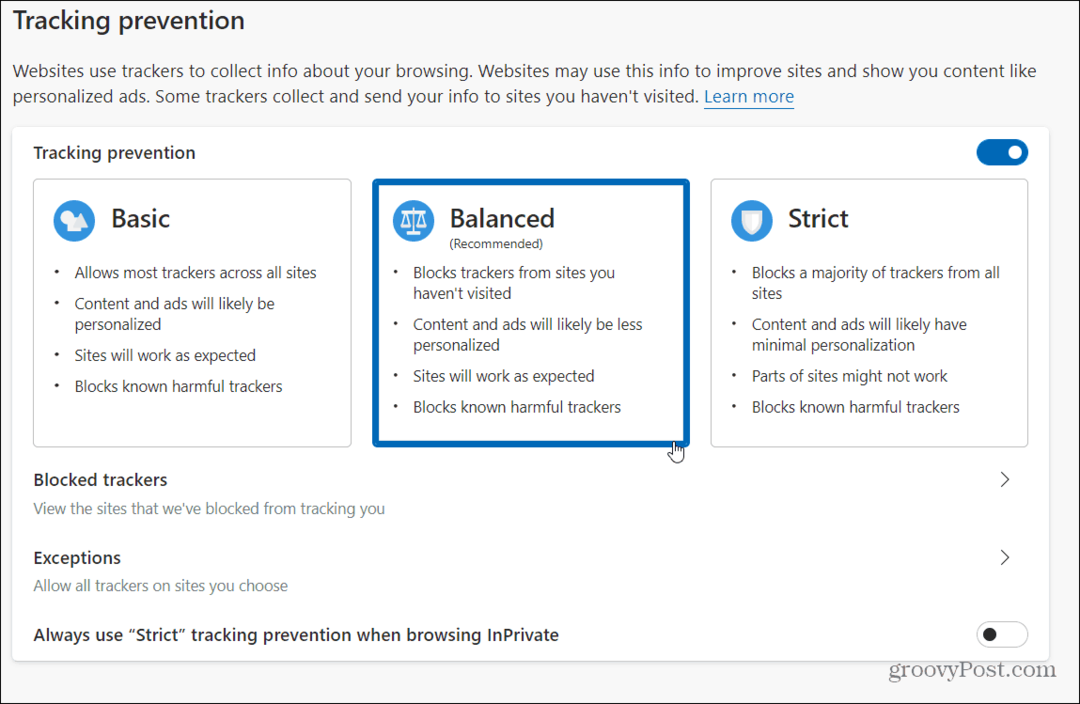
De asemenea, este de remarcat faptul că aici puteți șterge cookie-urile și datele de navigare, puteți permite excepții, trimiteți „Nu urmări”Cereri și multe altele.
Activați modul Dark pentru Microsoft Edge
Totul vine cu un tip de mod întunecat în aceste zile. Este mai ușor la ochi și, de obicei, arată mai bine. Noul Microsoft Edge include și un mod întunecat. Pentru al porni, mergeți la Setări> Aspect și schimbați tema de la „Light” la „Dark” din meniul derulant.
Sau puteți alege opțiunea „Setare implicită a sistemului”. Aceasta va schimba automat Edge în funcție de cum este tema sistemului dvs.
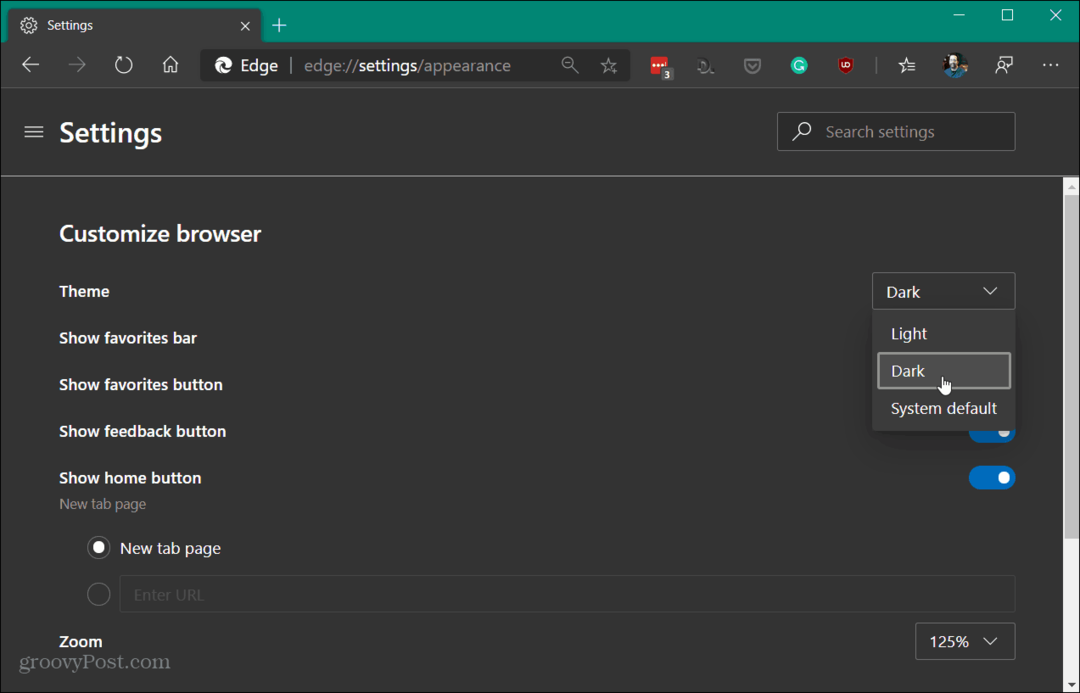
Versiunile mobile ale noului Edge includ și un mod întunecat. Pentru mai multe detalii, citiți articolul nostru pe activarea modului întunecat pentru Microsoft Edge.
Instalați un site Web ca aplicație pe desktop
Datorită tehnologiei progresive de aplicații web și a unui browser bazat pe Chromium, puteți instala site-uri ca aplicație pe desktop. Ideea de aici este similară cu utilizarea unui site web ca aplicație cu Google Chrome.
Puteți instala orice site ca aplicație și singura modalitate de instalare Disney + ca aplicație pe Windows 10 utilizează această metodă. Alte site-uri bune pentru a utiliza acest lucru sunt YouTube, Pandora, Outlook.com sau Spotify.
Instalarea unui site ca aplicație este simplă. Doar du-te spre Opțiuni> Aplicații apoi selectați „Instalați acest site ca aplicație” din meniu.
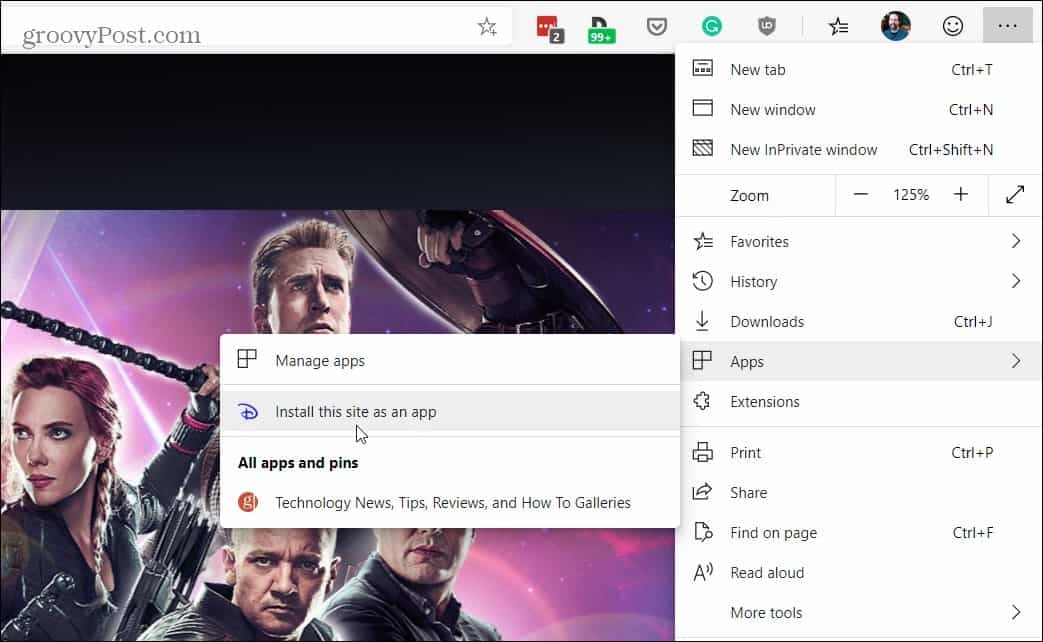
Aceasta pune o pictogramă pe desktop și în meniul Start pentru aplicație. Site-ul se va deschide în propriile ferestre cu un cadru minim al browserului versus o filă într-o sesiune completă de browser. Pentru mai multe detalii, consultați articolul nostru despre cum să faceți instalați un site web ca aplicație cu Microsoft Edge.
Rezumând
Aceste sfaturi vă vor ajuta să vă ridicați și să mergeți cu noul browser. Dacă utilizați Google Chrome ca browser principal, nu veți avea nicio problemă să vă aruncați în noul Microsoft Edge. Îl folosim aici de atunci versiunea dev a fost lansat anul trecut și a fost un produs solid. Vom face o scufundare mai profundă în celelalte opțiuni ale browserului în articolele viitoare. Vă vom anunța, de asemenea, despre mai multe funcții, după cum s-au adăugat mai târziu în acest an.
Noul Microsoft Edge este disponibil pentru Windows 7, 8, 10 și macOS. Și o versiune pentru Linux vine mai târziu în acest an. Există, de asemenea, o versiune mobilă pentru Android și iOS. Microsoft o transmite către utilizatorii Windows 10 prin Windows Update. Dar tu poti descărcați Edge pentru sistemul de operare alese acum.
