Cum să gestionați Crearea și extragerea datelor din formularele PDF cu PDFelement 7
Pdfelement Erou / / March 19, 2020
Ultima actualizare la
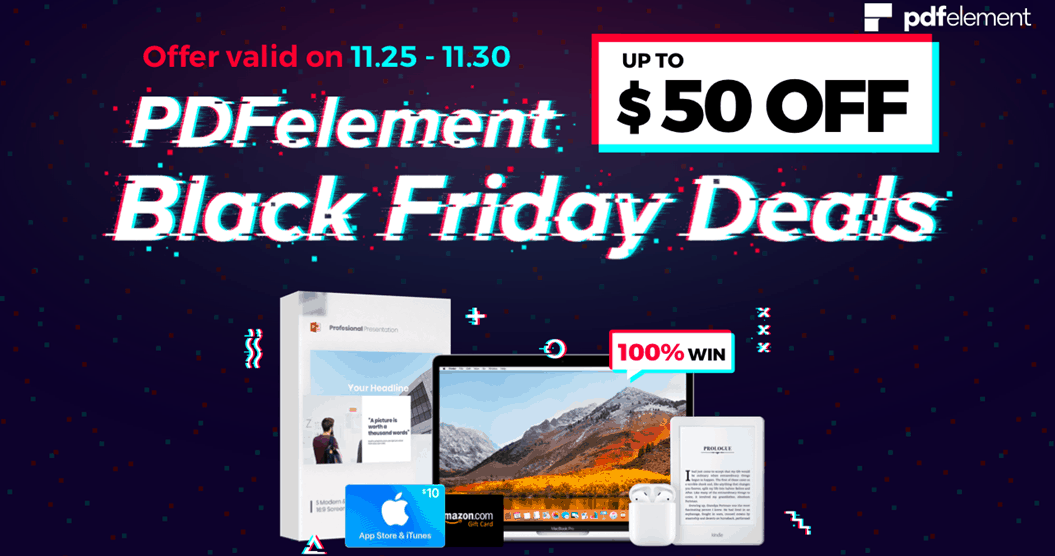
PDFelement 7 Pro este o alternativă accesibilă la Adobe Acrobat. Și include multe instrumente utile care vă permit să creați, editați, semnați și extrageți cu ușurință date din formulare.
Acest articol este sponsorizat de Wondershare, producătorul de PDFelement
PDFelement 7 Pro al Wondershare este o alternativă completă Adobe Acrobat Pro. Puteți crea și edita documente PDF, introduce și înlocui pagini, puteți crea formulare PDF și chiar extrage în masă date din formulare PDF. Și... a mult mai mult. În trecut, am analizat ce PDFelement 7 Pro trebuie să ofere și astăzi având în vedere că au o Black Friday Big Sale de unde puteți economisi până la 50 USD înainte de noiembrie. 30, vom explora câteva dintre acestea formulare capacități care pot fi extrem de utile în mediul de lucru.
Cum se creează un formular PDF completat automat
PDFelement 7 Pro vă permite să importați un formular vechi creat în Word sau Excel în formulare PDF redactabile cu doar câteva clicuri. Pentru a începe, lansați PDFelement Pro și
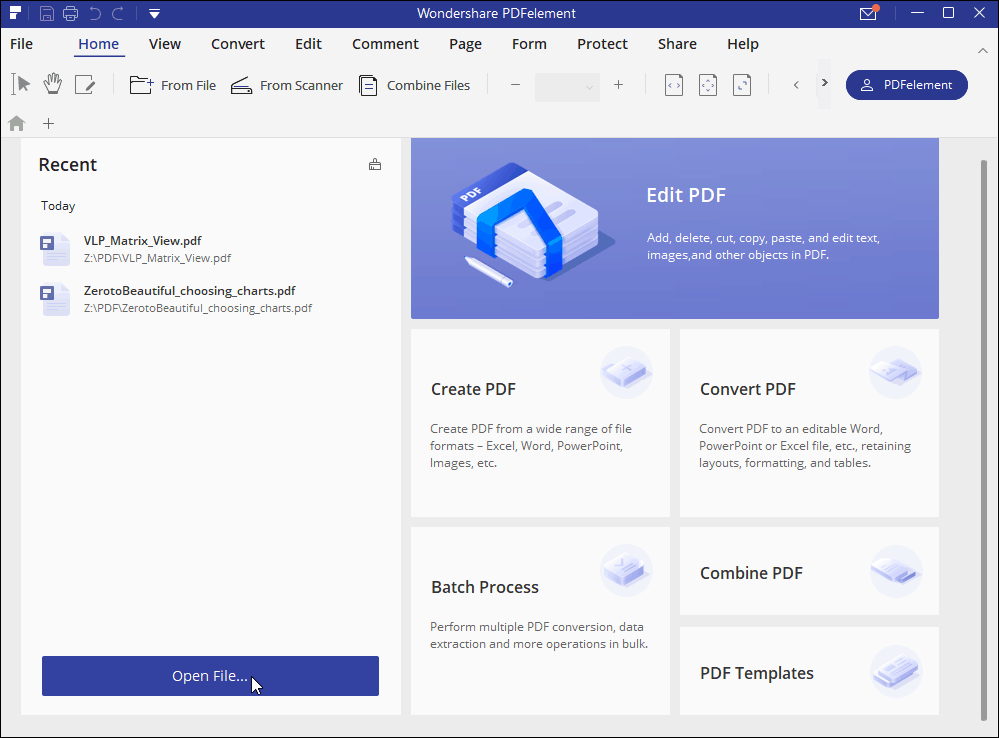
Apoi, faceți clic pe butonul Formă fila și apoi tasta Recunoașterea formularului buton. După doar câteva secunde, PDFelement va recunoaște și va evidenția câmpurile de forme interactive pe care le puteți edita. Faceți dublu clic pe oricare dintre câmpurile evidențiate pentru a-i personaliza proprietățile. Dacă este nevoie, din bara de instrumente, puteți adăuga câmpuri de text suplimentare, o casetă de semnătură digitală și multe altele pentru a obține formularul dvs. .pdf corect.
Pro-Tip - asigurați-vă că dați fiecărui câmp o valoare descriptivă, astfel încât datele sale să fie mai utile pe măsură ce extrageți datele folosind PDFelement, așa cum este explicat mai jos.
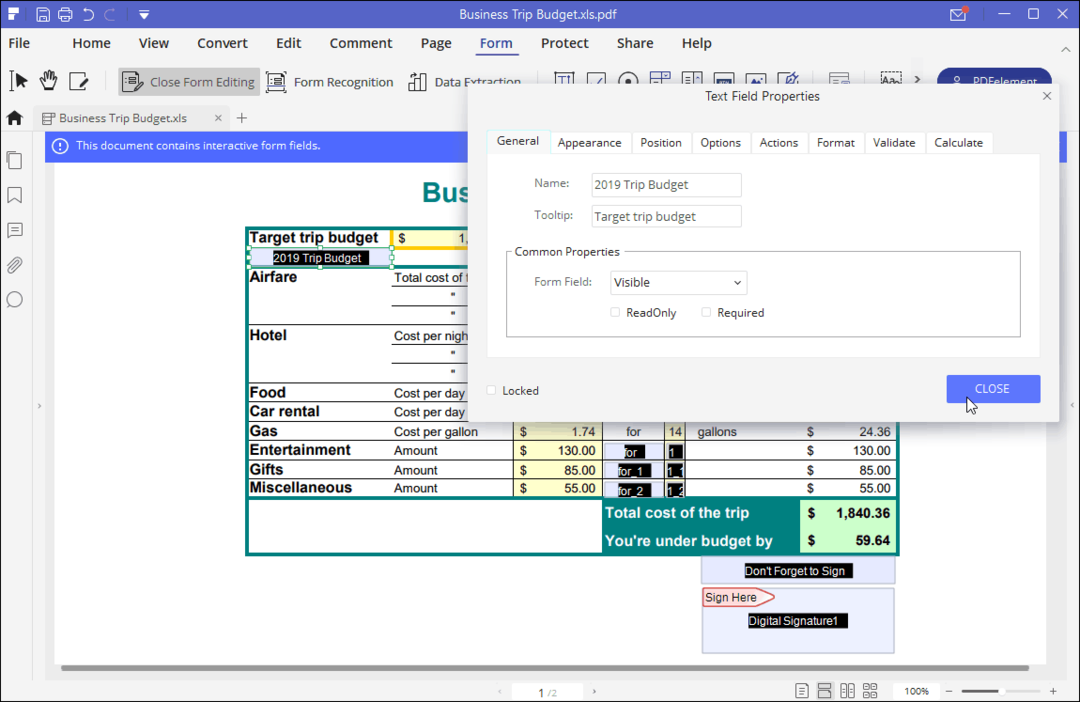
După ce ați terminat de adăugat și de modificat câmpurile, salvați documentul și trimiteți-l din noua formă personalizată către colegii sau clienții.
Cum să extrageți datele dintr-un formular PDF
Extragerea manuală a datelor din formularele PDF poate necesita foarte mult timp, în special atunci când aveți de-a face cu mai multe formulare cu mai multe câmpuri. Încercarea manuală de a copia și insera toate datele poate fi aproape imposibilă. Folosind PDFelement, puteți extrage toate datele valoroase rapid și ușor din nu doar un singur formular, ci mai multe formulare chiar în Excel.
Acum, în exemplul meu de mai jos, voi ilustra modul de extragere a datelor din formular din mai multe aplicații de închiriere. Este un scenariu din lumea reală în care au fost trimise patru formulare PDF și doresc să le revizuiesc pe toate în Excel. Deși voi explica lucrurile folosind butonul Deschide fișier, puteți face clic și pe butonul Procesare lot.
Începeți fie folosind drag-and-drop sau, faceți clic pe butonul Deschide fișierul buton.
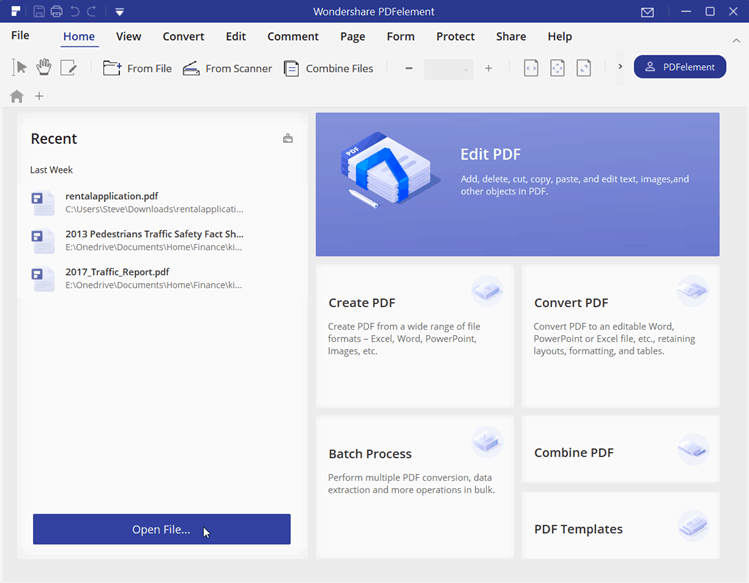
Navigați unde sunt stocate fișierele dvs., faceți clic pe butonul PDF doriți să deschideți și să faceți clic Deschis.
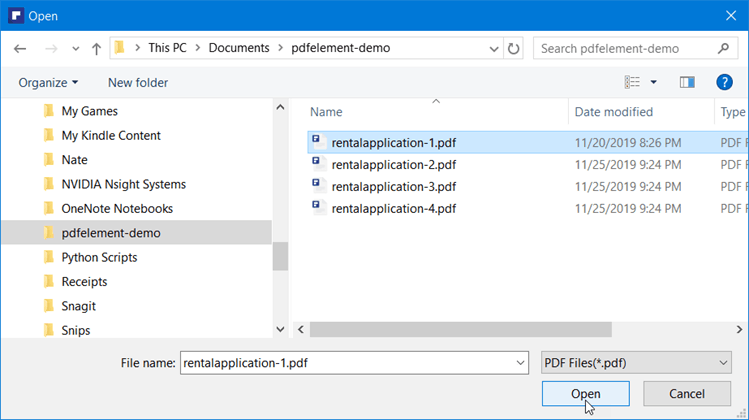
Apoi, faceți clic pe Formular> Extragere de date.
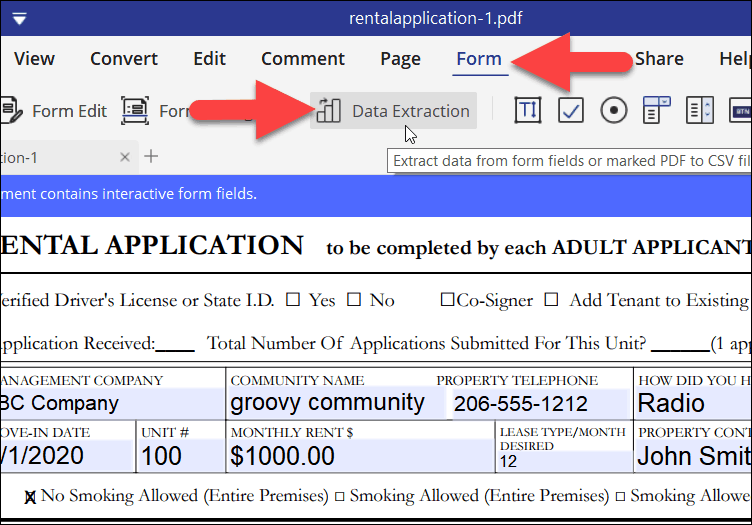
Când vi se solicită, faceți clic pe Extrageți date din câmpurile de formular PDF.
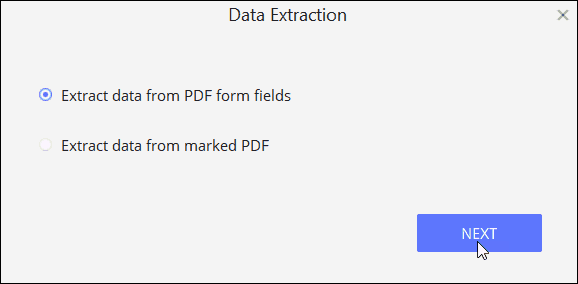
Dacă doriți doar să procesați un singur fișier PDF, faceți clic pe Start. Cu toate acestea, în exemplul meu, Doresc să extrag datele din formular din mai multe Fișiere PDF. Deci, faceți clic pe + Adăugați pentru a selecta toate fișierele pentru lucrarea de lot.
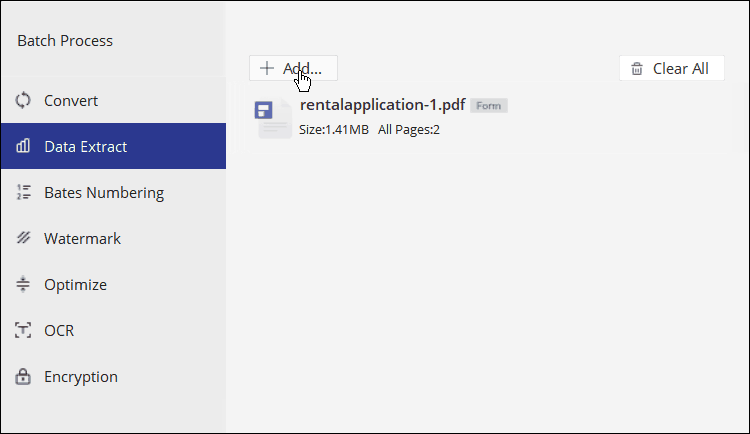
Evidențiați fișierele PDF pe care doriți să le procesați și faceți clic pe Deschis.
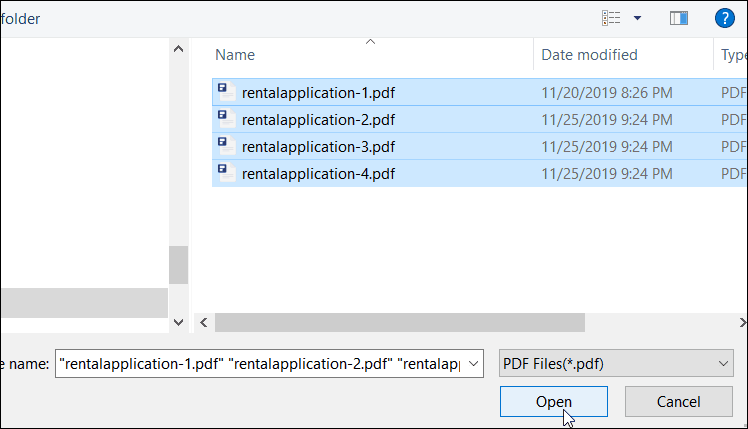
Dacă totul arată bine, faceți clic start pentru a începe extragerea datelor din fișiere.
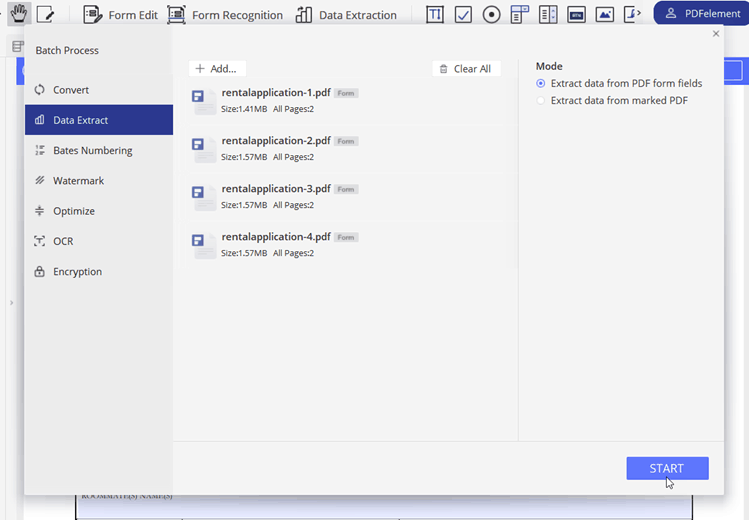
În exemplul meu, PDFelement a extras 140 de câmpuri din patru fișiere PDF în 5 secunde. A fost foarte impresionant.
Odată completate, datele din formular vor fi salvate într-un fișier CSV. Apasă pe Terminat buton pentru a închide procesul de extragere și a deschide fișierul în Excel.
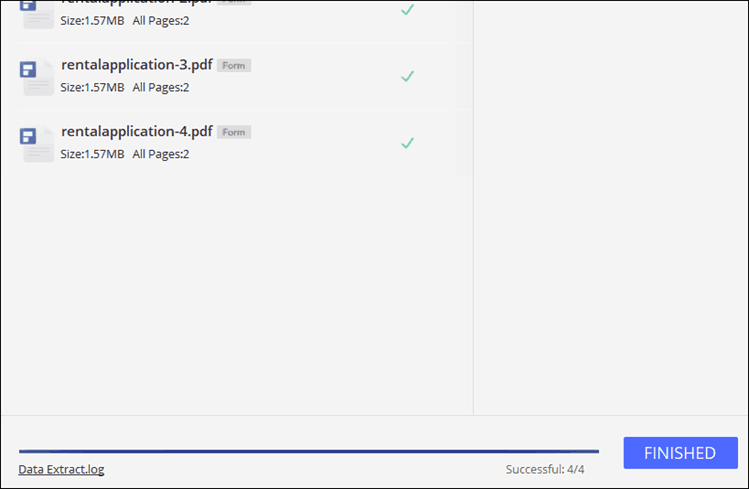
Asta e! Excel ar trebui să se deschidă automat, permițându-vă să revizuiți toate datele introduse în formulare. În exemplul meu de mai jos, fiecare rând conține datele unice extrase din fiecare aplicație de închiriere. Puteți vedea numele de fișier pentru referință în prima coloană.
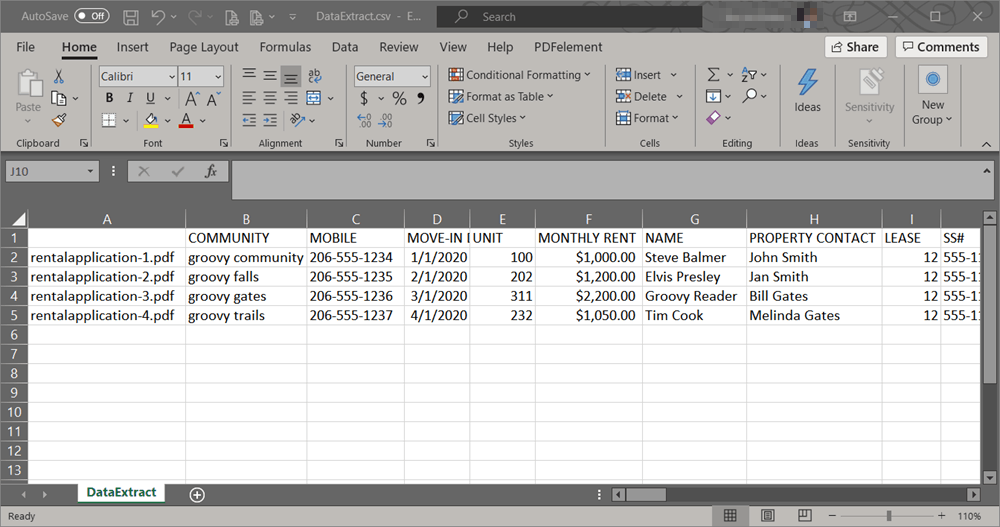
Adăugați semnătura digitală la un formular PDF
În timp ce posibilitatea de a trimite email și de a distribui formularele online este excelentă, uneori este necesară o semnătură. Tipărirea și semnarea manuală a formularelor toată ziua este enervantă. Și din fericire nu mai trebuie să facem asta. Acum puteți trimite formularul dvs. și îl puteți semna digital. Cu Editor PDF, PDFelement, puteți crea formulare și adăuga semnături digitale.
Încearcă. Când creați formularul dvs., faceți clic pe butonul Proteja fila și apoi tasta Document de semnare buton. Un nou dialog va cere unde să pună semnătura pe document. Introduceți parola și apoi adăugați o semnătură digitală în fișier sau creați una nouă.
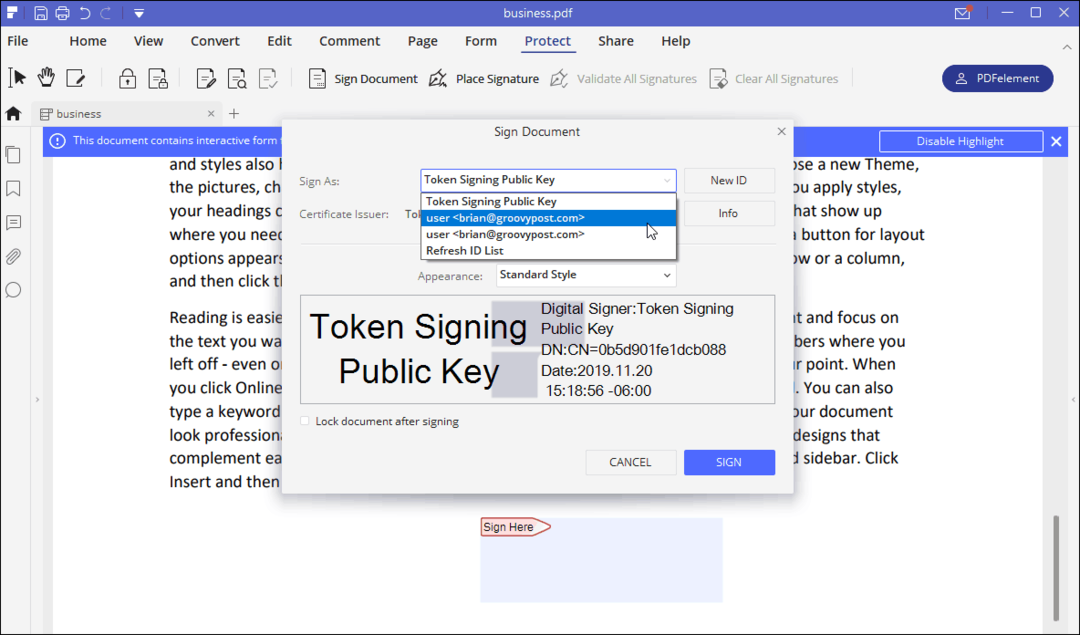
PDFelement 7 Pro este un dispozitiv plin de instrumente impresionante și ușor de utilizat pentru crearea și editarea formularelor, adăugarea de semnături digitale criptate și extragerea datelor de care aveți nevoie. După ce l-am folosit zilnic de mai bine de o săptămână, acum este unul dintre instrumentele mele preferate! Și este mult mai accesibil decât Adobe Pro. De fapt, pentru un timp limitat, puteți obține PDFelement Pro de vânzare în timpul Black Friday.



