Un ghid pentru formatarea condiționată în Excel
Microsoft Office Excela / / March 19, 2020
Ultima actualizare la

În acest ghid, veți învăța cum să utilizați formatarea condiționată în Excel și câteva exemple despre momentul în care este mai bine să utilizați funcția.
Una dintre cele mai utile funcții în Excel este formatarea condiționată. Acest lucru vă permite să furnizați indicatori vizuali pentru datele din foaia de calcul. Folosind formatarea condiționată în Excel, puteți afișa dacă datele sunt peste sau sub limite, în trend sau în jos sau mult mai mult.
În acest ghid, veți învăța cum să utilizați formatarea condiționată în Excel și câteva exemple despre momentul în care este cel mai bine să utilizați funcția.
Schimbarea culorii celulelor cu formatarea condiționată
Unul dintre cele mai frecvente moduri în care utilizează formatarea condiționată în Excel este Regulile evidențiate ale celulelor. Ca exemplu, să presupunem că un profesor folosește o foaie de calcul pentru a ține o înregistrare a notelor pentru un test.
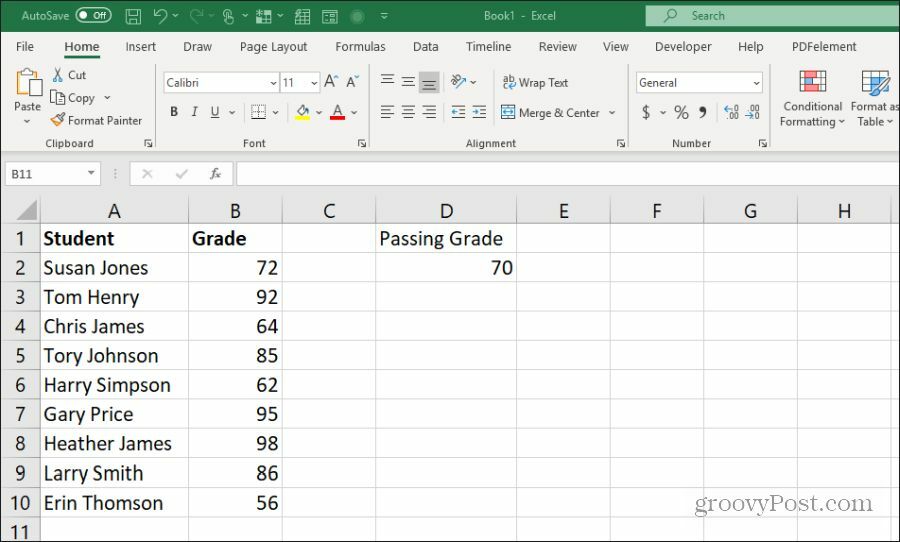
Ca o simplă foaie de calcul, profesorul a putut doar să scaneze prin foaie pentru a vedea ce elevi au trecut sau au eșuat testul. Sau, un profesor creativ ar putea încorpora o regulă „evidențierea celulelor” care evidențiază notele care trec sau eșuează cu culoarea corespunzătoare - roșu sau verde.
Pentru a face acest lucru, selectați tasta Acasă meniu și selectați Formatarea condițională în grupul Styles. Din această listă, puteți alege ce regulă doriți să aplicați. Aceasta include evidențierea celulelor mai mari decât, mai mici decât, între sau egale cu o valoare.
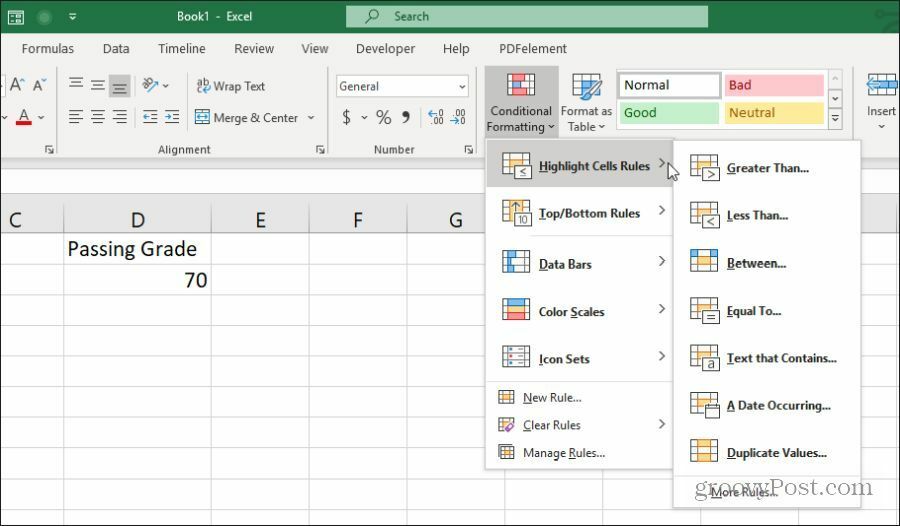
În acest exemplu, profesorul dorește să evidențieze celulele verzi dacă acestea sunt mai mari decât nota care trece în celula D2. Evidențiați toate celulele din coloana B (cu excepția antetului) și selectați Mai mare ca de la Evidențiați regulile celulelor meniul.
Puteți introduce o valoare statică ca limită sau puteți selecta o celulă care conține valoarea. Puteți păstra standardul „Complet roșu deschis cu text roșu închis” în lista verticală, selectați din orice altă configurație personalizată de culoare sau selectați Format personalizat să-ți înființezi propria ta.
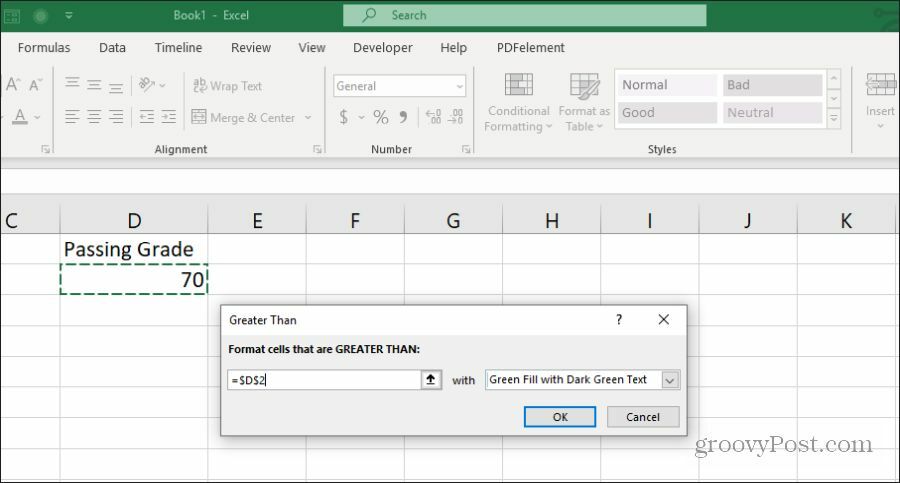
Puteți vedea că această regulă evidențiază toate notele care trec în verde.

Dar ce zici de notele care nu reușesc? Pentru a realiza acest lucru, va trebui să selectați aceleași celule și să repetați procesul de mai sus, dar să selectați regula „mai puțin decât”. Selectați aceeași celulă de trecere și faceți culoarea roșu deschis cu text roșu închis
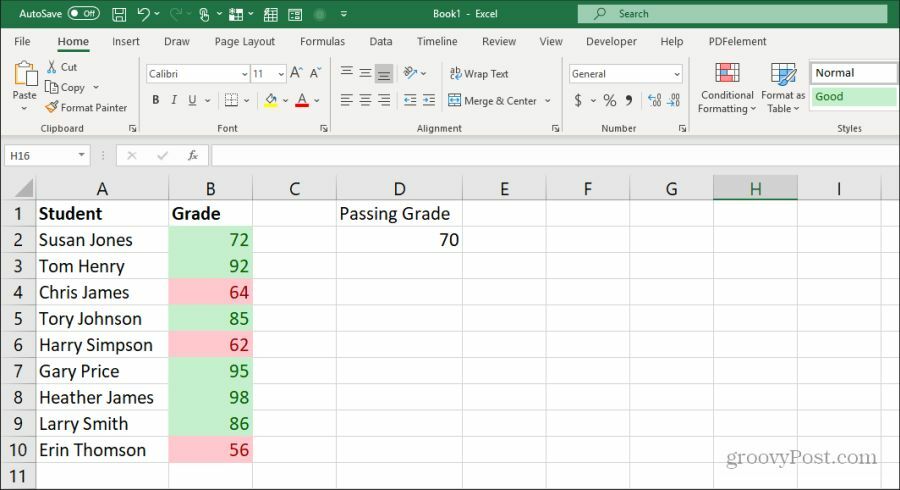
După ce ați terminat, cele două reguli aplicate datelor vor evidenția în mod corespunzător datele de grad în funcție de faptul că sunt sub sau peste limita de trecere.
Utilizarea regulilor de sus / de jos în Excel
O altă regulă de formatare condițională foarte utilă în Excel este regulile „Sus / Jos”. Acest lucru vă permite să analizați o listă lungă de date și să clasificați lista în funcție de oricare dintre următoarele:
- Top 10 articole
- 10 articole de jos
- Top 10%
- 10% inferior
- Peste medie
- Sub medie
De exemplu, să zicem că aveți o listă de cărți de best-seller din New York Times împreună cu scoruri ale recenzorilor dintr-o foaie de calcul. Puteți utiliza regulile de sus / de jos pentru a vedea care cărți au fost clasate drept una dintre cele 10 cele mai bune sau 10 cele mai rele din întreaga listă.
Pentru a face acest lucru, trebuie doar să selectați întreaga listă, apoi din meniul Formatare condiționată, selectați regulile de sus / de jos și apoi selectați Top 10 elemente.

Nu sunteți limitat la primele 10 articole. Pe fereastra de configurare, puteți schimba acest lucru la orice număr doriți și puteți schimba colorarea și pentru celule.
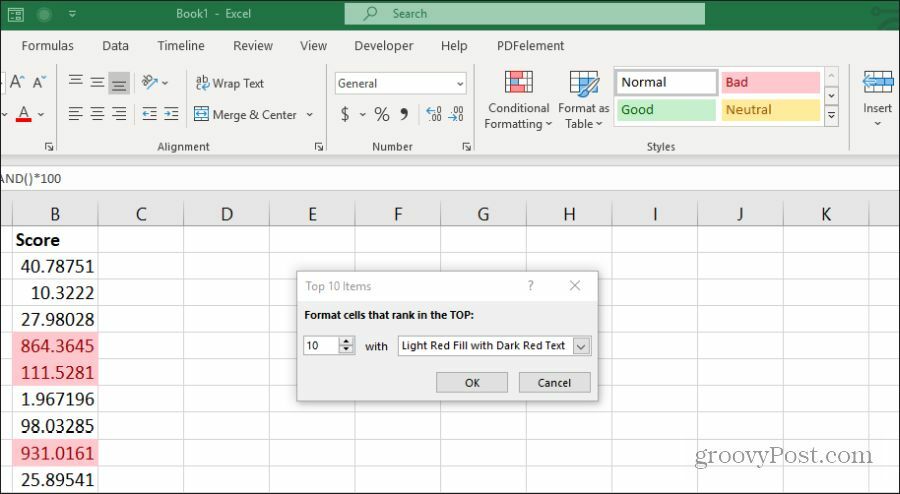
Puteți utiliza aceeași abordare ca în secțiunea anterioară pentru a afișa atât top 10, cât și 10 de jos, adăugând o regulă secundară și evidențierea roșiei de jos 10, în timp ce evidențiați top 10 verde.
După ce ați terminat, dintr-o privire, puteți vedea cele mai bine cotate și cele mai notate din listă.
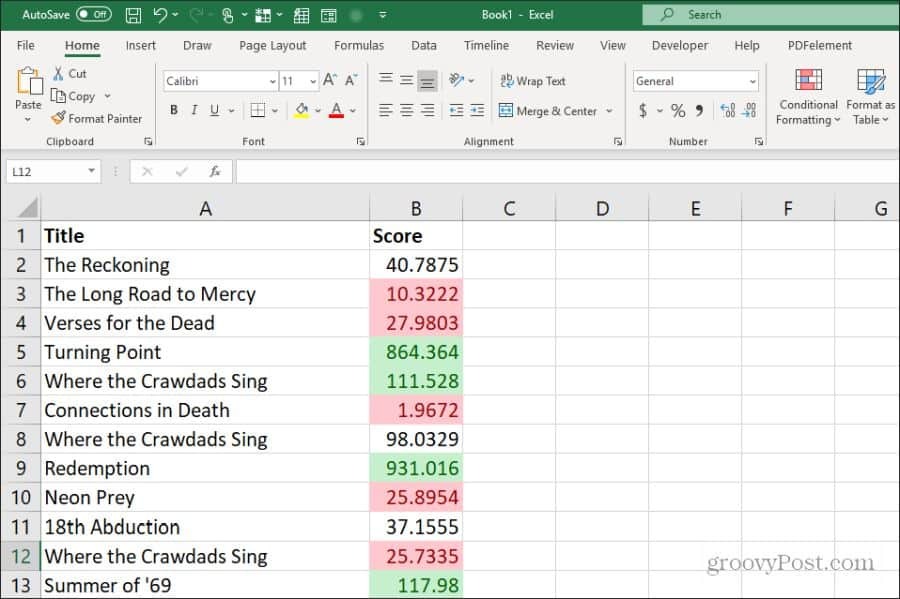
Utilizarea evidențierii pentru cele mai înalte sau mai mici articole vă permite să mențineți lista ordonată așa cum vă place, dar puteți vedea totuși sortarea (cea mai mare sau cea mai mică) dintr-o privire. Acest lucru este extrem de util și atunci când utilizați regula peste medie sau sub medie.
Utilizarea formatării condiționate a barei de date
O altă regulă de formatare condițională foarte utilă este regulile de formatare a barelor de date. Acest lucru vă permite să transformați celulele de date într-un grafic de bare virtuale. Această regulă va completa celula cu un procent de culoare în funcție de poziția în care punctul de date se află deasupra și sub limitele înalte și mici pe care le-ați setat.
De exemplu, spuneți că faceți multe călătorii pentru muncă și vă înregistrați combustibilul pe care îl utilizați în timpul călătoriilor către anumite state. Această caracteristică de completare va aplica un model de umplere pentru fiecare punct de date pe baza punctelor dvs. de date maxime și minime ca limite mari și mici. Puteți transforma celulele dvs. de combustibil într-un grafic cu bare folosind regula de formatare condiționată a barei de date.
Pentru a face acest lucru, selectați întreaga coloană de date și selectați Bare de date de la Formatarea condițională meniul.
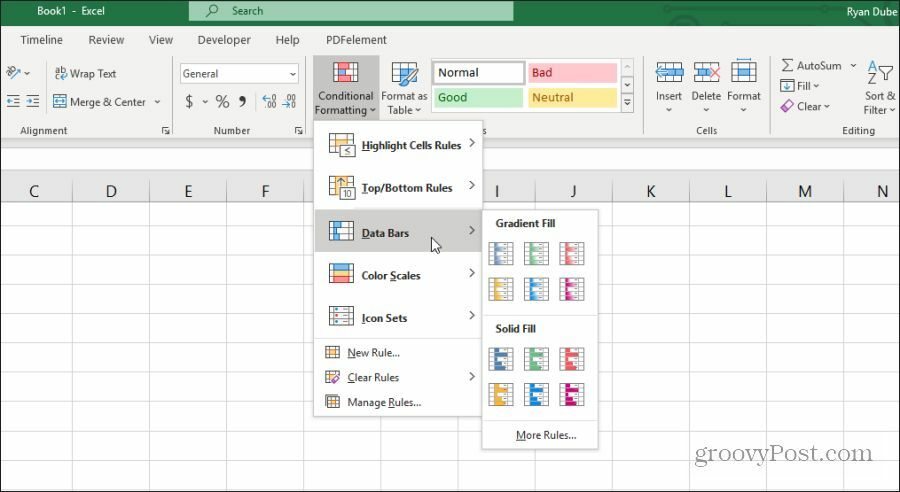
Puteți alege dintre două opțiuni diferite de formatare a barelor de date.
- Completare gradient: Aceasta va umple celulele într-un model de gradient umbrit.
- Fill Solid: Aceasta va completa celulele într-un model de culori solide.
Pentru a configura acest lucru, trebuie doar să selectați coloana de date la care doriți să aplicați umplerea și să selectați fie o opțiune de umplere a gradientului, fie o opțiune de umplere solidă din meniul Bare date de formatare condiționată.
Odată aplicat, veți vedea gradientul sau umplerea solidă aplicată pe celula din fiecare punct de date.
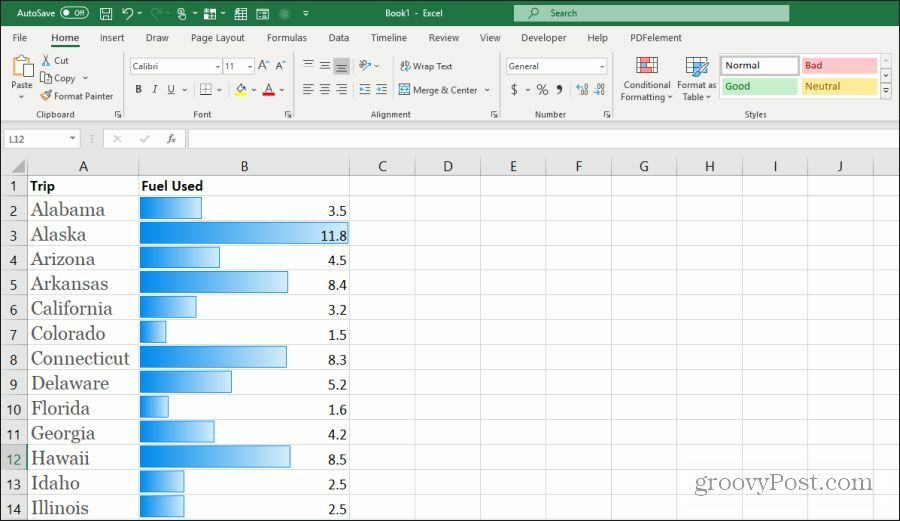
Posibilitatea de a converti datele foilor de calcul într-un grafic de bare încorporat are o mulțime de aplicații utile.
Utilizarea formatării condiționate la scară de culori
O alternativă la utilizarea unei opțiuni de diagramă a barelor vizuale pe care le oferă opțiunile de completare a celulelor este formatarea condiționată la scala de culoare caracteristică. Acesta umple celulele cu un gradient care reprezintă dacă acel punct de date se află la extremitatea joasă sau la capătul înalt al intervalului de date general.
Pentru a aplica această formatare, trebuie doar să selectați gama de celule la care doriți să aplicați formatarea, apoi să alegeți alegerea culorii dvs. Cantar de culori în Formatarea condițională meniul.
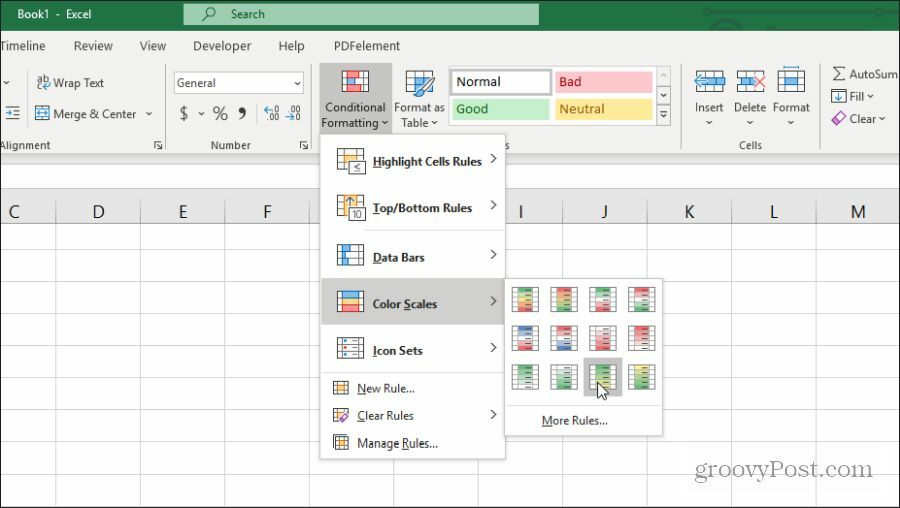
Când aplicați această formatare pe o gamă de celule, aceasta oferă o vizualizare similară ca opțiunea barei de date. Dar colorizarea celulelor vă oferă o imagine de ansamblu mai bună asupra locului în care fiecare punct de date se încadrează într-un interval.
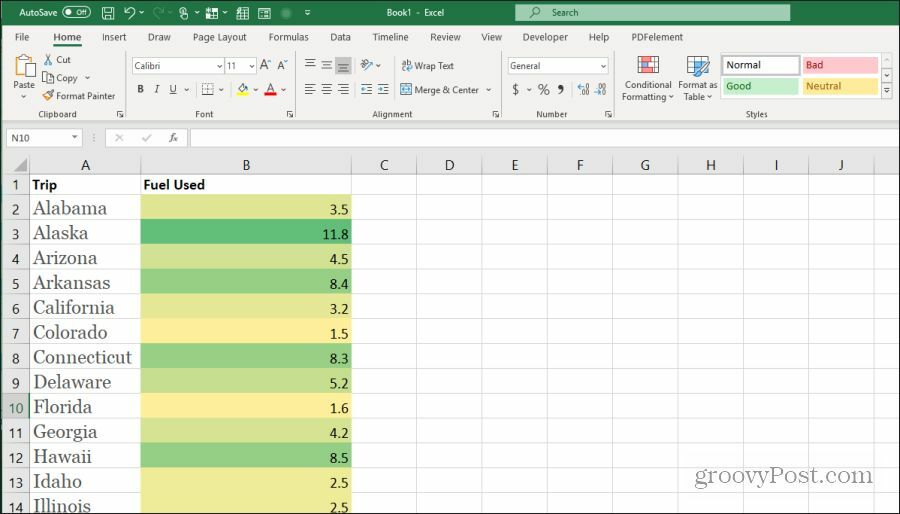
Opțiunea pe care o alegeți depinde cu adevărat de modul în care preferați să vă prezentați datele în foaia de calcul. O scară de culori ca aceasta este utilă dacă nu doriți cu adevărat ca foaia de calcul să arate ca un grafic de bare. Dar totuși vrei să vezi - dintr-o privire - unde în intervalul de date cade fiecare punct de date.
Cum se utilizează seturi de pictograme în Excel
Una dintre cele mai creative caracteristici ale formatării condiționate în Excel sunt seturile de date ale pictogramelor. Acestea vă permit să implementați o pictogramă pentru a vizualiza ceva despre datele din grafic.
În Seturi de pictograme meniu în Formatarea condițiilor, puteți alege dintr-o gamă largă de seturi de pictograme.

Aceste seturi de pictograme vor fi afișate în interiorul fiecărei celule de date pentru a reprezenta domeniul în care se încadrează gama generală de date. Dacă selectați săgețile, veți vedea o săgeată roșie în jos pentru date scăzute. O săgeată verde sus pentru date mari. O săgeată orizontală galbenă pentru datele intermediare.
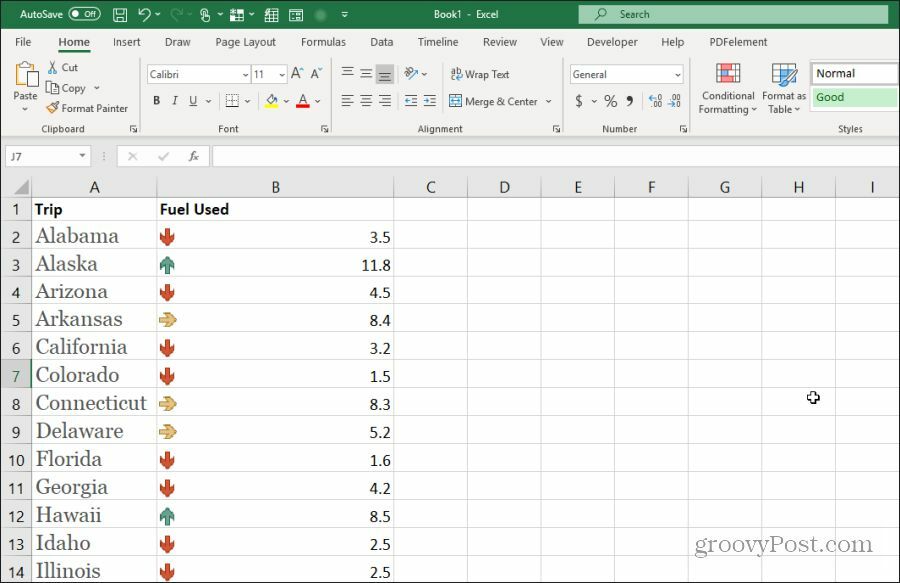
Aceste culori sunt complet personalizabile dacă alegeți. Pentru a personaliza, doar selectați coloana de date și selectați Gestionează regulile în meniul Formatare condiționată.
Toate aceste opțiuni de formatare condiționată vă permit să vizualizați datele din foile de calcul. Acest lucru vă ajută să înțelegeți mai bine ce încercați să reprezentați cu datele dintr-o singură privire.

![Cum se afișează tastele de comandă rapidă în ScreenTips în Microsoft Word [Sfat rapid]](/f/d3e22ef01271e46297996474129ebb78.jpg?width=288&height=384)

