Cum se creează un grafic Gantt în Excel
Microsoft Office Microsoft Erou Excela / / March 19, 2020
Ultima actualizare la

Cu excepția cazului în care utilizați un șablon de diagramă Gantt, nu există niciun instrument nativ care să vă permită să construiți unul. Dar cu aceste trucuri puteți crea manual o diagramă dinamică Gantt în Excel.
Dintre toate metodele pe care le puteți utiliza pentru a urmări un proiect în Excel, configurarea unui grafic Gantt este una dintre cele mai eficiente. Acest lucru se datorează faptului că este una dintre cele mai bune reprezentări vizuale ale stării proiectului și ale calendarului general.
Folosind un grafic Gantt puteți vedea, dintr-o privire, care sarcini sunt în prezent cea mai mare prioritate și puteți vedea cu ușurință data estimată de finalizare a proiectului.
Cu excepția cazului în care utilizați un șablon de diagramă Gantt, nu există niciun instrument nativ care să vă permită să construiți unul. Cu toate acestea, cu câteva trucuri simple, puteți crea manual o diagramă dinamică Gantt în Excel. Iată cum.
Creați mai întâi foaia de calcul a proiectului dvs.
Înainte de a putea crea graficul Gantt al proiectului dvs., va trebui să creați foaia de calcul să o susțină. Această foaie de calcul trebuie să conțină data de început, data de încheiere, descrierea și durata pentru fiecare sarcină.

După ce ați elaborat proiectul dvs., este timpul să vă creați diagrama Gantt.
Creați un grafic Gantt în Excel
Puteți avea afișarea graficului Gantt într-o foaie nouă, dar să extrageți date din foaia originală în care este stocată cronologia proiectului. Deschideți o nouă foaie de calcul și selectați Introduce din meniu.
Introduceți datele de început în graficul Gantt
În Grafice secțiune, selectați Diagrama de bare. Din meniul vertical, selectați tasta Barul stivuit diagramă.
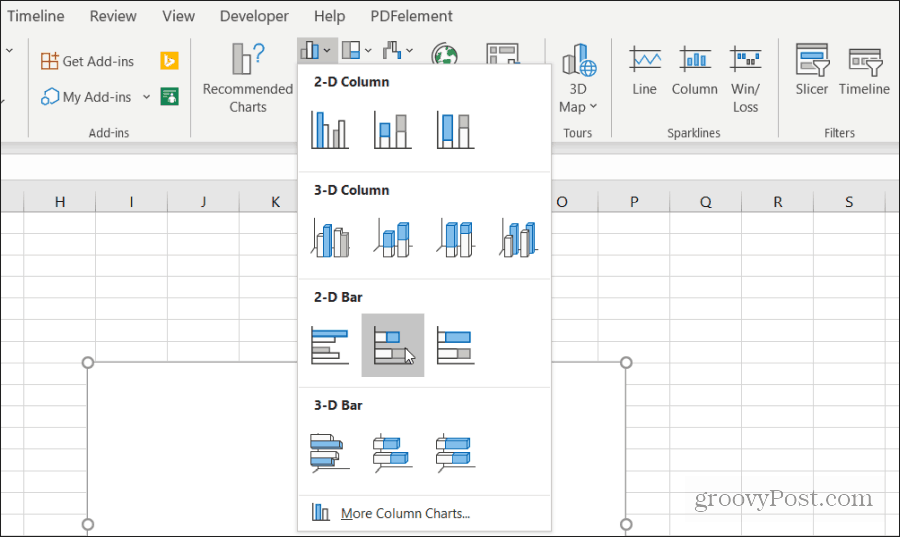
Acest grafic de bare servește ca indicator vizual al duratei pentru fiecare sarcină.
În continuare, va trebui să setați legenda de jos a graficului ca dată de început pentru fiecare sarcină. Faceți clic dreapta pe graficul gol și alegeți Selectați Date. În câmpul Intrări legendare, selectați butonul Adăuga buton.
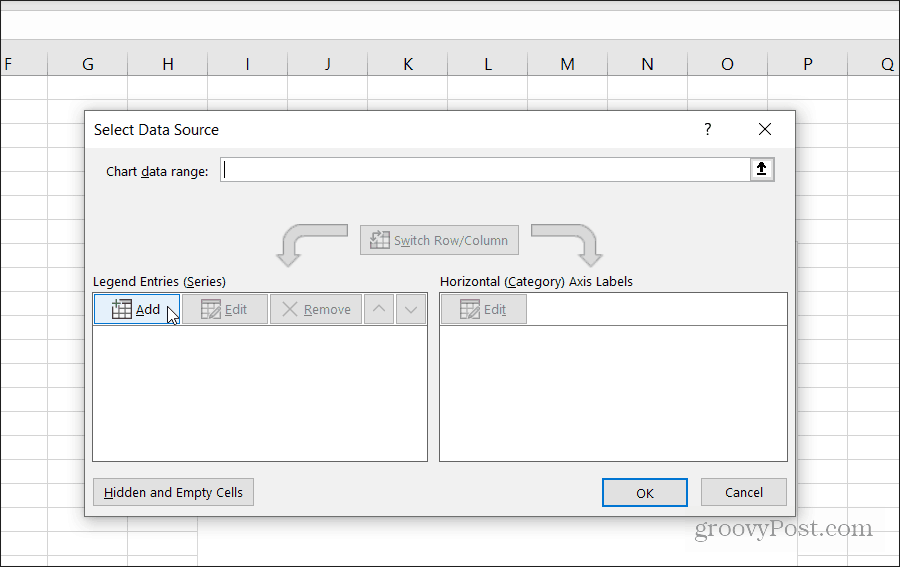
Selectează Numele seriei câmp și apoi deschideți foaia în care este stocat programul proiectului. Alege Data de început antet. Apoi, selectați tasta Valori ale seriei câmp și selectați întreaga gamă de date de început pentru sarcinile proiectului.
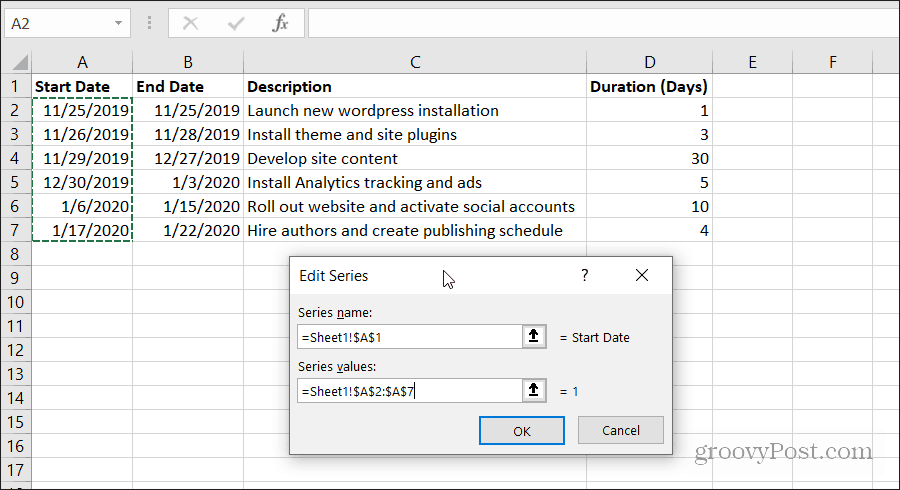
Selectați O.K cand esti gata. Graficul dvs. va arăta ceva similar cu cel prezentat mai jos.
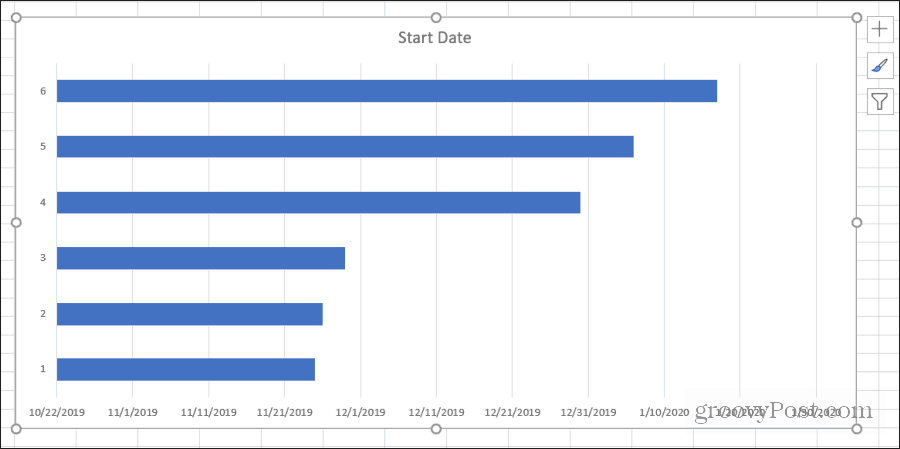
Acesta este un început bun, dar încă nu este un grafic Gantt.
Adăugați durate în graficul dvs. Gantt
Acum este timpul să adăugați o vizualizare pentru a reprezenta durata fiecărei sarcini. Faceți clic dreapta pe diagramă și alegeți Selectați Date.
În Legend Entries, selectați Adăuga din nou.
Repetați același proces ca mai sus, dar de data aceasta selectați antetul și datele din câmpul Duration.
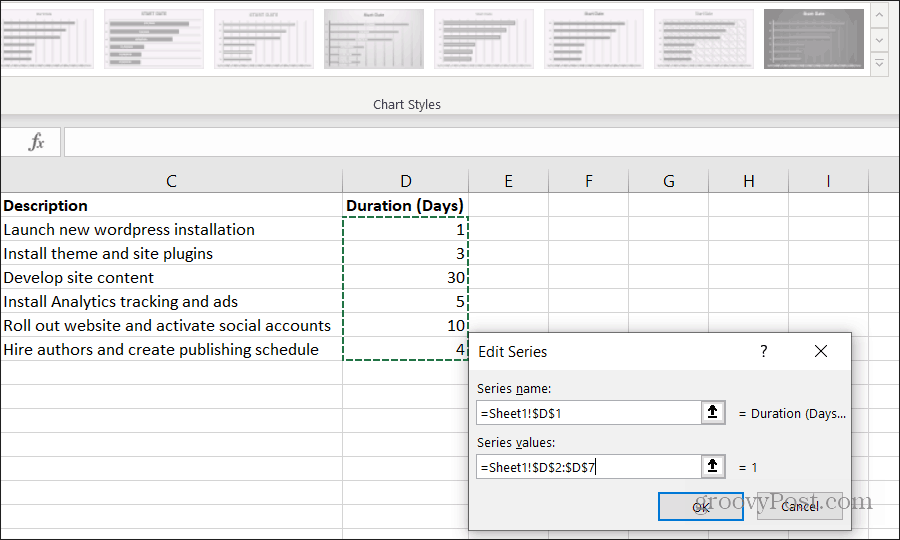
Selectați O.K cand esti gata.
Acum veți observa că graficul dvs. Gantt are o secțiune a unui grafic de bare pentru fiecare sarcină care reprezintă durata sarcinii.
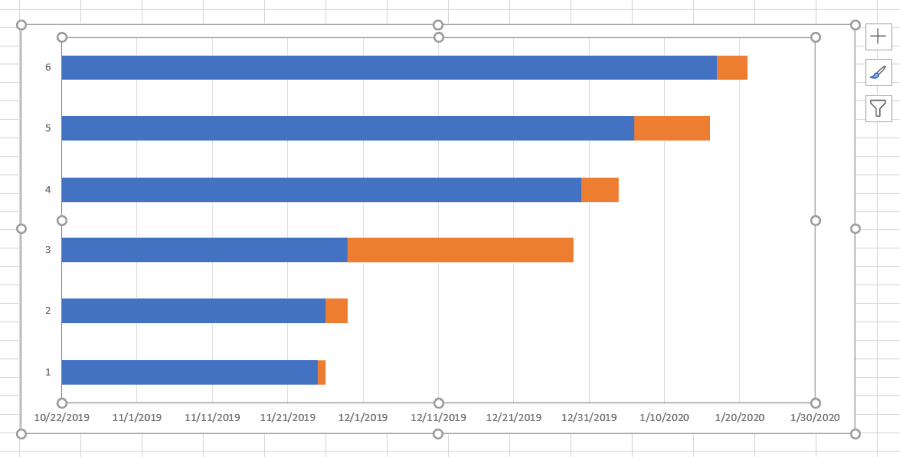
Începe acolo unde se termină ultima sarcină și se termină acolo unde începe următoarea sarcină.
Adăugați descrierile activității în diagrama Gantt
Veți observa că singurul lucru care lipsește din diagrama dvs. Gantt este descrierea sarcinilor. Adăugarea acestora este la fel de ușoară ca datele și durata. Dar de această dată va trebui să actualizați etichetele Axis.
Faceți clic dreapta pe diagramă și selectați Selectați Date. Sub Etichete cu axă orizontală, selectează Editați | × buton.
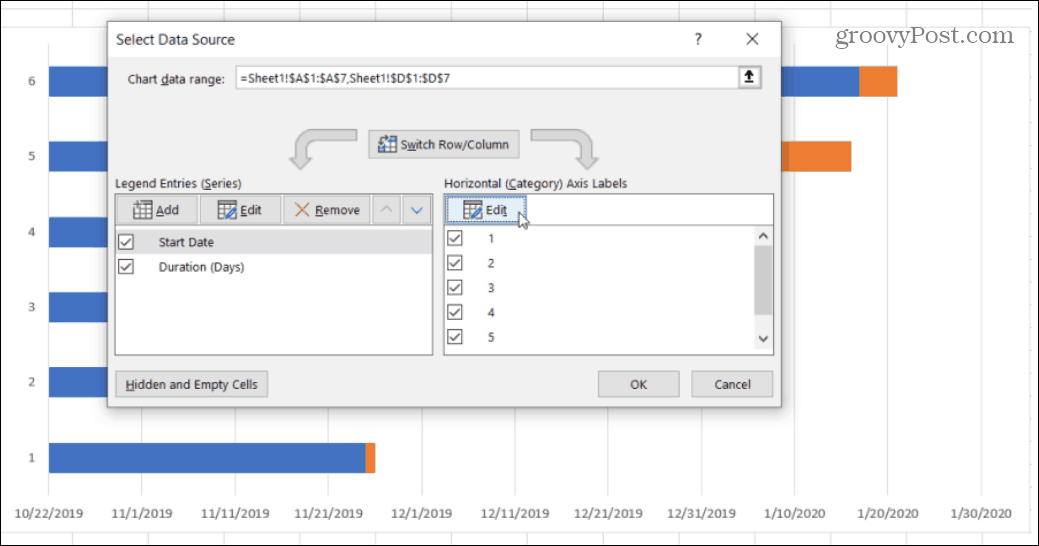
De data aceasta, pentru Gama de etichete a axei, selectați gama de celule care conțin descrierile sarcinii.
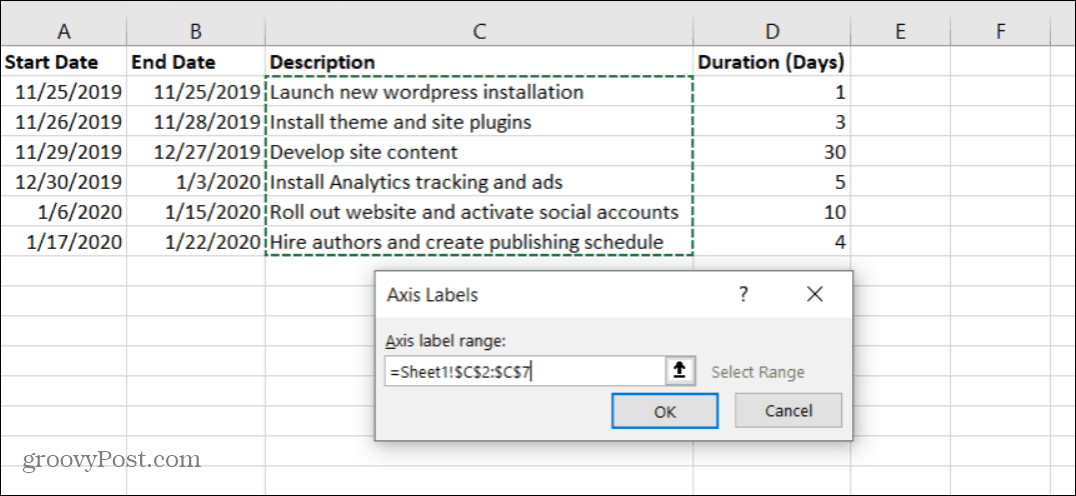
Selectați O.K să termine și O.K pe fereastra Selectare sursă de date. Acum veți observa că graficul dvs. seamănă mai mult cu un grafic Gantt. Cu toate acestea, partea albastră a barelor din grafic nu ar trebui să fie acolo.
Nu vă faceți griji, eliminarea acestora este ușoară.
Atingerea finală a graficului dvs. Gantt
Faceți clic dreapta pe una dintre barele albastre și selectați Format Data Series.
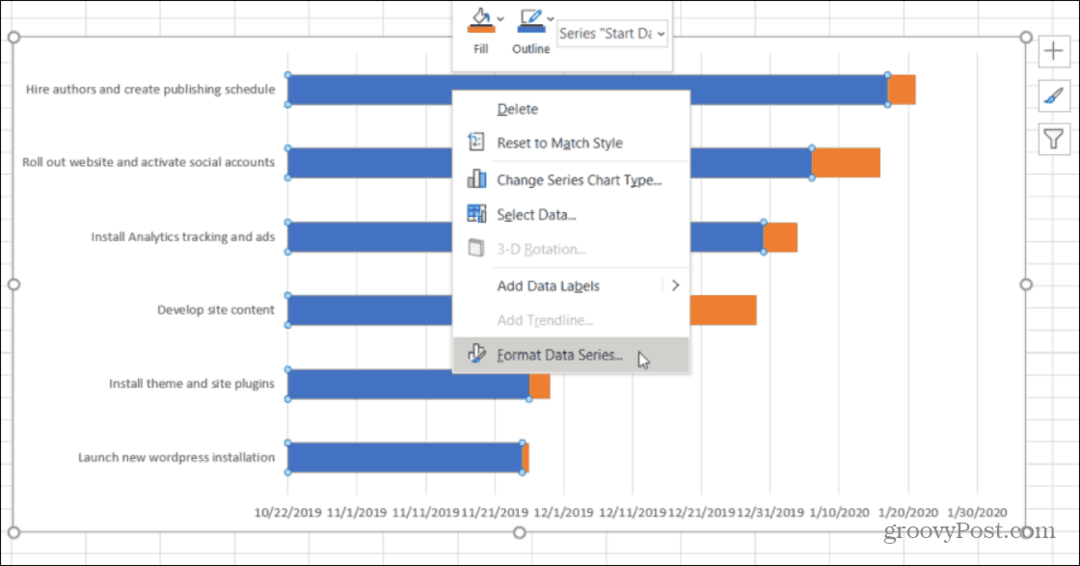
Selectați pictograma Paint din meniul din dreapta. Apoi selectați Fără umplere sub Completatiși selectați Fără linie sub Frontieră.
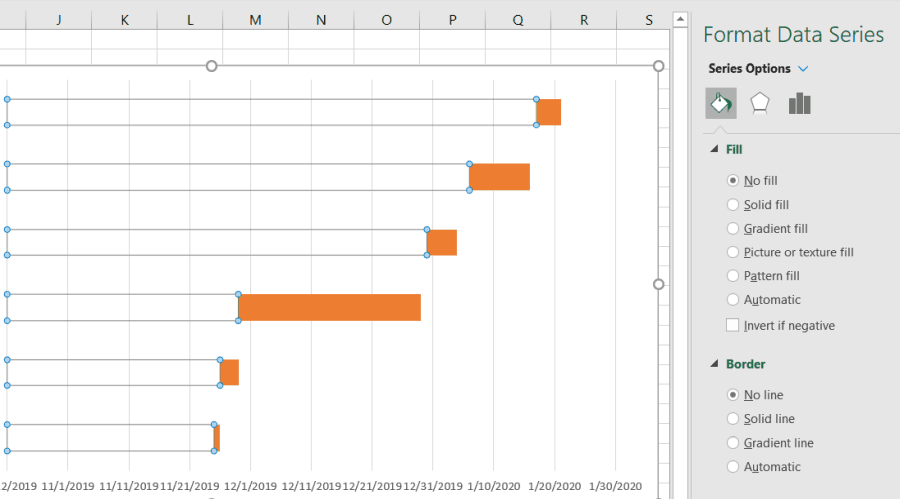
Acum, graficul dvs. Gantt arată în sfârșit ca un grafic Gantt. Singura problemă este că sarcinile proiectului dvs. sunt listate în ordine inversă, încât ar trebui să fie. Ceea ce doriți este ca sarcina cu data de început anterioară să fie listată în partea de sus, următoarea sub ea și așa mai departe.
Pentru a remedia acest lucru, faceți clic stânga pe axa stângă și alegeți Axa format.
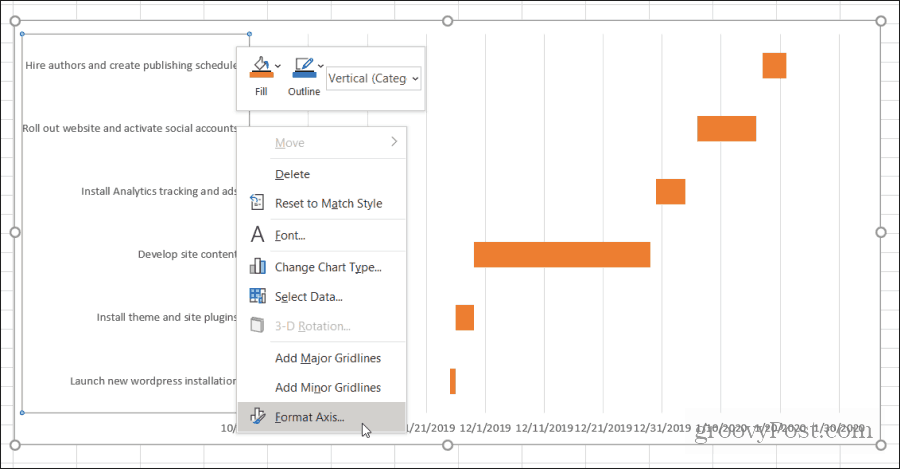
Sub Opțiuni pentru ax secțiune, selectați Categorii în ordine inversă.
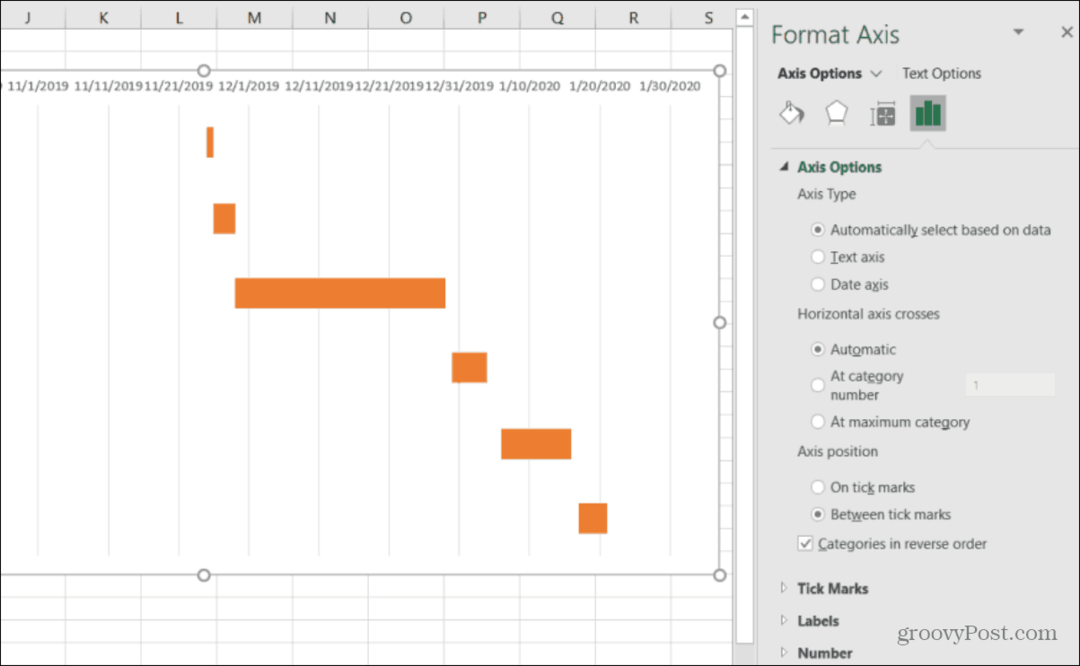
Acum puteți vedea că diagrama dvs. Gantt listează toate sarcinile proiectului în ordinea corectă. Doar durata acestei sarcini apare în graficul Gantt. Totul este aliniat la intervalul de date corect atunci când această sarcină este programată să fie activă.
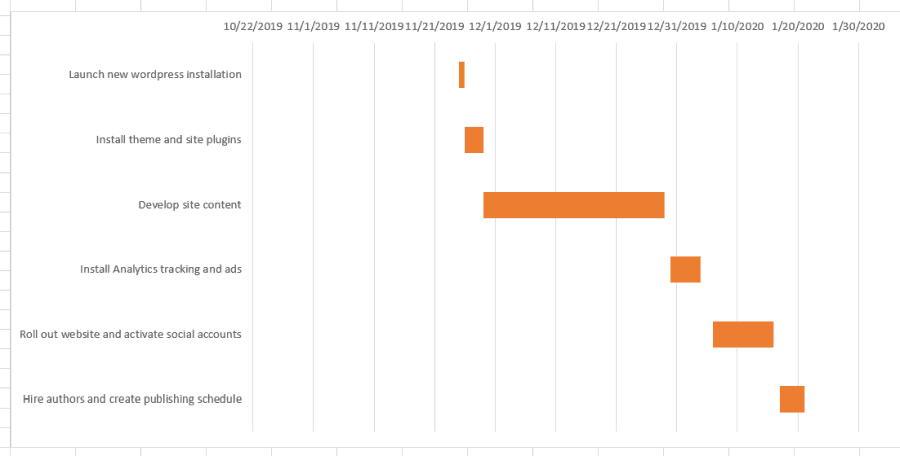
Graficul dvs. Gantt este gata. Există însă câteva lucruri pe care le puteți face pentru a formata în continuare graficul și a lustrui.
Poloneză-ți graficul Gantt
Poate ai observat că graficul tău Gantt are o mulțime de spații albe. Există câteva lucruri pe care le puteți face pentru a remedia acest lucru.
Selectați datele de deasupra barelor de sarcini. Apoi faceți clic dreapta și selectați Axa de format. În Axis Options, sub Bounds, jucați în jurul valorii crescând Perioane minime până când sarcinile sunt suficient de aproape de axa verticală a graficului dvs. Gantt.
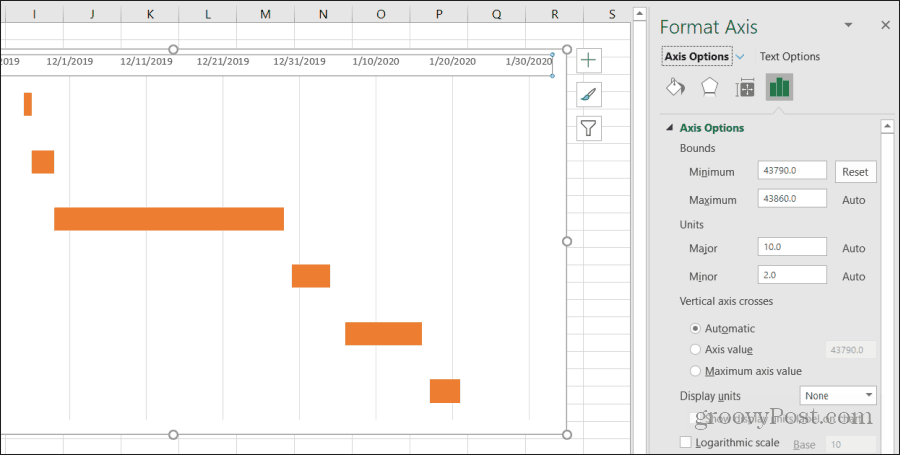
Dacă îl măriți prea mult și barele se mută din zona afișajului, trebuie doar să apăsați butonul Resetați buton pentru a începe.
S-ar putea să fi observat, de asemenea, că datele sunt destul de mult împinse împreună în partea de sus a graficului, cu foarte puțin spațiu între ele. Puteți rezolva această problemă.
- În același meniu Format Axa de mai sus, puteți regla numărul principal din Unități pentru a micșora spațiul dintre etichetele date scăzând numărul. Creșterea majorului va mări spațiul.
- Dacă proiectul dvs. se desfășoară într-un singur an, puteți elimina anul din Data de început pentru a utiliza numai luna și ziua. Aceasta va crea mult mai mult spațiu pentru etichete pentru diagrama dvs. Gantt.
După ce ați terminat, aveți un grafic final Gantt care oferă oamenilor o privire de ansamblu foarte rapidă și ușor de citit a întregului proiect.
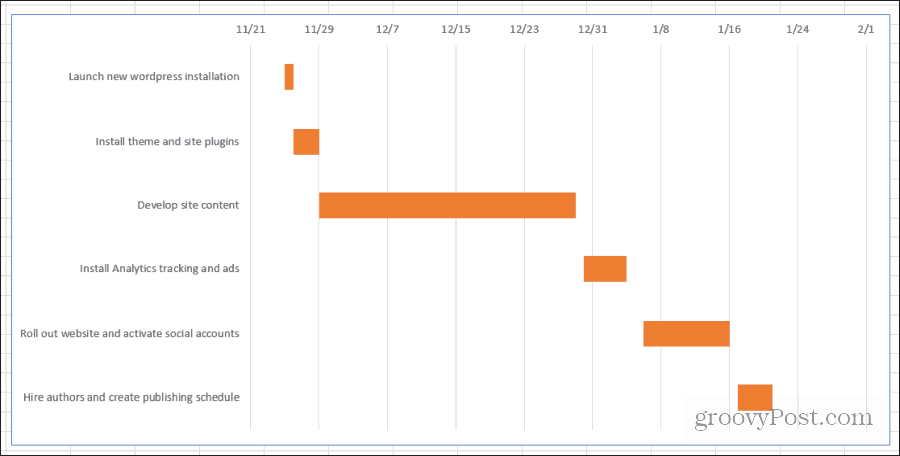
Odată ce lucrați prin acest proces cu câteva dintre proiectele dvs., crearea unui grafic Gantt va deveni a doua natură. Este foarte rapid și ușor să creezi un grafic Gantt din foaia de calcul a proiectului în mai puțin de 10 până la 15 minute.



