10 Sfaturi pentru linia de comandă Fiecare utilizator din Windows 10 ar trebui să știe
Ferestre Din 10 Comanda Promptă Sfaturi / / March 19, 2020
Indiferent dacă sunteți un utilizator de putere sau nu, cunoașterea informației despre comanda promptă poate fi utilă.
În această zi și vârstă, mulți utilizatori ar spune probabil că nu au niciun motiv să exploreze un prompt de comandă; în special cu toată bogăția avansurilor interfeței grafice de utilizator (GUI) în ultimii 20 de ani. Adevărat, dar nu este rău să strângi câteva trucuri sau mai multe, mai ales în acele momente în care ai putea fi loc strâmt. Linia de comandă este o interfață care oferă toate facilitățile ca și cele găsite în GUI. De fapt, timp de mulți ani, acesta este modul în care utilizatorii au operat un computer; era doar un fapt al vieții. Sigur, este excepția de azi, dar este o modalitate excelentă de a-ți lăuda prietenii cu ceea ce știi. În plus, după ce te simți confortabil cu linia de comandă, este posibil să o preferi chiar la GUI pentru unele sarcini.
Astăzi, aruncăm o privire la mai multe comenzi pe care ar trebui să le știi. Să sărim.
Operațiuni de linie de comandă în Windows 10 Fiecare utilizator ar trebui să știe
Linia de comandă este similară cu Alice în Țara Minunilor - uneori se poate simți ca un pământ plin de minune, mister și (eventual) pericol. Psihicul nostru a fost atât de mult schimbat de puterea GUI, pentru mulți dintre noi, linia de comandă se poate simți primitivă. Dar nu ar trebui și tocmai de aceea vom învăța câteva modalități distractive pe care le puteți folosi pentru a efectua unele dintre aceleași sarcini pe care le faceți în mod normal folosind punct și clic. Operațiunile cu linia de comandă sunt utile atunci când doriți să creați scripturi și sarcini de automatizare.
Înainte de a începe, consultați articolul nostru anterior pentru instrucțiuni despre cum puteți găsi și deschideți promptul de comandă. Unele dintre aceste comenzi solicită privilegii de administrator, deci este o modalitate bună de a începe aventura noastră.
1. Enumerați conținutul unei dosare și ștergeți ecranul
Dacă doriți să vedeți ce este listat într-un folder când deschideți promptul de comandă, tastați dir (scurt pentru director), apoi apăsați Enter. Va fi afișată o listă a conținutului folderului, care ar putea include fișiere și alte foldere.
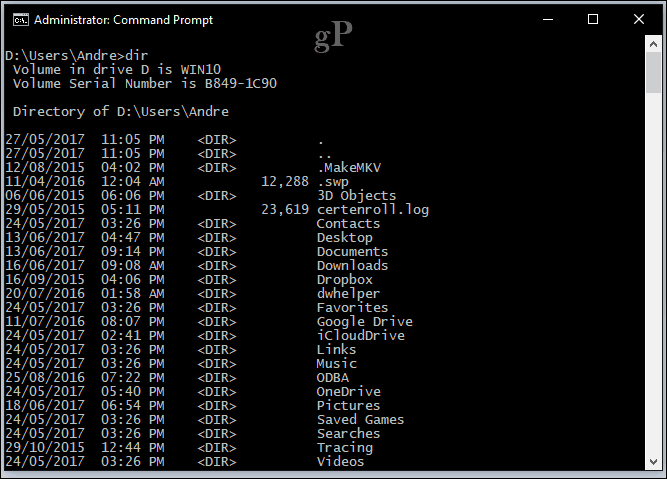
În funcție de dosar, multe informații ar putea să lumineze pe ecran. Când doriți să reveniți la un ecran gol, tastați CLS pentru a șterge ecranul.

2. Oprirea, repornirea sau hibernarea computerului
Aceasta este o sarcină pe care o îndeplinim în fiecare zi: oprirea, repornirea, somnul sau hibernarea. După ce aveți promptul de comandă pe ecran, trebuie doar să tastați oprire -s -t 01 pentru a opri imediat aparatul. Puteți schimba cronometrul în ceva mai lung. De exemplu, dacă efectuați o descărcare și știți că se va finaliza în câteva ore, puteți schimba cronometrul la oprire -s -t 7200care este de 2 ore în secunde. Deci, este necesară puțin matematica de bază. Dacă doriți să reporniți, tastați oprire -r -t 01
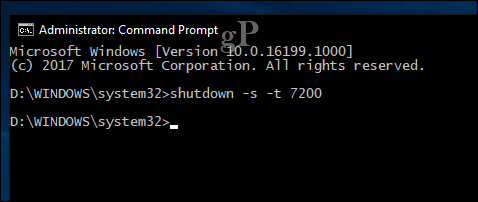
Hibernarea folosește o comandă diferită, care necesită puțină memorare din partea ta. La promptul de comandă, tastați: rundll32.exe PowrProf.dll, SetSuspendState
Sleep folosește o comandă similară, dar utilizatorii ar trebui să fie conștienți: atunci când este activată hibernarea, această comandă nu funcționează deosebit de bine. Deci, ar trebui să dezactivați mai întâi hibernarea înainte de a o rula. Pentru a face acest lucru, tastați powercfg -hibernate off la promptul de comandă, atunci puteți rula următoarea comandă pentru a iniția somnul: rundll32.exe powrprof.dll, SetSuspendState 0,1,0
3. Creați un cont de utilizator
Linia de comandă acceptă crearea unui cont de utilizator. Puteți crea chiar și conturi cu privilegii specifice. Așa o faci.
Tip: nume utilizator Utilizator Parolă / adăugare apoi apăsați Enter.
Exemplu: utilizator net Ioanmypassword123 /add
Ar trebui să vedeți următorul mesaj: „Comanda a fost completată cu succes.” Faceți clic pe Start> nume de utilizator apoi treceți la noul dvs. cont.

Dacă doriți să adăugați utilizatorul la un anumit grup, cum ar fi Administrator, Utilizator energetic sau Utilizator limitat, utilizați această comandă: net localgroup GroupPrivilege UserName / add
Exemplu: administratorii de grupuri locale local Andre / add
4. Navigați în sistemul de fișiere folosind comanda Change Directory (CD)
În interfața grafică de utilizator, navigarea și navigarea prin managerul de fișiere File Explorer reprezintă o simplă problemă și faceți clic pe o afacere. Indicatorul de comandă necesită un argument atunci când trebuie să treceți de la o locație la alta. Când deschideți promptul de comandă cu privilegii de administrator, acesta este implicit în folderul System32. Pentru a vă întoarce la folderul de utilizator, trebuie să faceți câțiva pași înapoi tastând CD..
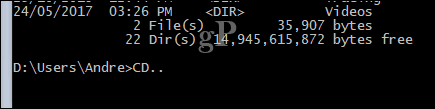
Acest lucru vă va face un pas înapoi, similar cu pictograma Sus în fereastra Explorer File. Când vă aflați în apropierea unei locații de folder, de exemplu, conduceți C: \ puteți tasta numele folderului cd pentru a deschide folderul secundar din interior. Aici pot efectua acțiuni, cum ar fi listarea conținutului dosarului folosind dir comanda.
O metodă și mai simplă este să introduceți calea către folderul în care doriți să navigați. În cazul meu, vreau să merg direct în folderul meu de utilizator numit Andre din locația mea curentă, tastați: CD C: \ Utilizatori \ Andre apoi apăsați Enter. Acest lucru mă duce imediat în locația dorită. Dacă vreau să mă întorc în folderul System32, aș introduce și calea către locația sa CD C: \ Windows \ System32. Puteți, de asemenea, să vă întoarceți la folderul rădăcină tastând CD\
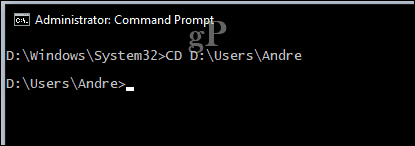
5. Creare, mutare, ștergere dosar și fișiere
Crearea de foldere, copiere și lipire de fișiere; acestea sunt acțiuni cotidiene pe care le efectuăm în interfața grafică cu utilizatorul. Linia de comandă o poate face și ea. Aici avem atât linia de comandă cât și File Explorer pe ecran și ne-am schimbat directorul în folderul numit Exemplu situat în Documente. În acest moment, folderul este gol, dar vrem să creăm un folder numit Macabru pentru a stoca unele fișiere.
Pentru a face acest lucru, la promptul de comandă, tastați mdMacabru

Aceasta va crea un folder în locația pe care tocmai am specificat-o. Dacă doriți să o creați în altă parte, utilizați butonul CD comanda să navigați la acea locație. Dacă doriți să creați mai multe folderuri simultan, trebuie doar să tastați md (faceți directorul) urmat de numele fiecărui folder cu un spațiu între. Exemplu: md Fișiere de lucru. Acest lucru va crea două foldere numite Work și Fișiere.

Dacă doriți să mutați folderul într-o altă locație de pe unitate, acest lucru va necesita utilizarea mișcare comanda și cunoașterea destinației de cale unde doriți să fie mutat folderul. Să încercăm. Vreau să mut folderul de lucru din Macabru folder la rădăcina de Probă pliant.
Tip: mutați Work d: \ Users \ Andre \ Documents \ Sample

Ștergerea unui folder este la fel de ușoară. În acest caz, vreau să șterg folderul numit Fișiere. La tipul de prompt de comandă rd (eliminați directorul) urmat de numele folderului sau fișierului. Exemplu: Fișiere rd
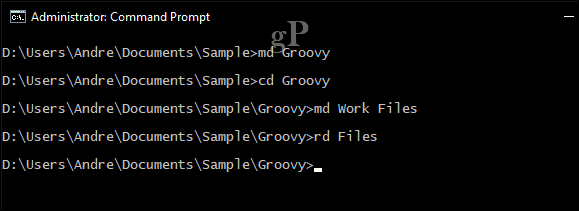
Ștergerea unui fișier necesită o comandă diferită. La tipul de prompt de comandă del (șterge) urmată de numele fișierului. Exemplu: del win10uichanges.pptx

6. Copiați, Lipiți, Redenumiți fișiere
Dacă se întâmplă ceva catastrofal cu computerul și aveți nevoie să vă recuperați fișierele, comanda de copiere poate fi salvator. Linia de comandă acceptă mai multe tipuri de comenzi de copiere:
- Copie: Dacă doriți doar să copiați fișiere sau foldere dintr-o locație în cealaltă.
- xcopy: O opțiune de copiere robustă potrivită pentru copierea conținutului unui folder cu subfoldere într-un folder de destinație. Xcopy este înlocuit de Robocopy care oferă aceeași funcționalitate.
Iată câteva exemple despre cum se utilizează aceste comenzi de copiere.
Doresc să copiez prezentarea PowerPoint numită Evoluția interfeței Setări.pptx la folderul Work situat în folderul Groovy pe care l-am creat anterior. Mai întâi, schimbați-vă directorul în locația fișierului.

În cazul meu, fișierul PowerPoint se află în folderul meu User din Documente. În primul rând, tastați tasta copie comanda, urmată de a nume de fișier cu ghilimele deschise și apropiate, apoi destinația căii fișierului, exemplu: copiați „Evoluția setărilor interface.pptx” c: \ Users \ Andre \ Documents \ Sample \ Groovy \ Work

Deoarece Robocopy a înlocuit Xcopy, ne vom concentra doar pe utilizarea acestei comenzi pentru acest exemplu. Robocopy include o serie de argumente pe care le puteți utiliza pentru a copia foarte multe dosare. Este deosebit de excelent pentru crearea de copii de rezervă. De exemplu, dacă vreau să fac o copie de rezervă a folderului Descărcărilor mele într-un folder de pe unitatea de mână numită Backup, acesta este modul în care îl faceți.
robocopie „D: \ Users \ Andre \ Downloads” „F: \ Backup”

Dacă doriți să recuperați rapid conținutul unui unitate care nu se pornește, acesta este unul dintre cele mai rapide și mai fiabile moduri de a face acest lucru. Puteți adăuga alte argumente pentru rezultate specifice, de exemplu, /mir comanda adăugată la sfârșitul comenzii dvs. va asigura că permisiunile din folderul sursă sunt păstrate la destinație.
Dacă primiți o eroare Sistemul nu poate găsi fișierul specificat, numele fișierului poate fi prea lung. În schimb, încercați să redenumiți fișierul folosind un nume de fișier mai scurt. Pentru a face acest lucru, tastați rename urmat de numele fișierului curent, apoi de noul nume, de exemplu: rename “Evoluția setărilor interface.pptx ”„win10uichanges.pptx“
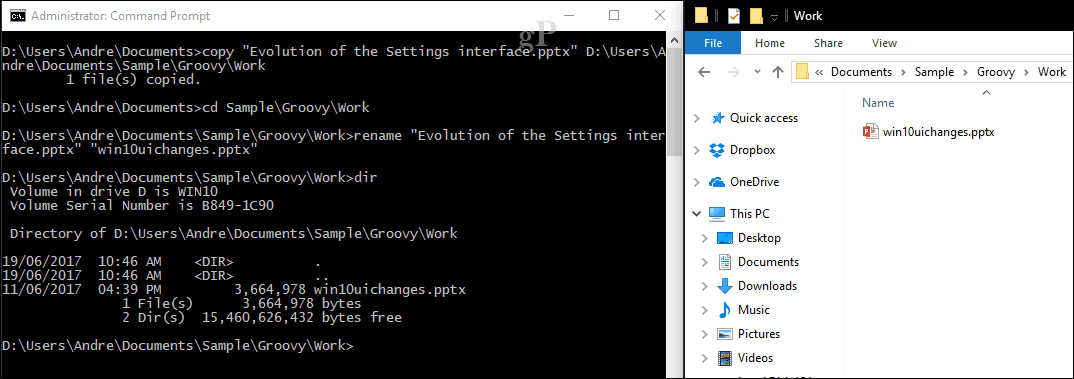
7. Networking: IP Config, Ping, Tracert, DNS Flush
Sunt disponibile și operațiuni de linie de comandă de rețea; de fapt, sunt foarte multe, dar iată câteva pe care ar trebui să le păstrați la îndemână.
ipconfig comanda este cea pe care probabil o veți întâlni din când în când. Este folosit pentru a vizualiza adresa IP a computerului sau rețelei. Găsirea adresei IP în GUI Windows este ușor, dar îngropată; linia de comandă este o modalitate mai rapidă de a o găsi. Introduceți doar ipconfig sau ipconfig / toate pentru a vizualiza adresele adaptorului de rețea. Puteți utiliza, de asemenea, ipconfig pentru a prelua o nouă adresă. Dacă vă aflați într-o rețea de afaceri, acest lucru vă poate ajuta să rezolvați problemele de logare în rețea sau accesarea resurselor, cum ar fi o unitate de rețea mapată
La promptul de comandă, tastați ipconfig / eliberare, apăsați Enter, tastați ipconfig / renew apoi apăsați din nou pe Enter.
Ping este utilizat pentru a verifica starea unei adrese de rețea, care vă permite să determinați dacă pachetele sunt trimise și primite. Un pachet este o metodă de a trimite informații împreună cu adresa sa prin rețea în bucăți mici, care este dirijat utilizând căi diferite în funcție de tipul de protocol utilizat.
Puteți face ping pe orice site web, atât timp cât știți adresa. De exemplu: ping www.groovypost.com
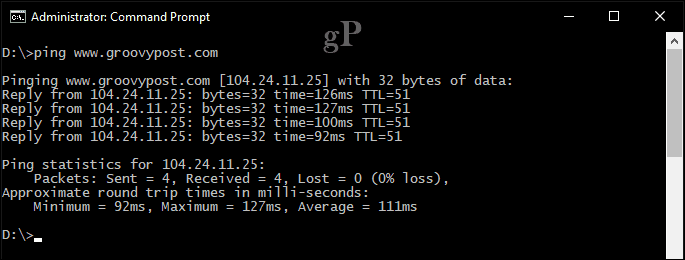
tracert sau Trace Route determină informațiile despre traseu pentru a ajunge la destinația finală prin rețea. Similar cu Ping, Tracert este cel mai eficient ca instrument de diagnostic atunci când întâmpinați probleme de acces la un site web. Dacă vreau să știu traseul pe care ISP-ul meu trebuie să-l ajungă la groovypost.com, tot ce trebuie să tastez este urmărit de numele de domeniu sau de adresa IP.
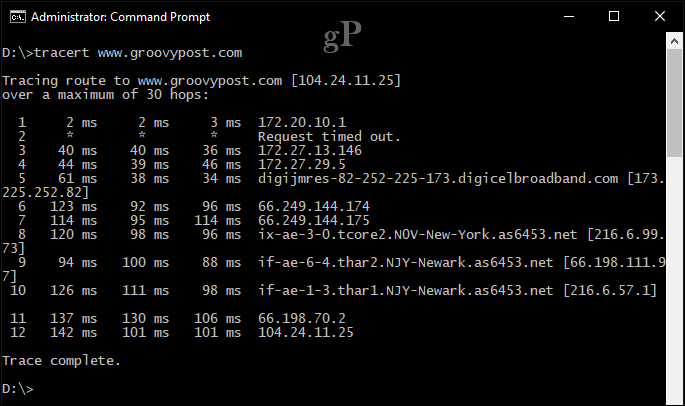
DNS Flush: DNS transformă adresele IP în nume simple, cum ar fi 104.24.11.25 în www.groovypost.com. Uneori, atunci când nu puteți rezolva o adresă, ștergerea memoriei cache DNS poate rezolva problema. Puteți utiliza comanda DNS Flush ipconfig / flushdns.
8. Căutați și montați rețeaua de distribuire
În zilele DOS și chiar când interfețele grafice de utilizator au devenit populare, accesarea resurselor de rețea a necesitat cunoștințe despre linia de comandă. Dacă doriți să accesați un unitate de rețea mapată sau folderul partajat prin rețea astăzi, îl puteți face cu ușurință prin Network and File Explorer. La conectarea la resursele de rețea de la linia de comandă, utilizare netă sintaxa este necesară, urmată de \\ MACHINE-NAME \ NETWORKSHARE. În exemplul meu de mai jos, vreau să mă conectez la un alt computer numit ELITEBK-INSIDER. Dacă resursa de rețea este protejată prin parolă, vi se va solicita să introduceți una împreună cu un nume de utilizator. După conectare, ar trebui să vedeți: „Comanda a fost finalizată cu succes.”

Puteți merge mai departe și parcurge conținutul folderului folosind aceleași comenzi pe care le-am demonstrat anterior.
Dacă doriți să vă conectați la o subfolderă specifică din rețea, puteți utiliza pushd comanda urmată de calea de rețea, exemplu: pushd \\ELITEBK-INSIDER\ Proiecte Wiki. Acest lucru este similar cu schimbarea comenzii directorului.
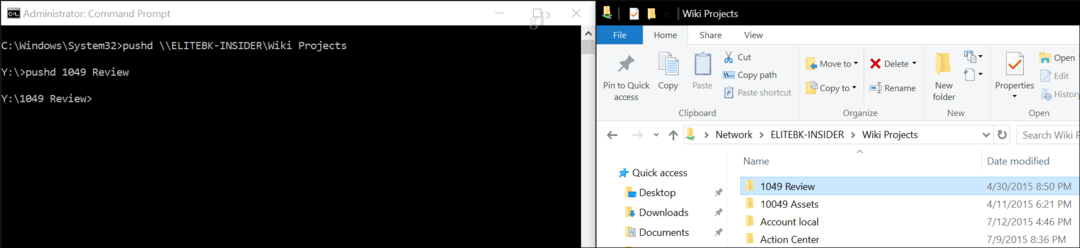
9. Începeți instalarea aplicației
Puteți, de asemenea, să începeți instalarea unei aplicații de la linia de comandă. De fapt, vă recomand să încercați atunci când întâmpinați probleme cu GUI. Pur și simplu schimbați directorul, apoi introduceți numele fișierului de configurare a aplicației urmat de extensia acestuia.
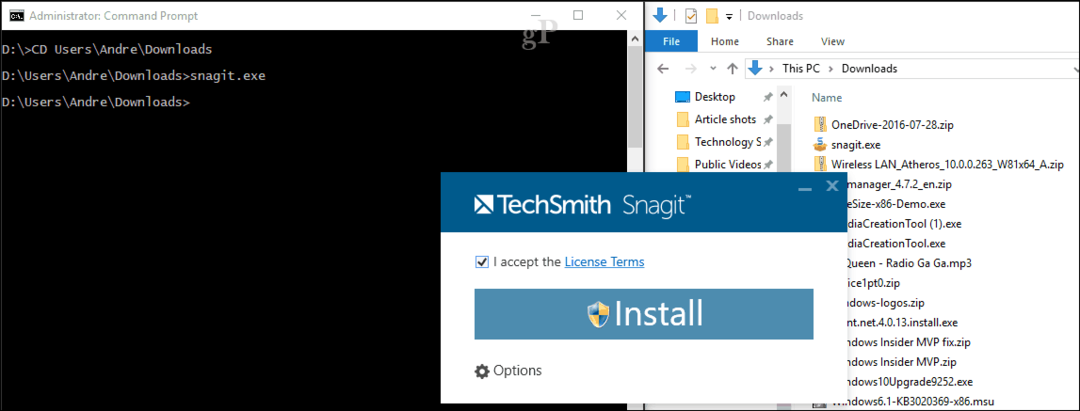
10. DISM și SFC
DISM (Deployment Image Service and Management Tool) este un instrument pe care îl puteți utiliza pentru a efectua diagnosticarea liniei de comandă pentru starea de sănătate a instalării Windows 10. Este utilizat în principal în scenarii de implementare, dar pentru utilizatorii finali care întâmpină probleme precum stabilitatea sau performanța sistemului, DISM poate ajuta la remedierea unor astfel de probleme. La promptul de comandă, tastați fiecare dintre comenzi una câte una, permițând operațiunii să se finalizeze între ele.
Dism / online / Cleanup-Image / CheckHealth
Dism / online / Cleanup-Image / ScanHealth
Dism / online / Cleanup-Image / RestoreHealth
Instrumentul de verificare a fișierelor de sistem este un oldie, dar bunătate. Acest instrument de linie de comandă poate fi utilizat pe lângă DISM pentru a scana și repara fișierele de sistem Windows corupte. Dacă găsește fișiere corupte, va restaura o copie de rezervă dintr-un magazin de rezervă din folderul System32. Pentru ao utiliza, trebuie doar să tastați sfc / scanare la linia de comandă apoi apăsați enter. Procesul poate dura ceva timp în funcție de gravitatea problemei.
Bonus: Vizualizați informații despre sistem, formatați discurile de partiție și verificați erorile
Am mai acoperit aceste detalii înainte, așa că nu voi intra în detalii - consultați articolul nostru anterior pe Cum să găsiți specificațiile complete ale sistemelor dvs. în Windows 10 pentru detalii să aflați mai multe. Dacă doriți detalii despre sistemul dvs., cum ar fi data inițială a instalării Windows 10, proprietarul înregistrat, informațiile despre versiunea BIOS, ultima dată când sistemul a fost pornit, aceasta este o modalitate excelentă de a-l găsi.
Lucrul cu discurile prin linia de comandă este o sarcină importantă pe care ar trebui să o înveți și tu. Am acoperit anterior etapele de formatare, partiționare și etichetare a discurilor folosind încorporat Instrumente pentru linia de comandă DiskPart. Verificați Discul este un alt instrument de linie de comandă de import pe care ar trebui să îl știți, deoarece îl puteți utiliza diagnosticarea și remedierea problemelor cu discurile tale tari.
Acesta este doar vârful aisbergului atunci când utilizați linia de comandă. Nu mă aștept să înveți totul imediat, dar pentru utilizatorii începători sau intermediari, acestea pot fi o introducere utilă pentru învățarea puterilor sale ascunse.
Există anumite comenzi care mi-au lipsit că credeți că ar trebui să facă parte din acest tutorial? Dacă da, spuneți-ne în comentarii.
