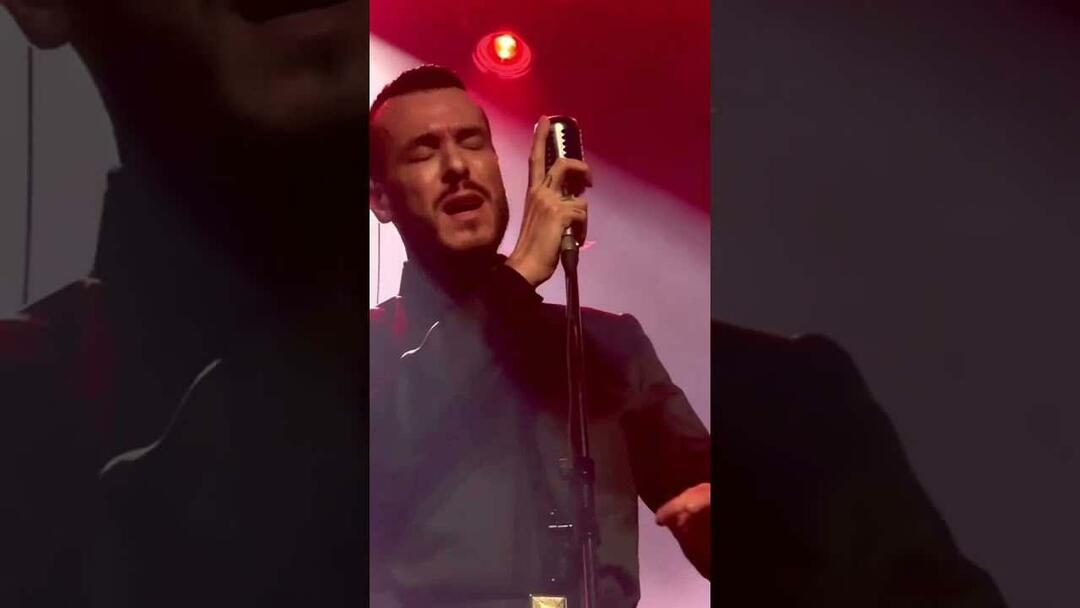Cum să editați videoclipuri cu aplicația pentru fotografii pe iPhone
Măr Ios 13 I Phone Erou / / March 19, 2020
Ultima actualizare la

Aplicația Fotografii din iOS 13 include posibilitatea de a edita videoclipuri pe care le preiați pe iPhone direct din aplicație. Iată cum se face.
Aplicația Fotografii de pe iOS acceptă de mult timp editarea imaginilor. Începând cu iOS 13, aceste instrumente de editare au fost acum extinse la videoclip. Instrumente și efecte precum rotirea, decuparea, îmbunătățirea automată și altele sunt de asemenea disponibile pe iPad cu iPadOS 13. Să o facem!
iOS 13 Editare video: o grundă
Dacă vedeți un instrument de editare foto disponibil pentru imagini în aplicația Photos native de pe iPhone, șansele sunt mari, același instrument este disponibil și pentru videoclipuri. Funcționalitatea se extinde la toate formatele video acceptate de dispozitivele mobile Apple, inclusiv 4K la 60 fps și slo-mo în 1080p la 240 fps. Formatul video acceptat este limitat la dispozitivul pe care îl utilizați. IPhone XR, iPhone 11, iPhone 11 Pro și iPhone 11 Pro Max acceptă înregistrări video 4K la 24 fps, 30 fps, sau 60 fps, înregistrare video 1080p HD la 30 fps sau 60 fps, suport video Slo-mo pentru 1080p la 120 fps sau 240 fps.
Instrumentele de editare video sunt disponibile în iOS 13 / iPadOS 13 pe iPhone SE și versiuni ulterioare, iPod touch (a 7-a generație) și iPad Air 2 și versiuni ulterioare.
Ce poti sa faci
În alineatele următoare, veți învăța cum să decupați, redimensionați și rotiți / rotiți un videoclip. Puteți vedea, de asemenea, cum să reglați luminozitatea, saturația și alte caracteristici ale videoclipului dvs. și multe altele. Toate modificările sunt efectuate în aplicația Fotografii, care se află pe ecranul de start al dispozitivului.
Pentru a găsi videoclipurile dvs. și a le pregăti pentru editare:
- Alege Albume în partea de jos a aplicației.
- Atingeți Videoclipuri în Tipuri media.
- Selectează video a edita.
- Atingeți Editați | × în dreapta sus.
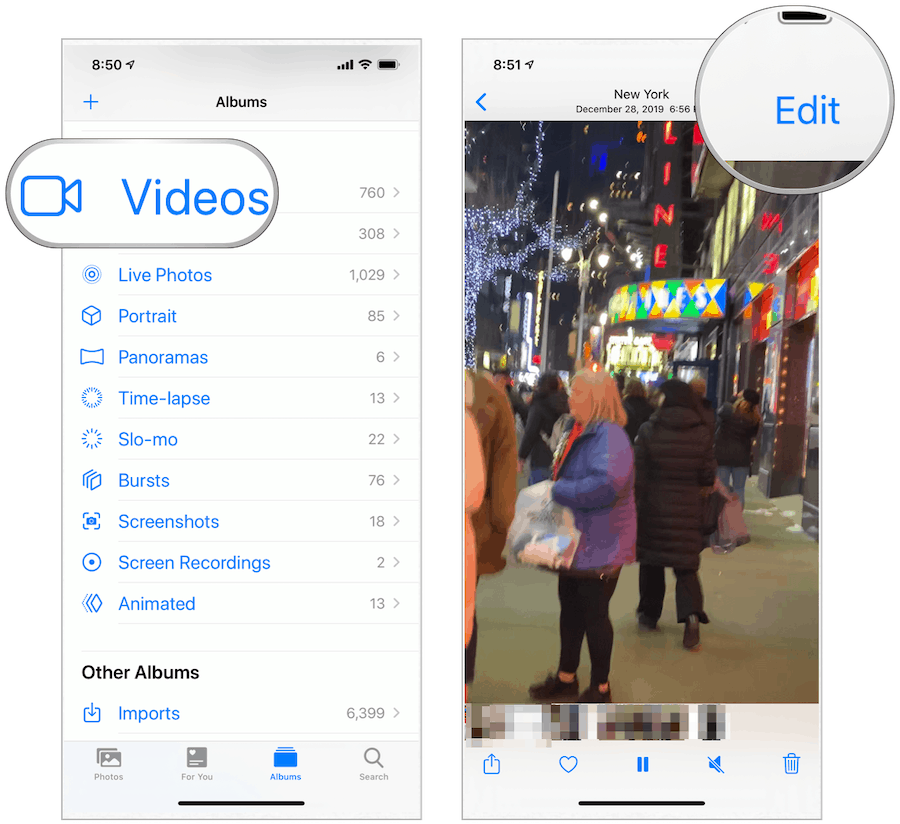
Decuparea videoclipului dvs.
Pentru a decupa un videoclip în aplicația Fotografii, trebuie să activați mai întâi cronologia, care se află direct sub videoclip. Cronologia oferă imagini minuscule care alcătuiesc videoclipul dvs. De o parte și de alta a cronologiei sunt ancore care semnifică începutul și sfârșitul videoclipului.
- Atingeți și mențineți apăsat butonul partea stângă sau dreapta din cronologie, care activează instrumentul de tuns.
- Trageți butonul ancoră spre stânga sau spre dreapta, pentru a tăia videoclipul. Pentru a vă extinde videoclipul, atingeți apăsat o ancoră și mutați degetul spre exterior.
- Atingeți Terminat în partea dreaptă jos, când ați terminat decuparea videoclipului.
- Alege Salvați videoclip sau Salvați videoclipul ca videoclip nou. Primul modifică clipul existent, în timp ce cel din urmă creează unul nou, lăsând originalul intact.
Sfârșitul unui videoclip este tăiat în exemplul de mai jos:
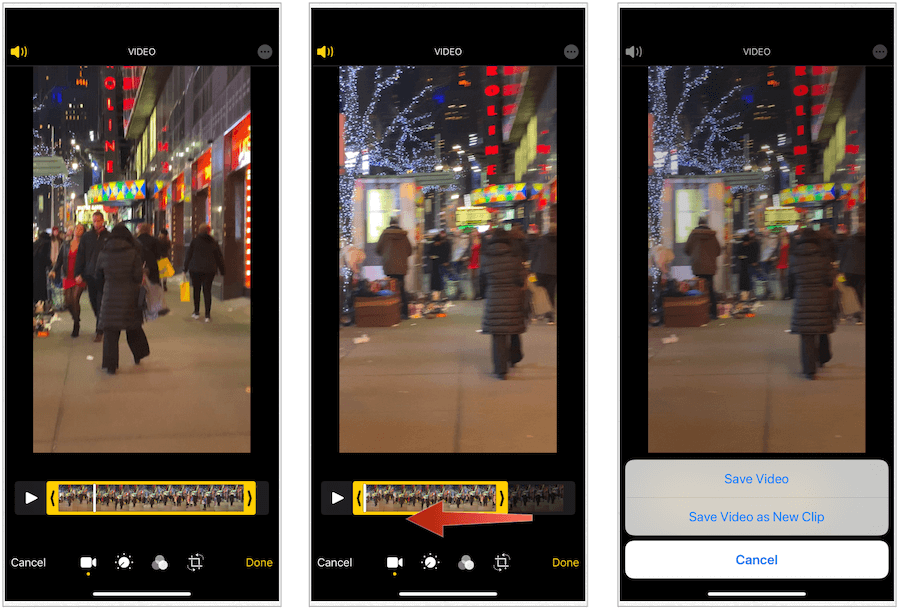
Redimensionarea unui videoclip
Instrumentele de redimensionare din aplicația Fotografii vă permit să schimbați modul de prezentare a unui videoclip. Puteți alege dintre Îndreptare, orizontală și verticală.
- Pe ecranul de editare video, atingeți tasta A decupa pictograma din mijlocul inferior al ecranului.
- Cu degetul, selectați din Îndreptați, orizontal, sau Vertical; fiecare este reprezentat de o pictogramă circulară în mijlocul de jos al ecranului.
- Redimensionați-vă videoclipul folosind degetul, după caz.
- Atingeți Terminat pentru a salva videoclipul.
Dimensiunea verticală a videoclipului este modificată mai jos:
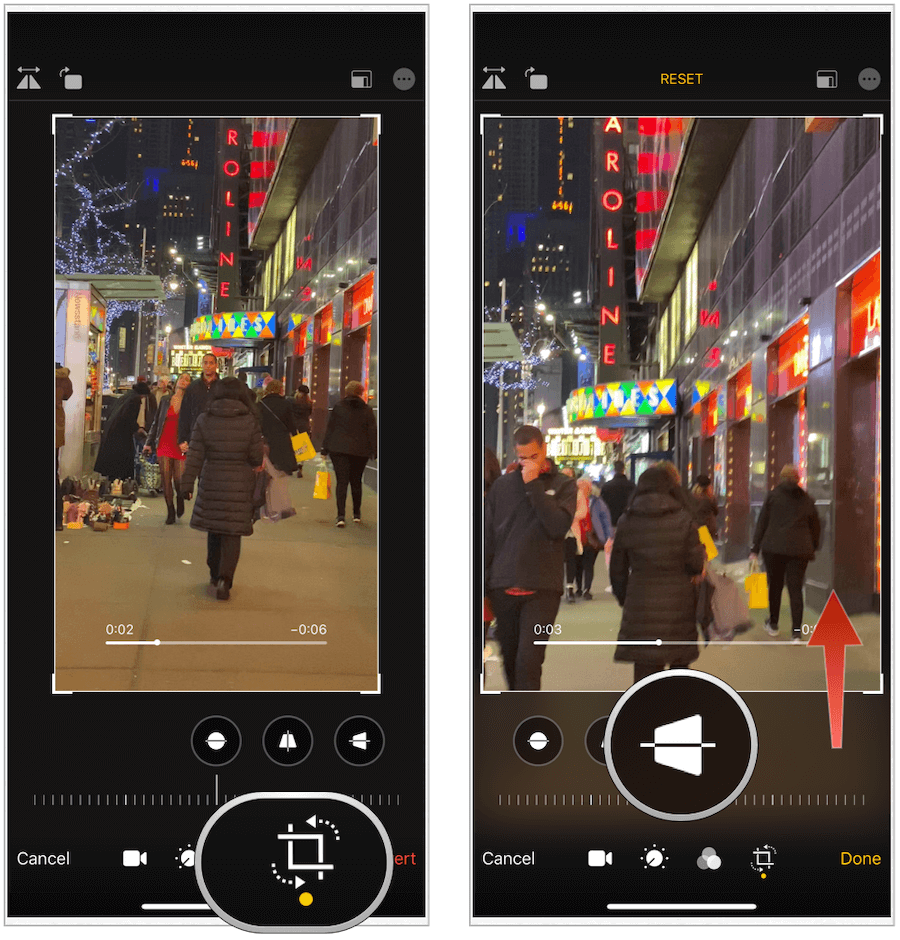
Întâlnirea și rotirea unui videoclip
Dacă doriți să rotiți sau să rotiți videoclipul, Apple v-a acoperit!
- Pe ecranul de editare video, atingeți tasta a decupa icon.
- Apasă pe flip- pictograma din stânga sus.
- Alege roti pictograma din stânga sus pentru a roti videoclipul.
- Atingeți Terminat când ai terminat.
În următorul exemplu, videoclipul nostru primește flipuri, apoi este rotit:
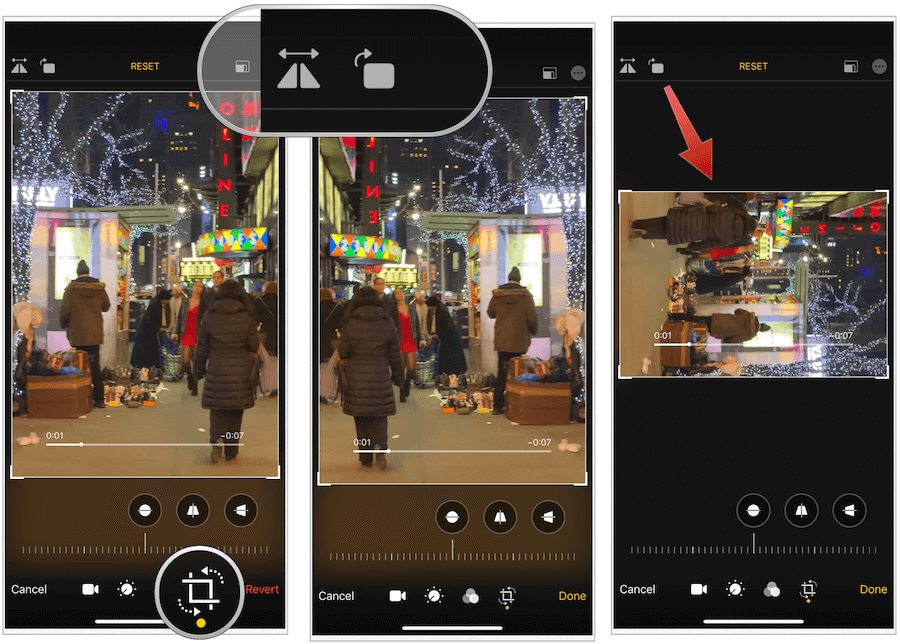
Reglarea luminozității videoclipului dvs.
La fel cum puteți și cu imaginile, puteți ajusta luminozitatea videoclipurilor dvs. în aplicația Fotografii de pe iPhone sau iPad.
- Pe ecranul de editare video, alegeți tasta ajustare pictogramă, care se află în partea de jos a ecranului.
- Alege strălucire cerc.
- Derulați spre stânga și spre dreapta pentru a schimba luminozitatea videoclipului.
- Atingeți Terminat.
Luminozitatea crescută a fost adăugată videoclipului de mai jos:
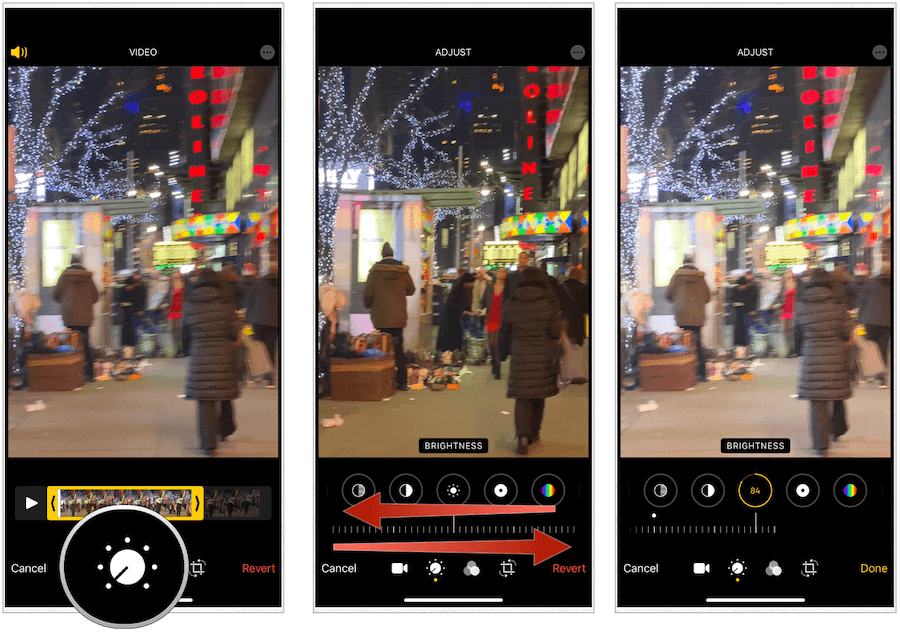
Alte ajustări posibile
Luminozitatea nu este singura ajustare pe care o puteți face videoclipurilor din aplicația Fotografii din iOS 13. Puteți modifica, de asemenea, expunerea, evidențiarea, umbrele, contrastul, punctul negru, saturația, vibrația, căldura, nuanța, claritatea, definiția, reducerea zgomotului și vigneta. Există, de asemenea, o opțiune de îmbunătățire automată care, atunci când este selectată, face mai multe ajustări în culise pentru a crea un efect uimitor care merită luat în considerare.
Fiecare reglare se găsește după atingerea pictogramei de reglare de pe ecranul principal de editare video. Fiecare este reprezentată de o pictogramă în aceeași secțiune de pe ecranul de reglare ca strălucire, așa cum puteți vedea în exemplele de mai jos:
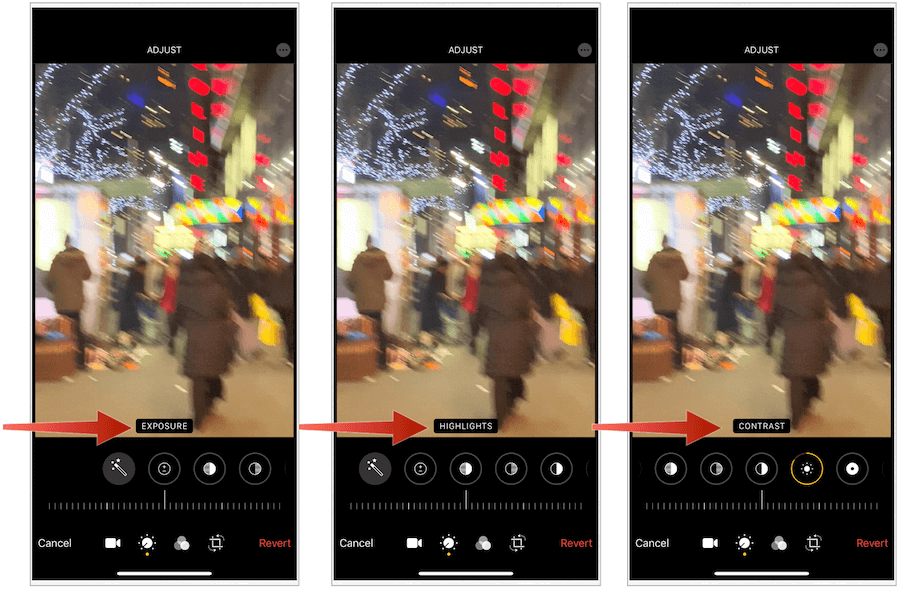
Adăugarea filtrelor la video
Utilizarea unui filtru pe imagini a fost mult timp o alegere populară pentru post-procesare a fotografilor. Acum puteți adăuga filtre și videoclipurilor în aplicația Fotografii. Există 10 filtre actuale, incluzând originale, vii, calde vii, vii cool, dramatice, calde dramatice, cool cool, mono, silvertone și noir.
- Pe ecranul de editare video, alegeți tasta filtru pictograma din mijlocul inferior al ecranului.
- Selectați din filtre. Când apăsați pe un filtru, veți vedea o previzualizare.
- Derulați spre stânga și spre dreapta pentru a schimba intensitatea filtrului.
- Alege Terminat.
Iată trei filtre: călduros viu, răcoros dramatic și noir:
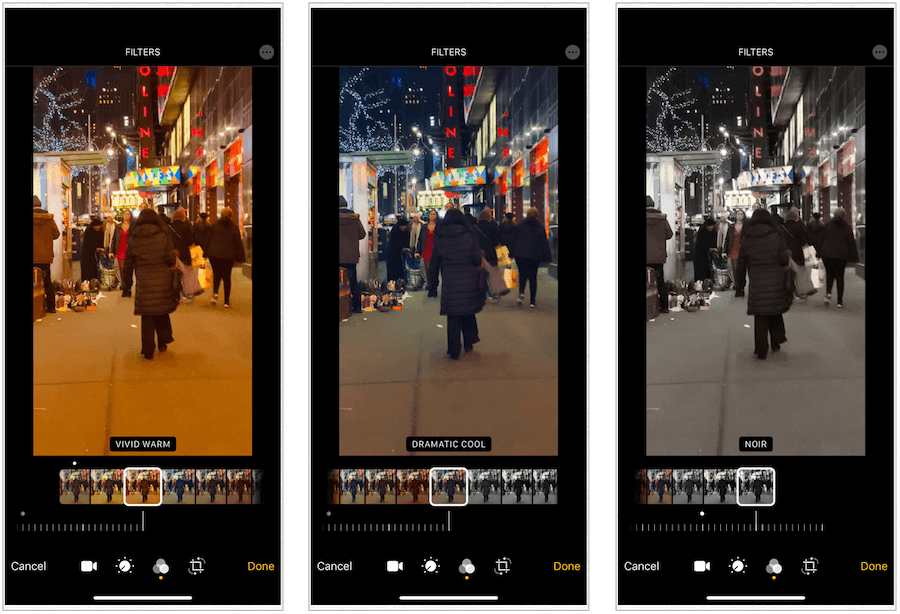
Mutarea sunetului
Video, spre deosebire de imagini, include de obicei sunete. Dacă doriți să dezactivați sunetul video, puteți face acest lucru cu ușurință în aplicația Fotografii.
- Pe ecranul de editare video, atingeți tasta sunet pictograma din stânga sus pentru a o activa / dezactiva.
- Alegeți Gata.
Puteți elimina modificările?
Modificările făcute videoclipurilor (și imaginilor) din aplicația Fotografii sunt temporare dacă doriți să fie acestea. În orice moment, le puteți reveni la starea inițială.
Pentru aceasta:
- Pe ecranul de editare video, atingeți Reveni în partea dreaptă jos a ecranului.
- Selectați Reveniți la original a confirma.
Notă: Dacă ați efectuat numeroase modificări pentru videoclipul dvs., în loc să reveniți la forma inițială, puteți reveni la o editare anterioară. Pentru a face acest lucru, atingeți videoclipul. Pentru a vă întoarce mai departe, atingeți videoclipul din nou și așa mai departe. Numărul de robinete disponibile se bazează pe numărul de modificări pe care le-ați făcut. La atingerea finală, veți vedea formatul original pentru videoclip.
Videoclipul dvs. este acum în formatul său original:
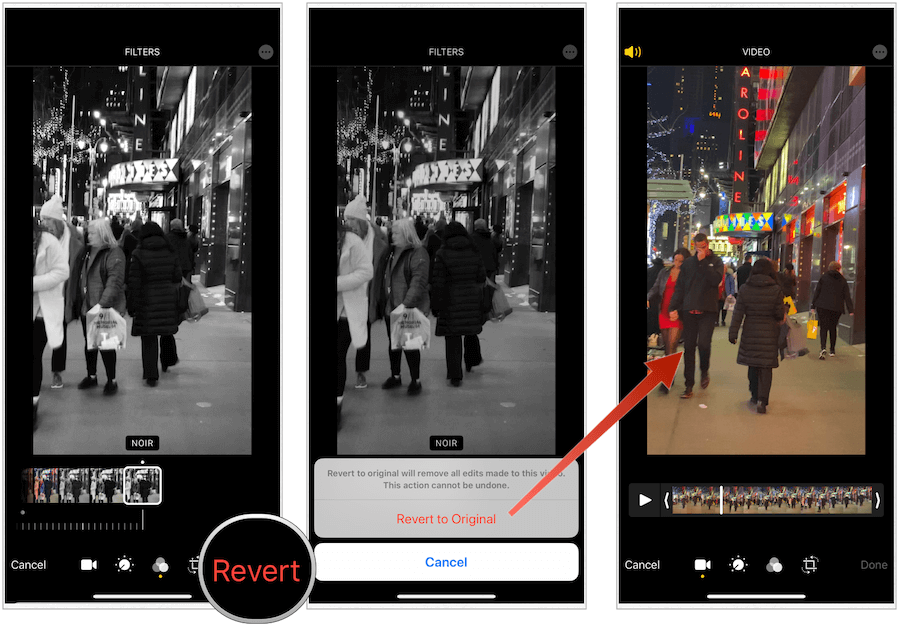
Alegerea
App Store oferă o mulțime de soluții de editare video terță parte. Până acum, utilizarea acestora a fost singura modalitate prin care puteți edita videoclipuri pe iPhone sau iPad. Nu mai. Cu iOS 13 / iPadOS 13, puteți utiliza aceleași instrumente pentru editare de imagini pentru videoclipuri.
Pentru profesioniști, aceste instrumente nu vor fi suficiente deoarece multe dintre aplicațiile terțe oferă funcții avansate care lipsesc până acum din aplicația nativă. Cu toate acestea, soluția Apple este gratuită și, fără îndoială, viitoarele versiuni de software vor adăuga mai multe funcții și opțiuni, așa că rămâi la curent!