Cum să înregistrați și să rulați macro-urile pentru a automatiza sarcinile în Word
Microsoft Office Productivitate Cuvânt / / March 19, 2020
Ultima actualizare la

Faceți aceleași acțiuni deseori în Word? Economisiți-vă timp creând o macrocomandă pentru a executa mai multe acțiuni cu un singur clic.
Macro-urile din Microsoft Word vă permit să înregistrați o serie de acțiuni și apoi să le executați cu un singur clic al unui buton. Macro-urile Microsoft Word sunt ca și cum ai folosi Automator pe un Mac. Vă pot economisi timp în acțiuni pe care le efectuați des în Word.
De exemplu, când scriu articole în Word, am setat întotdeauna marjele la 0,5 ″, schimb vizualizarea în Aspect Web și formatez prima linie ca rubrică 1. Astăzi vom acoperi înregistrarea și rularea unei macro în Word folosind acest exemplu.
NOTĂ: Macro-urile sunt specifice programelor Microsoft Office și nu funcționează în afara acestora.
Automatizarea sarcinilor în Microsoft Word prin înregistrarea acțiunilor într-o macro
Pasul 1: Creați o Macro nouă
Înainte de înregistrarea unei macro-uri, asigurați-vă că știți ce acțiuni doriți să înregistrați. Macro-urile înregistrează fiecare acțiune pe care o întreprindeți, așa că dacă faceți ceva greșit, macro-ul o va înregistra. Poate doriți să faceți o listă a acțiunilor de efectuat într-un fișier text pentru a vă reaminti.
Pentru a începe înregistrarea unei macro, faceți clic pe butonul Vedere tab. Apoi, faceți clic pe săgeata în jos a butonului macrocomenzi butonul din butonul macrocomenzi secțiune și selectați Record Macro.
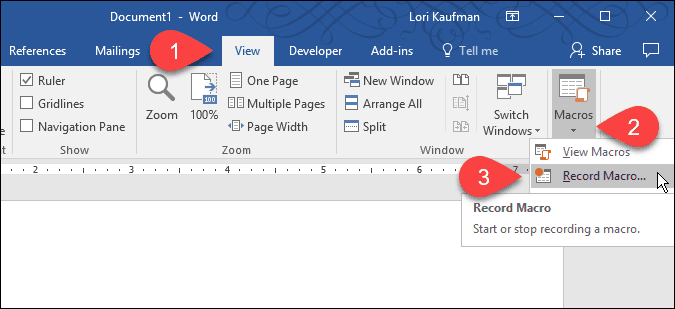
Poti de asemenea activați fila Dezvoltator și faceți clic pe Record Macro în Cod secțiune.
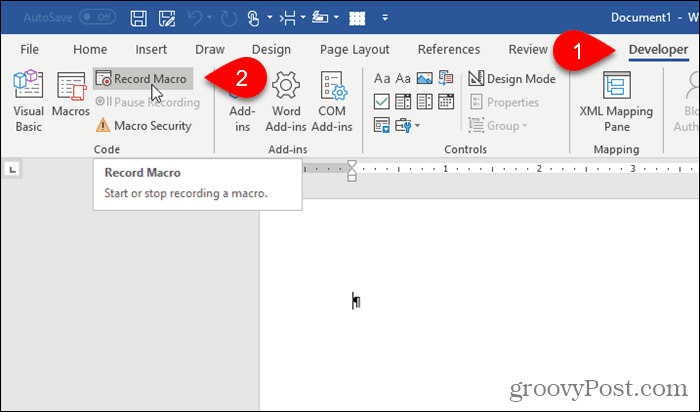
Pe Record Macro caseta de dialog, introduceți un nume în Macro caseta de nume. Numele nu poate conține spații.
Vom adăuga macro-ul nostru în Bara de instrumente pentru acces rapid, așa că faceți clic Buton.
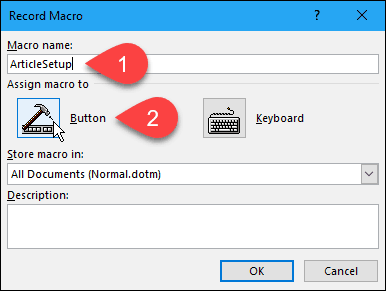
Pasul 2: Adăugați Macro la Bara de instrumente de acces rapid
Personalizați Bara de instrumente pentru acces rapid ecran pe ecranul Opțiuni de cuvinte se afișează caseta de dialog. Selectați noua macro din lista din stânga și faceți clic pe Adăugare.
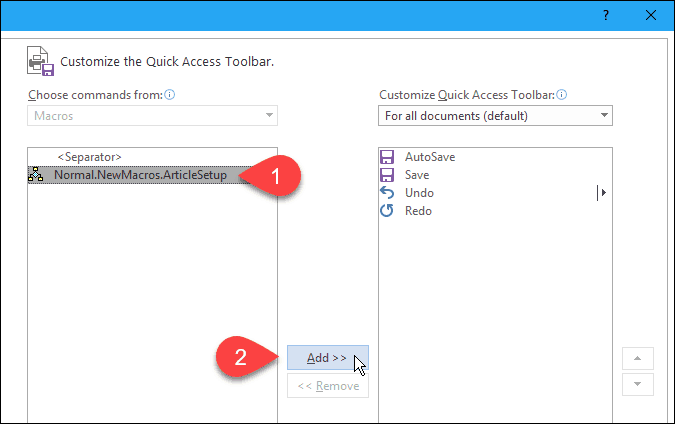
În mod implicit, numele pe care l-ați atribuit macrocomenzii cu „Normal. NewMacros.“ adăugat la început este ceea ce se va afișa atunci când treceți mouse-ul peste butonul din Bara de instrumente de acces rapid.
Să schimbăm numele în ceva mai scurt. Selectați macro-ul din lista din stânga și faceți clic pe Modifica.
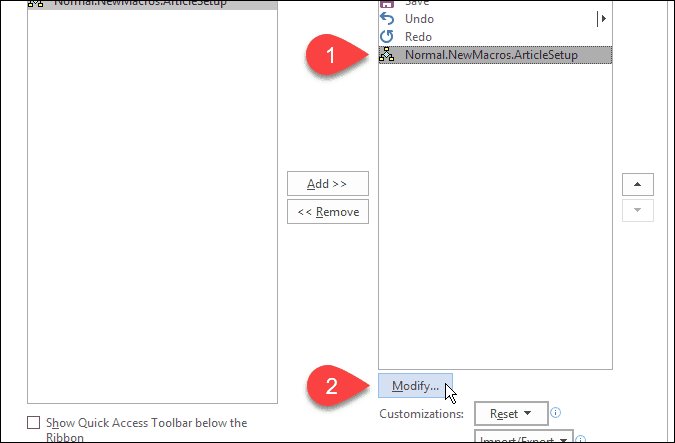
Pe Modifică butonul caseta de dialog, introduceți un nou nume pentru butonul din Numele afisat cutie. Acest nume poate avea spații.
Dacă doriți să schimbați pictograma pentru buton, faceți clic pe o nouă pictogramă în Simbol cutie.
Clic O.K.
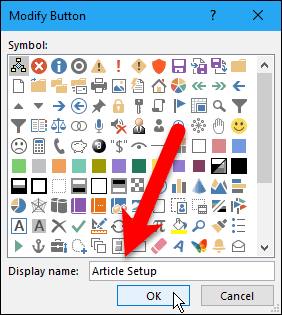
Pasul 3: alegeți unde să salvați macrocomanda
V-ați întors la Record Macro căsuță de dialog. În mod implicit, macro-ul este stocat în șablonul Normal, deci este disponibil pentru toate documentele noi bazate pe șablonul Normal (care este șablonul implicit). Dacă doriți ca macrocomanda să fie disponibilă doar în documentul curent, selectați numele documentului curent din Depozitați macro-ul în lista verticală.
În exemplul meu, voi accepta implicit și voi stoca macro-ul în șablonul Normal.
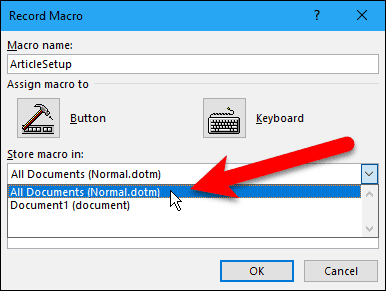
Pasul 4: Adăugați o descriere la Macro
Introduceți o descriere a macrocomandei în Descriere casetă, dacă doriți și faceți clic pe O.K.
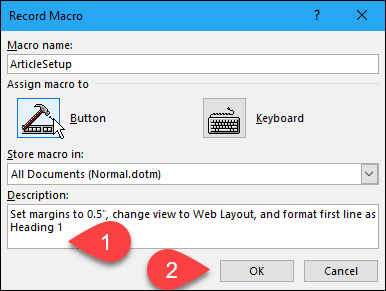
Înapoi la Opțiuni de cuvinte caseta de dialog, faceți clic pe O.K.
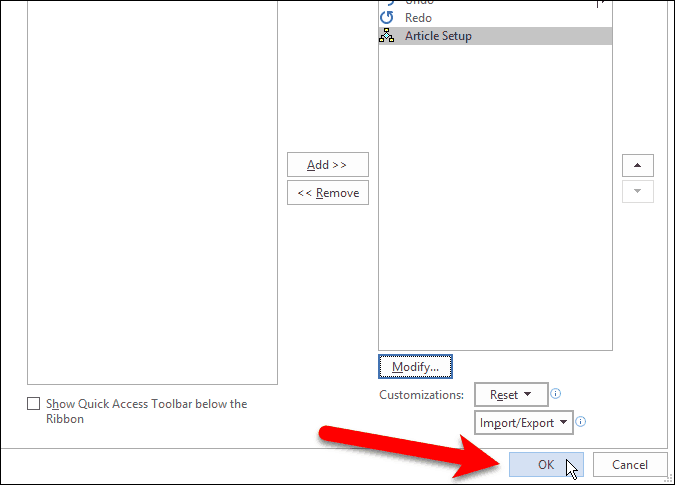
Pasul 5: Înregistrați-vă acțiunile
Cursorul are acum o pictogramă cu casetă, ceea ce înseamnă că vă aflați în modul de înregistrare macro. Orice acțiuni întreprinse vor face parte din macro.
Efectuați acțiunile dorite incluse în macrocomandă.
NOTĂ: Nu uitați că toate acțiunile vor fi înregistrate, chiar și pe cele pe care nu vreți să le faceți. Deci, asigurați-vă că știți ce acțiuni doriți să întreprindeți. Din nou, poate doriți să faceți o listă cu pașii dintr-un fișier text pe o parte a ecranului pentru a face referire la înregistrarea macro-ului.
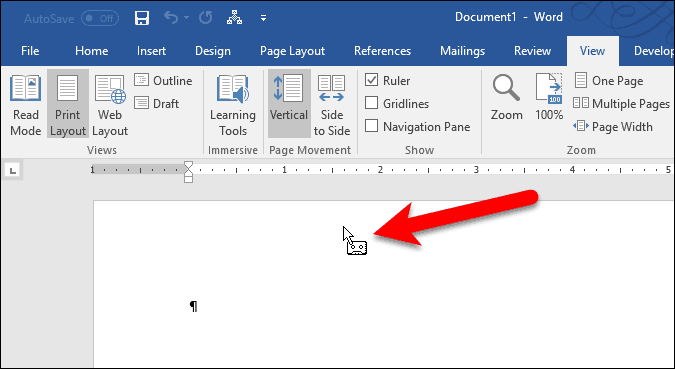
Pasul 6: Opriți înregistrarea acțiunilor dvs.
După ce ați terminat înregistrarea macro-ului, reveniți la Vedere faceți clic pe săgeata în jos de pe butonul macrocomenzi buton și selectați Opriți înregistrarea.
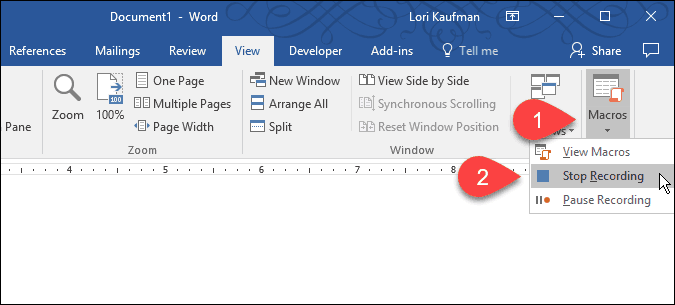
Pasul 7: Rulați Macro
Pentru a rula macro-ul meu, deschid un nou fișier Word și fac clic pe butonul Configurare articol buton care este acum disponibil pe Bara de instrumente de acces rapid.
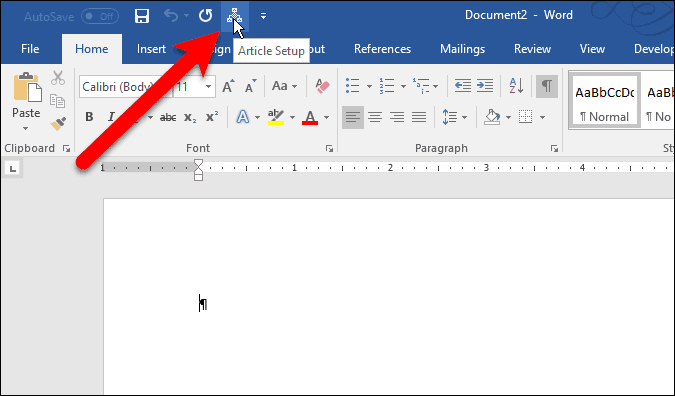
Acțiunile pe care le-am înregistrat în macro-ul meu sunt executate, iar documentul meu Word este acum configurat așa cum îmi place.
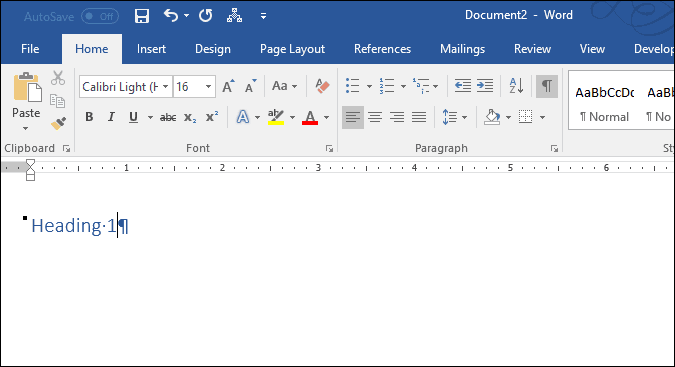
Folosești macros? Ce fel de macros ați înregistrat pentru a vă economisi timp? Spuneți-ne ideile și experiențele dvs. în comentarii.
