Cum să găsiți, să restaurați și să deschideți promptul de comandă pe Windows 10
Ferestre Din 10 Creatorii Se Actualizează Comanda Promptă / / March 19, 2020
Ultima actualizare la

Nu vă faceți griji - Microsoft nu a ucis cmd.exe. Iată cum puteți utiliza promptul de comandă în loc de PowerShell în Windows 10 Creators Update.
În urmă cu zece ani, Microsoft a introdus PowerShell, un mediu de linie de comandă modern, cu funcționalități avansate, mult peste și încercat și adevărat prompt de comandă. Pentru mulți utilizatori și dezvoltatori, aceasta a fost văzută ca începutul dispariției clasicului prompt de comandă, care a făcut parte din Windows încă din lansarea inițială a NT. Surprinzător, în ultimii zece ani, promptul de comandă a supraviețuit în Windows; deși există o mulțime de zvonuri că Microsft ar fi înfășurat-o în viitoarea Actualizare a Creatorilor.
Într-o postare pe blog, Microsoft a declarat că zvonurile despre moartea lui Command Prompt au fost exagerat de mult; Prompt de comandă va fi încă disponibil în Actualizarea Creatorilor. Deși PowerShell este utilitatea implicită a liniei de comandă în Windows 10 Creators Update, utilizatorii pot încă reveniți la promptul de comandă ca implicit sau lansați-l exact așa cum se întâmplă în mod normal în Windows-ul curent versiuni. Să aruncăm o privire cum să facem asta.
Cum să redați promptul de comandă în Windows 10 Creators Update
Începând cu Windows 8, o modalitate preferată de a lansa promptul de comandă este de la Meniu utilizator de alimentare (Cheia Windows + X). De obicei, aceasta afișează o opțiune pentru a rula Prompt comandă sau Prompt de comandă (Admin) opțiune.
În Windows 10 Creators Update, utilizatorii vor vedea acum PowerShell ca implicită.
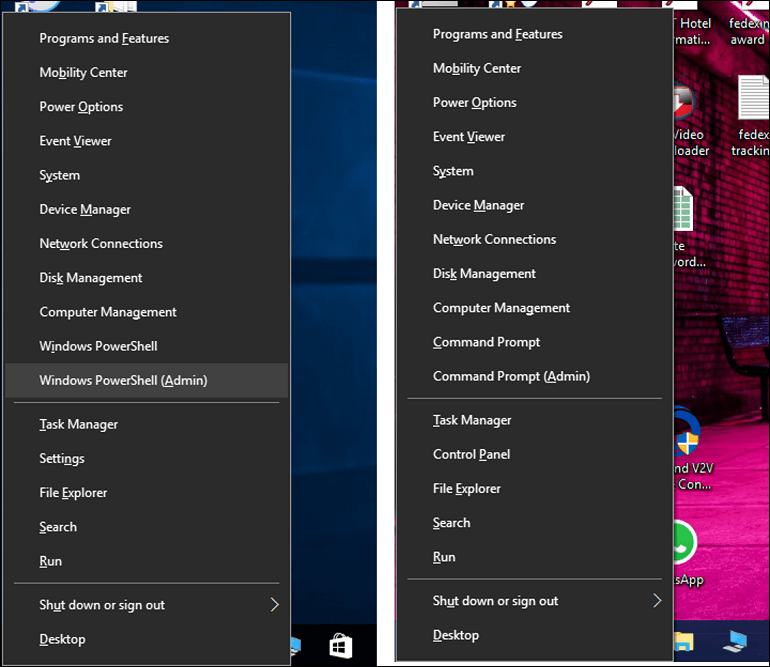
Puteți modifica rapid valoarea implicită prin deschidere Setări> Personalizare> Bara de activități. Declanșează Înlocuiți promptul de comandă cu Windows PowerShell din meniu atunci când dau clic dreapta pe butonul de pornire sau apăsez tasta Windows + X. Când lansați meniul Power, veți vedea acum vechiul dvs. meniu de încredere prompt de comandă.

Dacă preferați să aveți cele mai bune din ambele lumi, puteți păstra Powershell ca implicit și lansați promptul de comandă din comanda de căutare sau rulare. Faceți clic pe Start, tastați: cmd, apăsați Control + Shift + Enter sau faceți clic dreapta pe el apoi
Clic start, tip: cmdși apăsați Control + Shift + Enter (faceți clic dreapta pe promptul de comandă, apoi faceți clic pe Executare ca administrator), dacă este necesar.
De asemenea, puteți utiliza asistentul digital Cortana activând modul de ascultare (Tasta Windows + Shift + C) apoi spunând „Hei Cortana” apoi „Lansați promptul de comandă”.
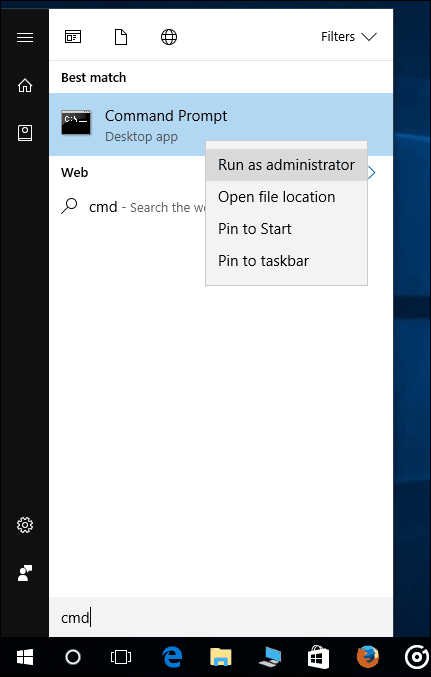
Comanda Run este o altă modalitate rapidă de a lansa promptul de comandă. presa Cheia Windows + R apoi tastați cmd și apăsați Enter.
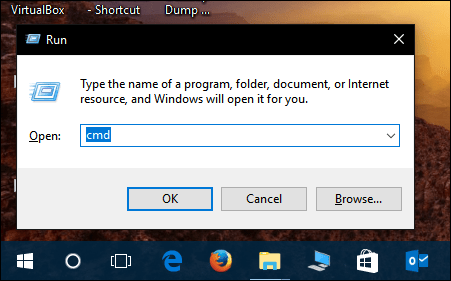
Există moduri neconvenționale de a lansa și promptul de comandă. presa Cheia Windows + X> Manager de activități sau Control + Shift + Esc. Faceți clic pe File> Execută o nouă sarcină, tip: cmd apoi apăsați Enter. Dacă trebuie să îl deschideți cu privilegii de administrator, țineți apăsată tasta Control în timp ce faceți clic Execută o nouă sarcină.
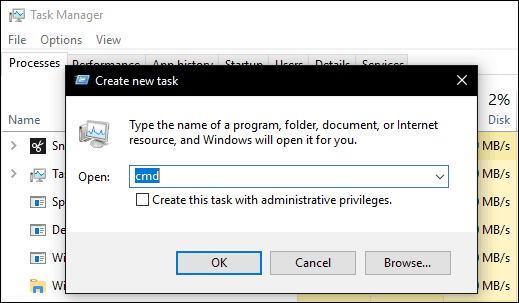
Din fișierul Explorer, puteți introduce CMD în bara de adrese și apoi apăsați Enter.
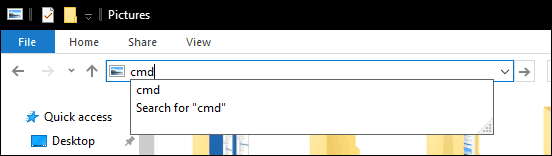
Dacă doriți să deschideți un folder specific în promptul de comandă, țineți apăsat butonul Schimb cheie, faceți clic dreapta pe folder, apoi faceți clic pe Deschideți fereastra de comandă aici.

Alternativ, puteți selecta un fișier sau un folder, apoi faceți clic pe File> Open Command Prompt.
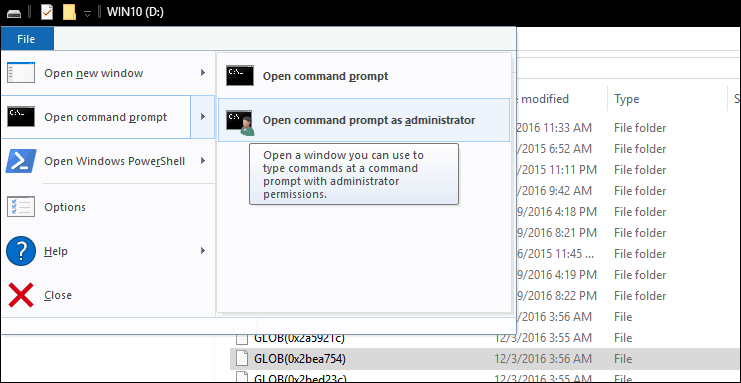
Dacă preferi vechea metodă metodică de deschidere a promptului de comandă, este încă acolo. Clic Porniți> Toate aplicațiile> Sistem Windows> prompt de comandă.
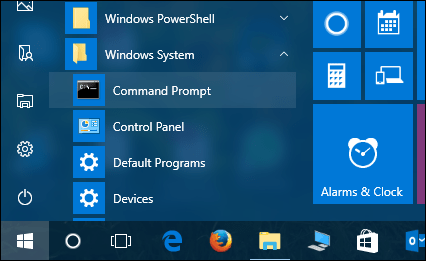
De asemenea, puteți trage și plasa pictograma Prompt de comandă pe desktop din folderul Sistem Windows. Faceți clic dreapta pe el, faceți clic pe Proprietăți > selectați scurtătură fila, faceți clic pe Avansat, verifică Rulat ca administrator caseta, faceți clic pe O.K, faceți clic pe aplica apoi O.K din nou pentru a confirma modificările.
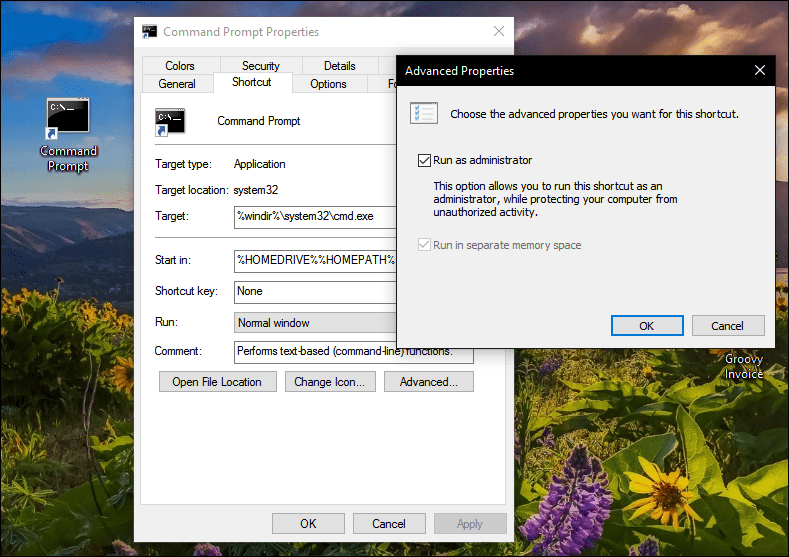
Puteți apoi să trageți și să plasați promptul de comandă în bara de activități pentru un acces și mai rapid cu privilegii de administrator.

Așadar, există mai multe modalități de a obține în continuare remedierea promptului de comandă în Windows 10 fără a pierde unele dintre noile avansuri disponibile în PowerShell. Dacă vă place să faceți legătura cu linia de comandă, consultați unele dintre articolele noastre anterioare pentru activități pe care le puteți face cu ea, cum ar fi accesarea noului Unelte Linux BASH sau culesul frumos Imagini de fundal pentru Windows Spotlight.
Spuneți-ne ce părere aveți și cum utilizați în continuare promptul de comandă în Windows.
