Cum se creează și se utilizează intrări automate în text Microsoft Word
Microsoft Office Microsoft Word Microsoft / / March 19, 2020
Ultima actualizare la
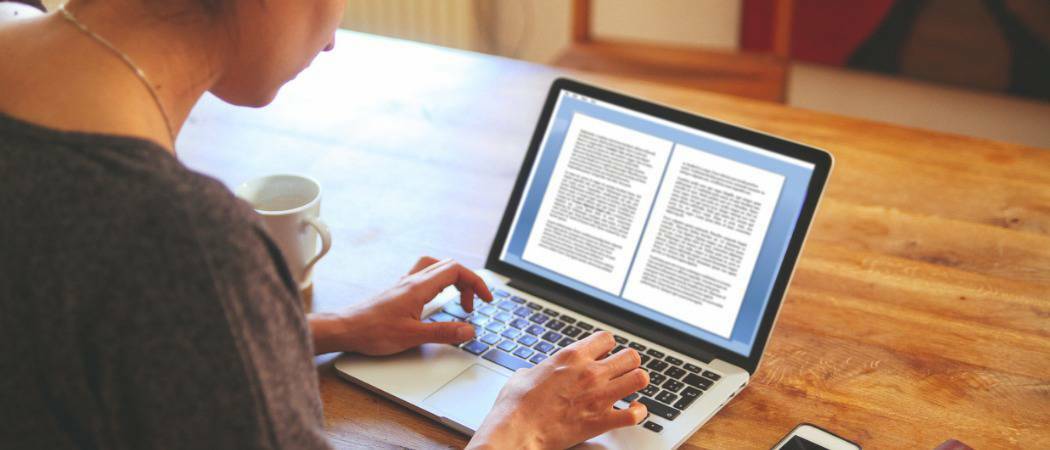
Te-ai săturat să introduci aceleași blocuri de text în mod repetat în Word? Economisiți-vă timp cu intrări automate Text în Word. Stocați blocuri comune de text pe care le introduceți în mod repetat.
Te-ai săturat să introduci aceleași blocuri de text în mod repetat în Word? Dacă introduceți adesea lucruri precum numele companiei și adresa sau paragrafele de text comune mai multor tipuri de documente create, AutoText în Word este prietenul dvs.
Puteți stoca blocuri de text în intrările AutoText și le puteți introduce în orice document Word în mai multe moduri ușoare. Astăzi vă vom arăta cum puteți crea, edita și șterge intrările de text automat și mai multe moduri de a le introduce cu ușurință în orice document Word.
Afișați semnele de paragraf din documentul dvs.
Dacă doriți formatarea pentru toate alineatele, inclusiv ultima, stocată cu textul în intrarea Text automat, selectați ultima notă de paragraf. Marcajul alineatului de la sfârșitul fiecărui alineat stochează formatarea pentru acel paragraf. Dacă ați aplicat orice formatare a caracterelor, cum ar fi caractere aldine sau italice, aceasta este stocată automat în intrarea Text text.
Dacă nu vedeți semnele de paragraf din documentul dvs., faceți clic pe butonul Acasă tab. În Paragraf secțiune, faceți clic pe simbolul paragrafului. Acum puteți vedea ultima notă de paragraf și selectați-o.
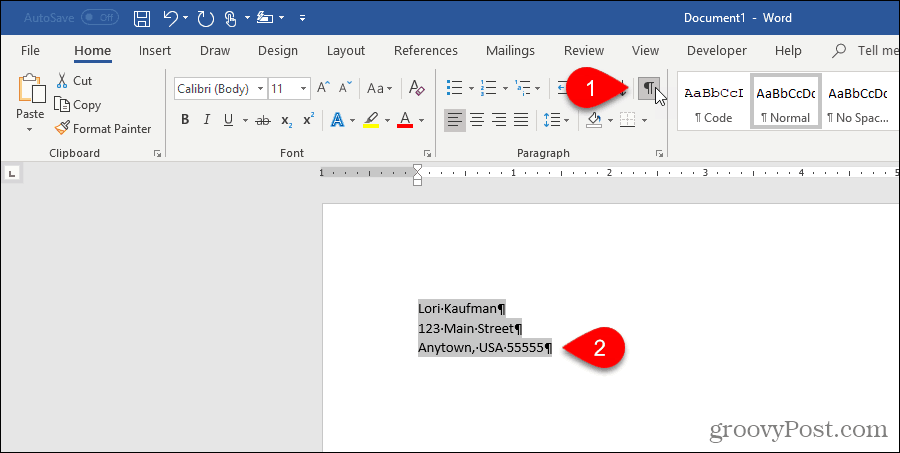
Creați o nouă intrare AutoText
Pentru a crea o nouă intrare AutoText, selectați textul pe care doriți să îl adăugați în colecția dvs. de intrări AutoText. Sau, dacă nu aveți textul disponibil, tastați-l într-un document și apoi selectați-l.
Pe Introduce fila, faceți clic pe Piese rapide în Text secțiune. Apoi, mutați mouse-ul peste Text automat și selectați Salvați selecția în galeria AutoText din submeniu.
Puteți vedea alte articole în galeria de text automat, cum ar fi articole pe care le-ați copiat în Spike.
Notă: Este posibil să observați și Salvați selecția în galeria pieselor rapide opțiune disponibilă în partea de jos a Piese rapide meniul. Această opțiune adaugă textul selectat ca o intrare Piese rapide, nu o intrare AutoText. Înregistrările Quick Parts și AutoText sunt atât blocuri de construcție, cât și ambele stocuri de text pentru utilizare ulterioară. Puteți stoca înregistrarea ca o parte rapidă, dar vom lucra cu intrări automate în acest articol.
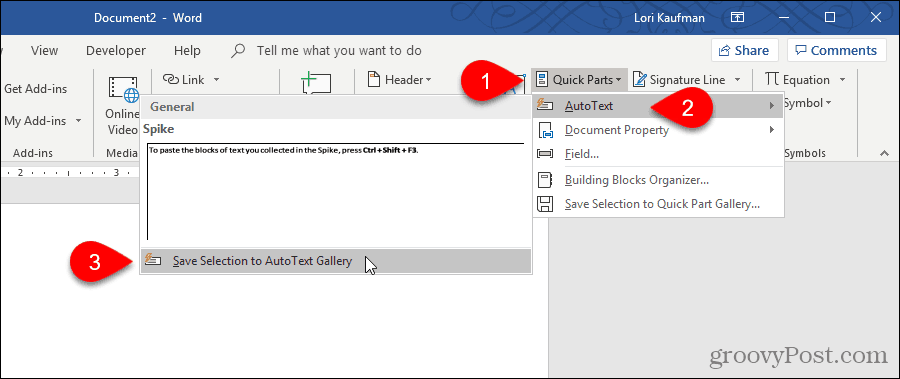
Deoarece intrările AutoText sunt blocuri de construcție, Creați un bloc de construcții nou se afișează caseta de dialog.
Introduceți o caracteristică unică Nume pentru intrarea AutoText. Mai târziu în acest articol, vă vom arăta cum să introduceți o intrare AutoText în documentul dvs. doar tastând câteva caractere. Pentru a putea face acest lucru, trebuie să faceți începutul numelui de intrare AutoText diferit de celelalte intrări AutoText. Dacă sunt precum numele altor intrări, va trebui să tastați mai multe caractere, astfel încât Word știe ce intrare doriți să introduceți.
Asigurați-vă că este selectat AutoText în lista derulantă Galerie. Ar trebui să fie implicit.
General este selectat implicit în Categorie lista verticală. Inițial, este singura alegere și vom alege General categorie pentru exemplul nostru. Dar puteți crea o categorie personalizată selectând Creați o categorie nouă de la Categorie lista verticală. Introduceți un nume pentru categoria dvs. personalizată pe Creați o categorie nouă caseta de dialog și faceți clic pe O.K. Noua categorie este adăugată și selectată automat în Categorie lista verticală.
Puteți introduce o Descriere pentru intrarea AutoText dacă vă ajută să clarificați pentru ce este înregistrată. Dacă intrarea este explicativă, nu trebuie să introduceți o descriere.
Înregistrările AutoText sunt salvate în șabloane, nu în documente. În acest fel, acestea sunt disponibile în orice document pe baza șablonului în care au fost salvate. Normal șablonul este selecția implicită din Salvați înăuntru lista derulantă. Puteți salva intrări AutoText în șabloane personalizate, dar vom accepta implicit pentru a salva noua noastră intrare în șablonul „Normal.dotm”.
Notă: Pentru a salva o intrare AutoText într-un șablon personalizat, acel șablon trebuie să fie deschis pentru a fi disponibil în Salvați înăuntru lista verticală.
În cele din urmă, sunt câteva Opțiuni a alege din:
- Pentru a introduce intrarea AutoText pe pagina sa proprie într-un document, selectați Inserați conținut în propria pagină. Aceasta va seta textul din intrarea AutoText din restul documentului cu pauze de pagină.
- Pentru a introduce intrarea AutoText în propriul paragraf, chiar dacă cursorul dvs. este în mijlocul unui paragraf, selectați Inserați conținut în propriul paragraf.
- Pentru toate celelalte conținuturi, selectați Inserați numai conținut.
Clic O.K.
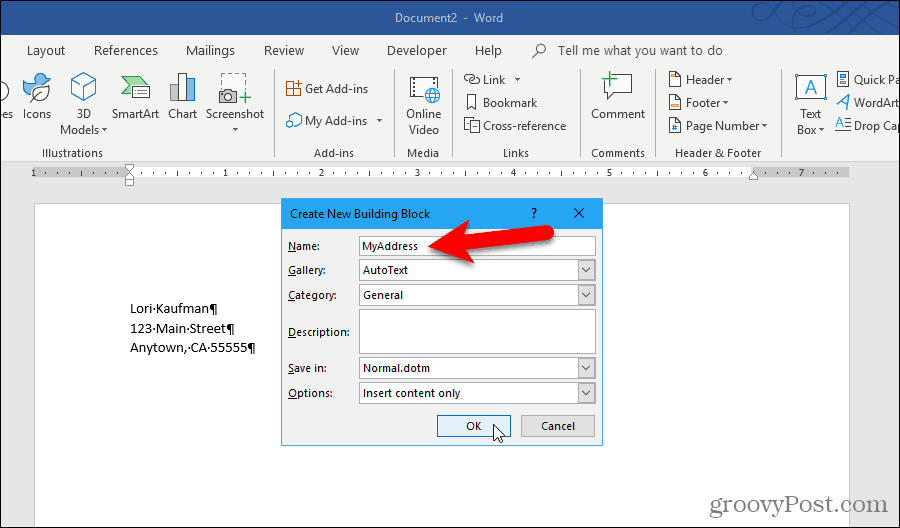
Când închideți ultimul document Word deschis, se poate afișa următorul document, dacă aveți opțiunea activată pentru a vă solicita să salvați șablonul Normal.
Clic salva pentru a salva șablonul „Normal.dotm” cu intrarea adăugată în textul dvs. Auto.
Notă: Dacă Word nu vă solicită să salvați șablonul Normal atunci când îl schimbați, vedeți mai jos pentru a activa opțiunea.
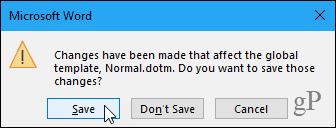
Dacă nu primiți caseta de dialog de mai sus și doriți să vi se solicite salvarea șablonului Normal atunci când îl schimbați, accesați Fișier> Opțiuni> Complex. În salva secțiunea din dreapta, verificați Prompt înainte de a salva șablonul Normal cutie. Clic O.K.
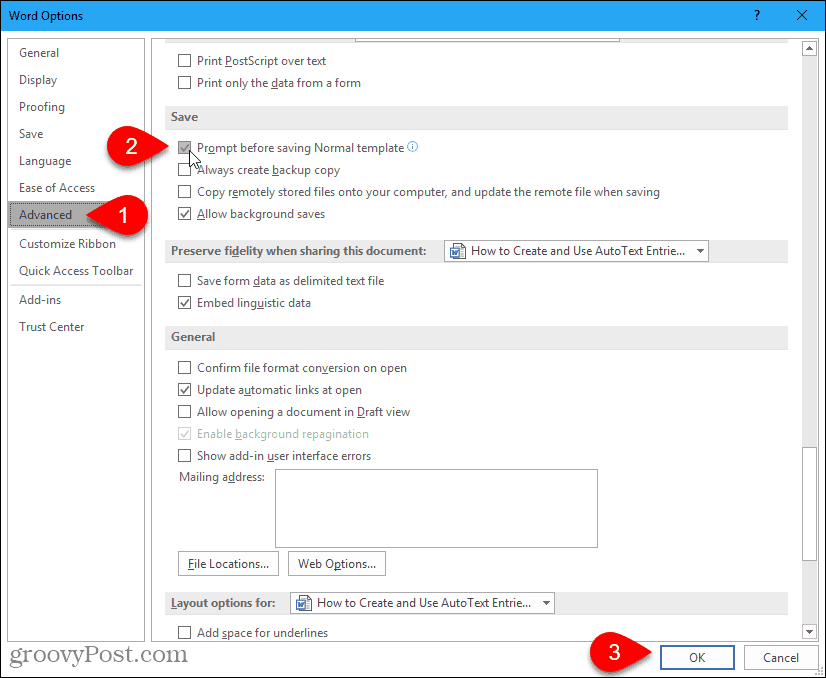
Introduceți o intrare AutoText din fila Insert
Există mai multe moduri simple de a insera o intrare AutoText într-un document Word. O modalitate este folosirea Piese rapide buton.
În Text secțiunea de pe Introduce fila, faceți clic pe Piese rapide.
Mutați mouse-ul peste AutoText din meniu și faceți clic pe intrarea AutoText pe care doriți să o introduceți din submeniu.
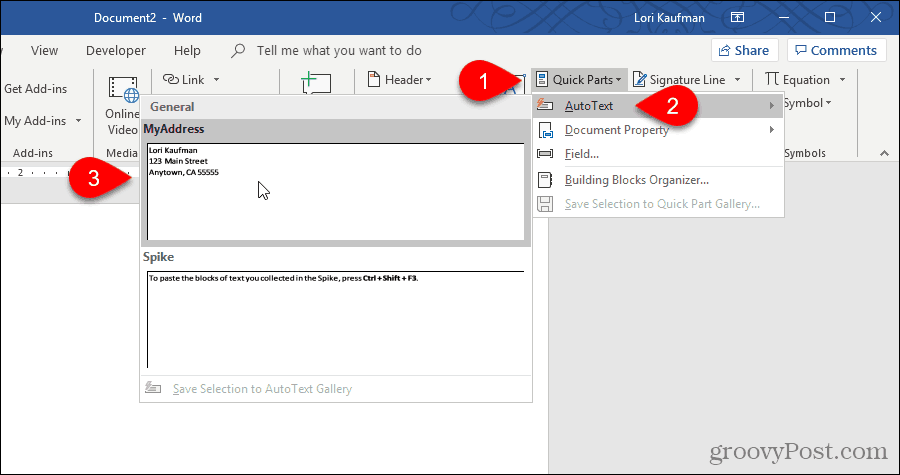
Introduceți o intrare AutoText folosind Completarea automată
Un alt mod de a insera o intrare AutoText este să începeți să tastați numele intrării AutoText. Un mic pop-up afișează afișând o parte din intrarea AutoText potrivită și care vă recomandă să apăsați introduce a introduce. presa introduce pentru a introduce intrarea în documentul dvs. la cursor. De asemenea, puteți apăsa F3 pentru a introduce intrarea potrivită.
Conținutul intrării Text text este introdus în documentul dvs., inclusiv formatarea inițială și pauzele de linie.
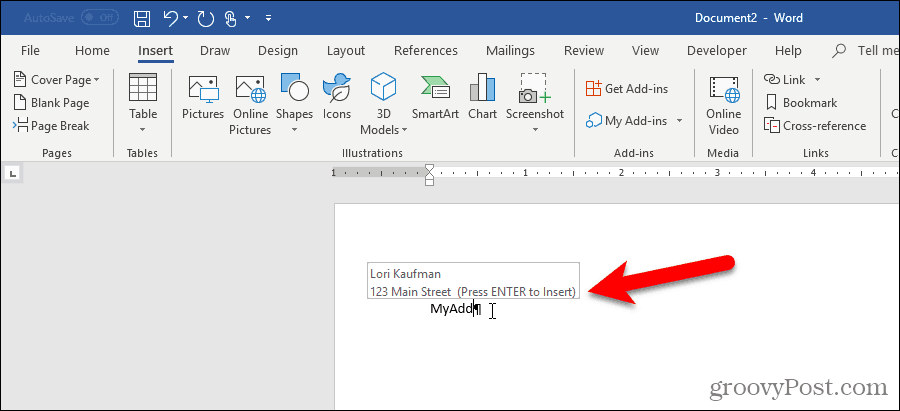
Dacă nu vedeți sugestia Completare automată atunci când începeți să tastați numele intrării dvs. AutoText, opțiunea Afișare sugestii completare automată nu este activată.
Pentru a activa opțiunea, accesați Fișier> Opțiuni> Complex.
În Opțiuni de editare secțiune, verificați Afișați sugestiile Completare automată cutie.
Clic O.K.
Acum, ar trebui să vedeți intrarea automată a textului când începeți să-i tastați numele. presa introduce pentru a o insera.
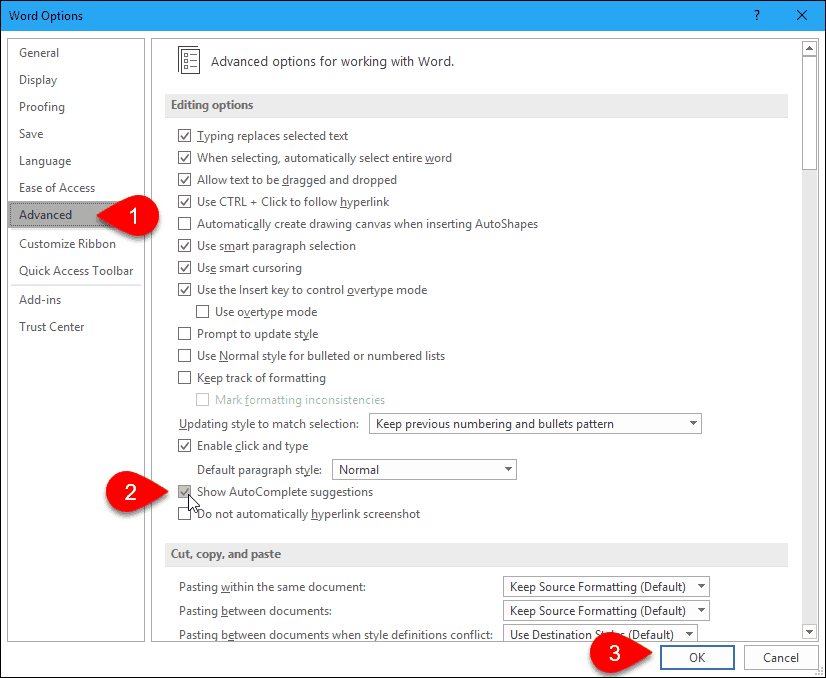
Adăugați AutoText la Bara de instrumente de acces rapid
Puteți face mai rapid și mai ușor să introduceți intrări automate de text adăugarea butonului AutoText la Bara de instrumente de acces rapid.
Faceți clic pe săgeata în jos din Bara de instrumente pentru acces rapid și selectați Mai multe comenzi.
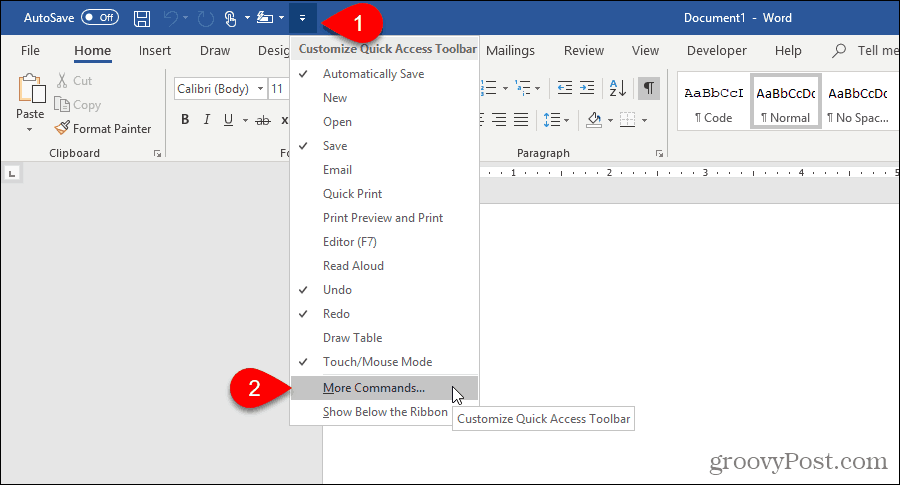
Bara de acces rapid ecranul se afișează pe Opțiuni de cuvinte căsuță de dialog.
Selectați Toate comenzile de la Alegeți comenzile din lista verticală.
Apoi, selectați Text automat în lista din stânga și faceți clic pe Adăuga pentru a adăuga butonul AutoText la lista din dreapta.
Clic O.K.
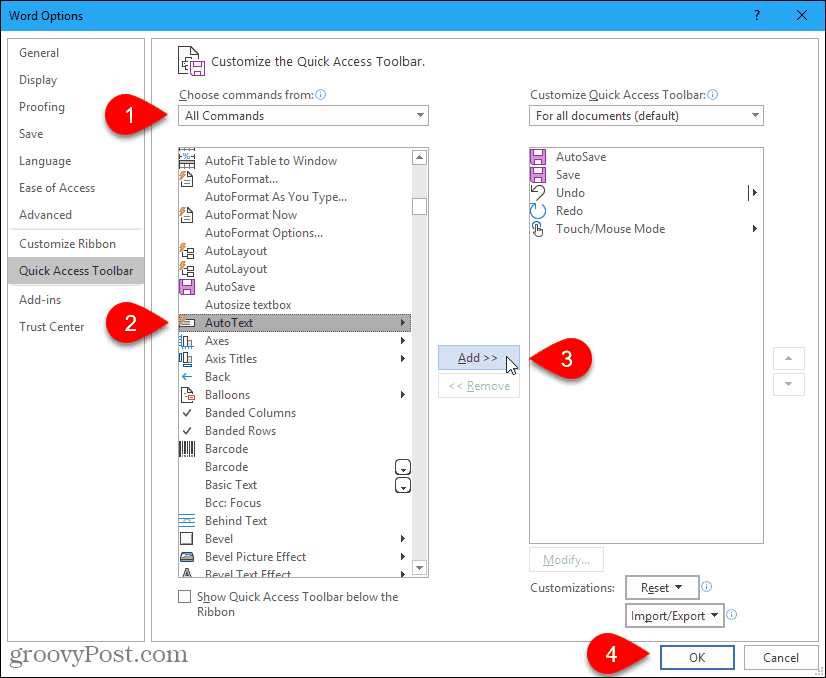
Pentru a insera o intrare AutoText, faceți clic pe butonul Text automat din Bara de instrumente de acces rapid și faceți clic pe o intrare din meniu.
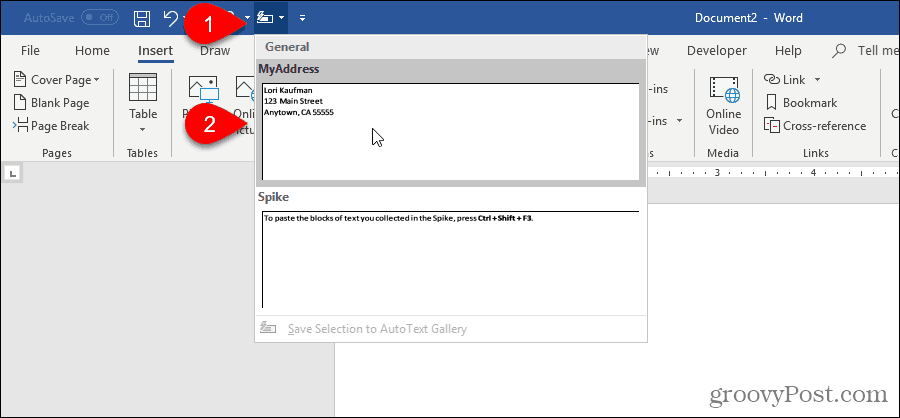
Creați o comandă rapidă pentru o intrare automată a textului
Dacă preferați să folosiți tastatura, puteți adăuga o comandă rapidă de la tastatură pentru intrarea textului pe care l-ați creat.
Faceți clic dreapta pe panglică și selectați Personalizați panglica.
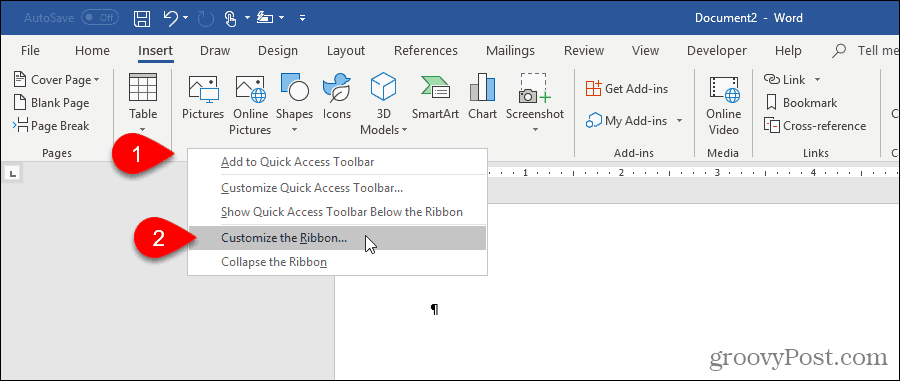
Personalizați Panglică ecran pe ecranul Opțiuni de cuvinte se afișează caseta de dialog.
În partea de jos a listei de comenzi din stânga, faceți clic pe Personalizează lângă Comenzile rapide de la tastatură.
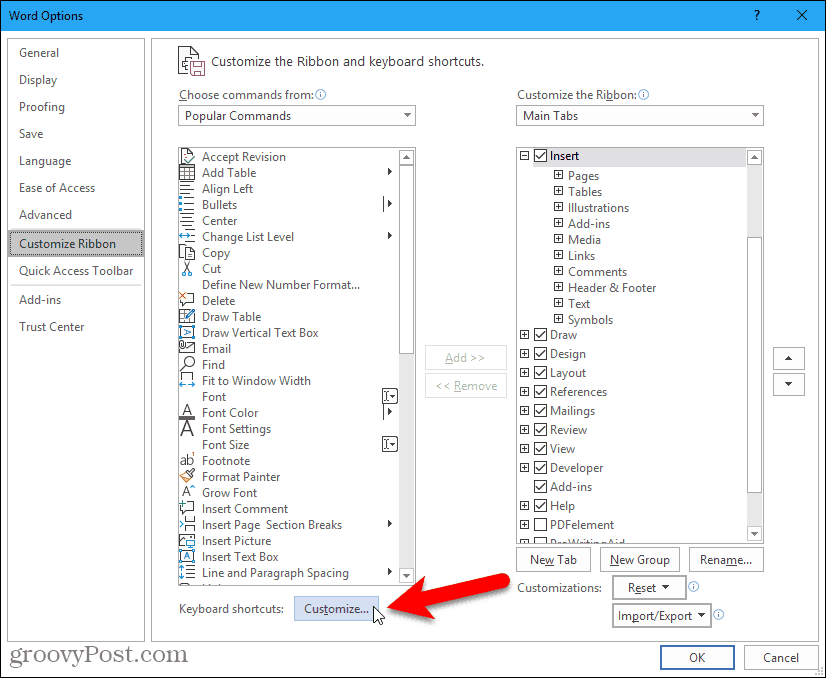
În Categorii caseta de pe Personalizați tastatura caseta de dialog, selectați Blocuri de construcții.
Apoi selectați intrarea automată a textului în Blocuri de construcții caseta din dreapta. De exemplu, selectăm intrarea noastră de text automat Adresa mea.
Puneți cursorul în Apăsați tasta rapidă nouă casetă și apăsați comanda rapidă de la tastatură pe care doriți să o utilizați.
Clic Atribui.
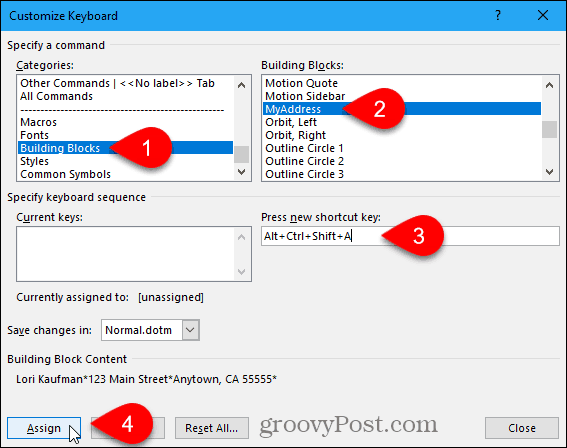
Comanda rapidă este adăugată la Cheile curente cutie.
Clic Închide.
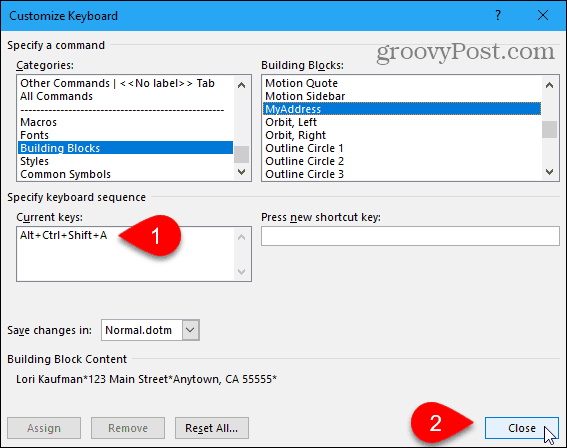
Clic O.K pe Opțiuni de cuvinte caseta de dialog pentru a o închide.
Acum puteți utiliza noua dvs. comandă rapidă de la tastatură pentru a introduce intrarea automată a textului.
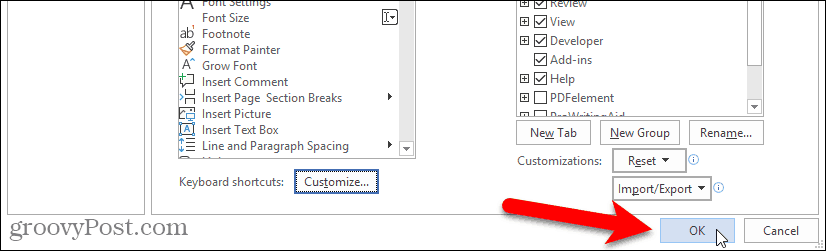
Modificați conținutul unei intrări automate
Ce se întâmplă dacă trebuie să schimbați o intrare AutoText pe care ați creat-o? Poate te-ai mutat și trebuie să îți schimbi adresa de intrare automată a textului.
În primul rând, introduceți întreaga modificare a intrării într-un document Word nou sau existent. Apoi, selectați-l cu ultima notă de paragraf, dacă doriți să păstrați formatarea.
Pe Introduce fila, faceți clic pe Piese rapide în Text secțiune. Apoi, mutați mouse-ul peste Text automat și selectați Salvați selecția în galeria AutoText din partea de jos a submeniului.
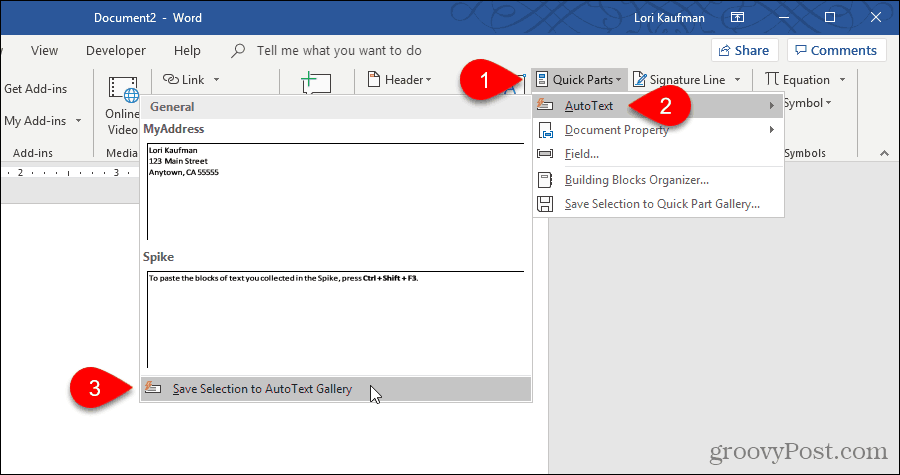
Pe Creați un bloc de construcții nou caseta de dialog, introduceți același nume în Nume caseta ca text existent pe care doriți să îl modificați.
Clic O.K.
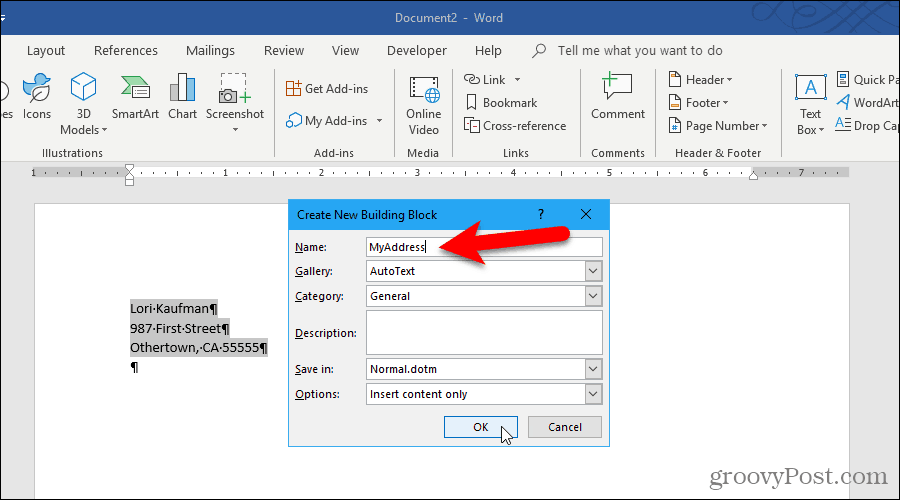
Clic da când vi se cere dacă doriți să redefiniți intrarea în bloc.
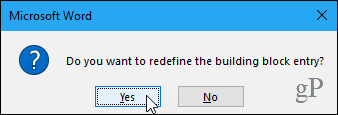
Acum, puteți introduce intrarea AutoText actualizată în orice document Word nou sau existent.
Notă: Modificarea unei intrări AutoText NU modifică conținutul acelei intrări unde l-ați introdus deja. Intrarea modificată AutoText este folosită numai de fiecare dată când o introduceți după ce o schimbați.
Editați proprietățile unei intrări automate de text existente
Pe lângă schimbarea conținutului unei intrări AutoText, puteți modifica, de asemenea, proprietățile unei intrări AutoText, cum ar fi categoria și descrierea acesteia și în ce șablon este salvat.
Pentru a edita proprietățile unei intrări AutoText, faceți clic pe Piese rapide în Text secțiune din fila Insert și selectați Organizator de blocuri de construcții.
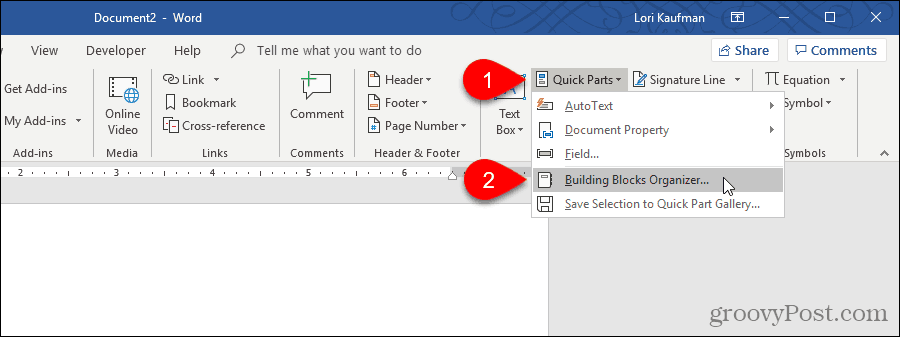
Pe Organizator de blocuri de construcții caseta de dialog, veți vedea lista completă a tuturor blocurilor de construcții disponibile cu Nume din fiecare și care Galerie, Categorie, și Format fiecare este înăuntru. Acestea sunt listate în ordine alfabetică după Galerie, care definește tipul fiecărui bloc de construcții.
În partea de sus a listei, veți găsi intrările Textului automat. Selectați cea pe care doriți să o modificați și apoi faceți clic pe Editează proprietăți.
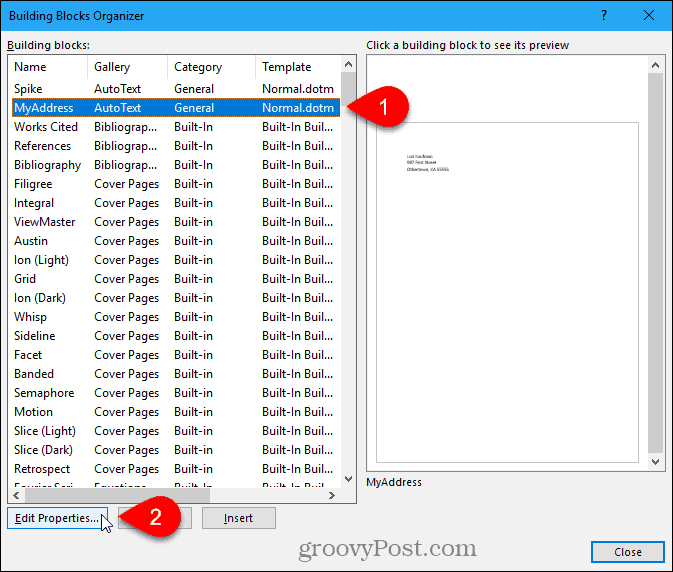
Modificați blocul de construcții se afișează caseta de dialog, cu aceleași opțiuni ca și Creați un bloc de construcții nou caseta de dialog folosită pentru a crea intrarea AutoText.
Efectuați toate modificările pe care doriți să Galerie, Categorie, Descriere, Salvați înăuntru, și Opțiuni câmpuri. Vezi Creați o secțiune Nouă intrare automată la începutul acestui articol pentru mai multe informații despre aceste câmpuri.
Clic O.K.
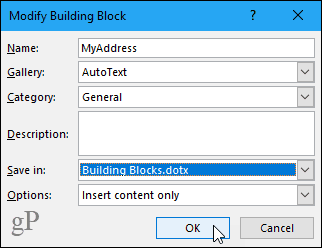
Clic da în caseta de dialog de confirmare se afișează pentru a salva modificările și a redefini intrarea AutoText.
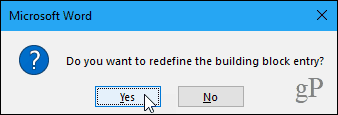
Ștergeți o intrare AutoText
Dacă decideți că nu mai aveți nevoie sau nu mai doriți o intrare AutoText, o puteți șterge.
Pentru a șterge o intrare AutoText din lista blocurilor de construcție, faceți clic pe Piese rapide în Text secțiunea de pe Introduce fila și apoi selectați Organizator de blocuri de construcții.
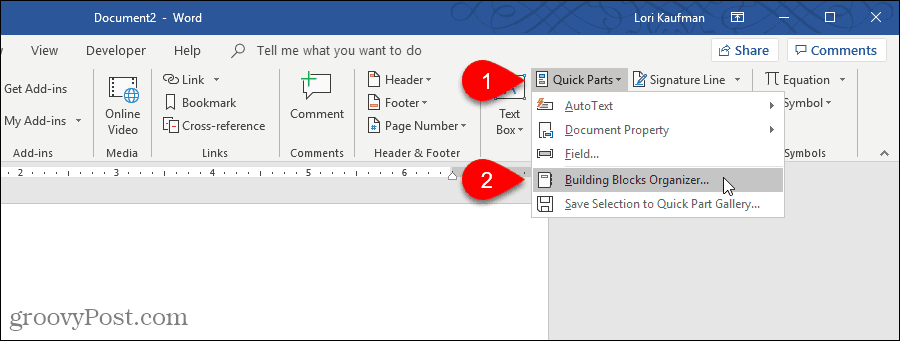
Selectați intrarea AutoText pe care doriți să o ștergeți în Blocuri de construcții listă.
Apoi apasa Șterge.
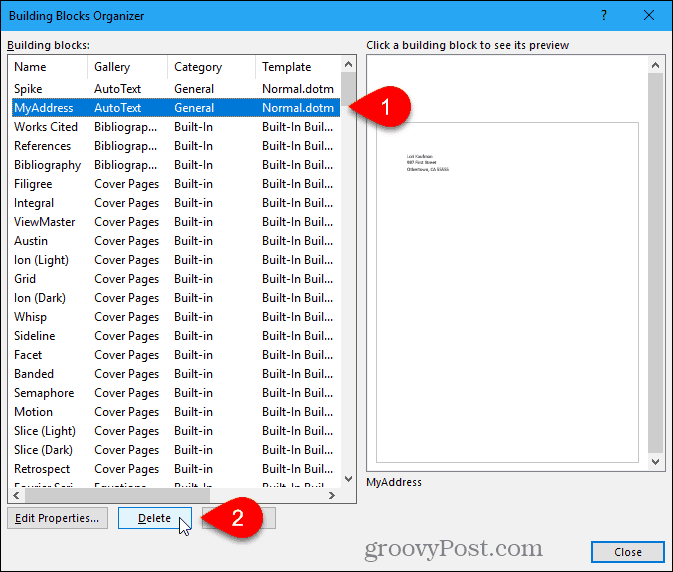
Clic da în caseta de dialog de confirmare pentru a șterge intrarea și a o elimina din lista Blocuri de construcții.
Clic Închide pe Organizator de blocuri de construcții caseta de dialog pentru a reveni la documentul dvs.
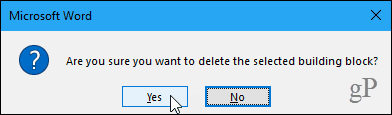
Economisiți timp și reduceți erorile cu textul automat
Înregistrările AutoText sunt o modalitate excelentă de a economisi timp și de a reduce erorile atunci când tastați Word. Poti de asemenea automatizarea sarcinilor în Word utilizând macro-uri pentru a economisi timp și pentru a vă crește productivitatea.


