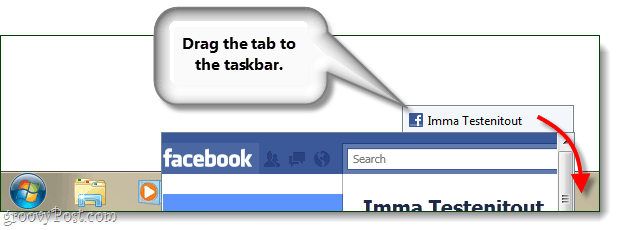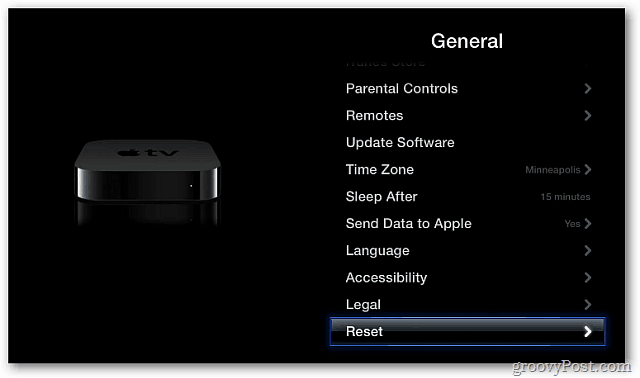Cum să efectuați o instalare curată a Windows 10
Microsoft Ferestre Din 10 / / March 19, 2020
Ultima actualizare la

Cu ceva timp în urmă, v-am arătat cum puteți obține un Windows 10 ISO pentru o instalare curată. Astăzi vom arăta cum să curățați instalarea Windows 10 de la început până la sfârșit.
Acum ceva timp v-am arătat cum să obțineți un Windows 10 ISO pentru o instalare curată. Astăzi vom analiza în profunzime modul de a efectua pe deplin o instalare curată a Windows 10 de la început până la sfârșit.
Să începem.
Pasul 1. Configurarea BIOS-ului computerului *
*Notă: Acest lucru nu poate fi necesar dacă computerul este configurat corect și pornește automat de la USB / DVD. Dacă la repornire vedeți un ecran „Apăsați orice tastă pentru a porni de la USB / DVD…” puteți apăsa orice tastă de pe tastatură și trece la pasul următor.
Începeți prin a insera suportul de instalare Windows 10 în computer - acesta poate fi o unitate flash DVD sau USB. Dacă nu l-ați creat încă, citiți articolul nostru pe cum să creezi o unitate flash USB Windows 10. Acum reporniți computerul și introduceți BIOS-ul (F2, F9, F12 sau Del pe majoritatea calculatoarelor).

După apăsarea tastei corecte, navigați la secțiunea Boot din BIOS, folosind tasta săgeată dreapta.
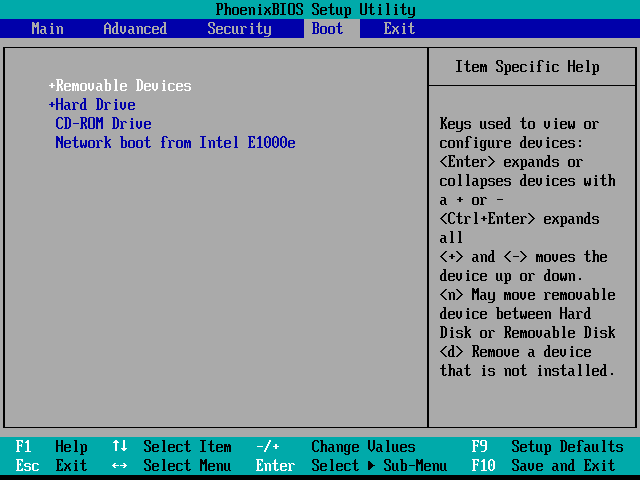
Controalele fiecărui BIOS sunt de obicei afișate în partea de jos (decât dacă aveți norocul să aveți un BIOS GUI - caz în care veți putea folosi mouse-ul pentru a naviga). Utilizați-le pentru a naviga la dispozitivul de pe care veți instala Windows și pentru a-l plasa în partea de sus. Voi folosi un DVD, așadar voi așeza „CD-ROM Drive” în partea de sus. Dacă utilizați o unitate USB, ar trebui să mutați „Dispozitiv USB” sau „Dispozitive amovibile” în partea de sus.
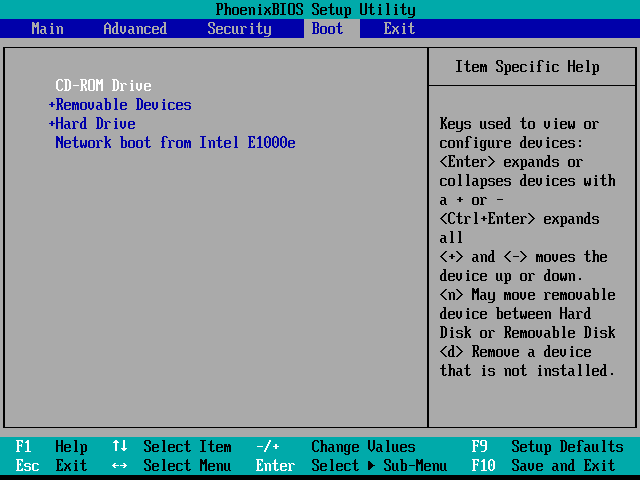
După ce ați terminat cu modificarea ordinii de pornire, utilizați tasta săgeată dreapta pentru a vă deplasa la secțiunea Ieșire din BIOS. De acolo, veți dori să selectați „Ieșiți din salvarea modificărilor”, urmate de un Da sau „y”.
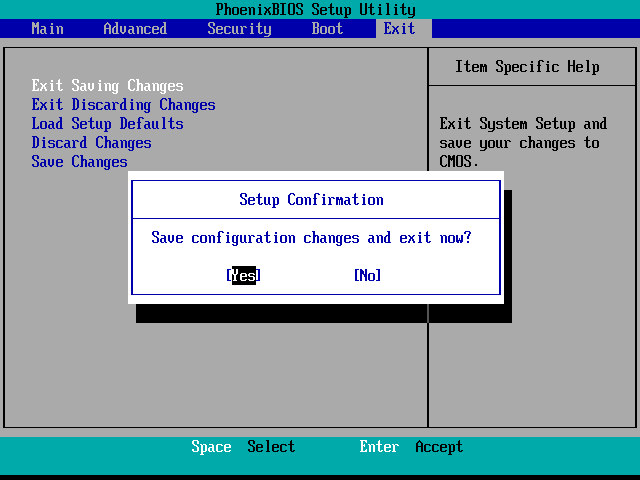
După aceasta, computerul ar trebui să poată reporni direct în programul de instalare Windows.
Notă: - dacă sunteți întâmpinat de „Apăsați orice tastă pentru a porni de la…”, apăsați tasta! Altfel nu veți ajunge la instalator.
Pasul 2. Instalarea Windows 10
După repornire, ar trebui să vedeți ecranul de selectare Limbă. De aici, pur și simplu selectați limba, ora și formatul dorit și introducerea tastaturii. Apoi apăsați Următor → a continua.
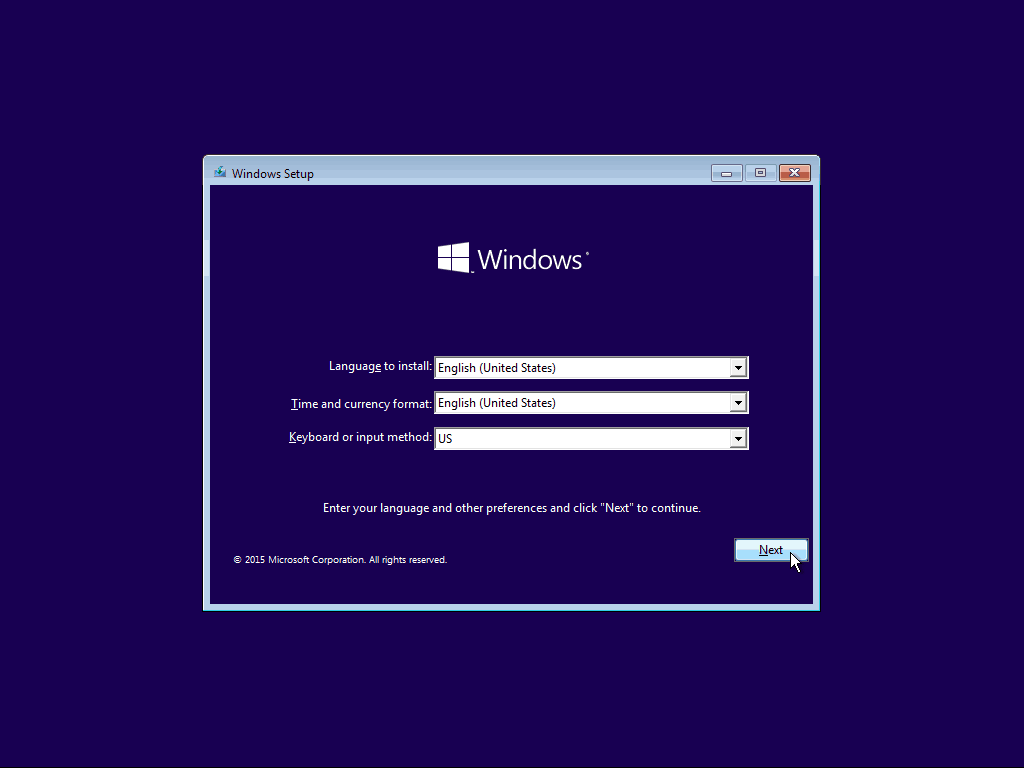
Pe ecranul următor, pur și simplu apăsați butonul „Instalare acum”.
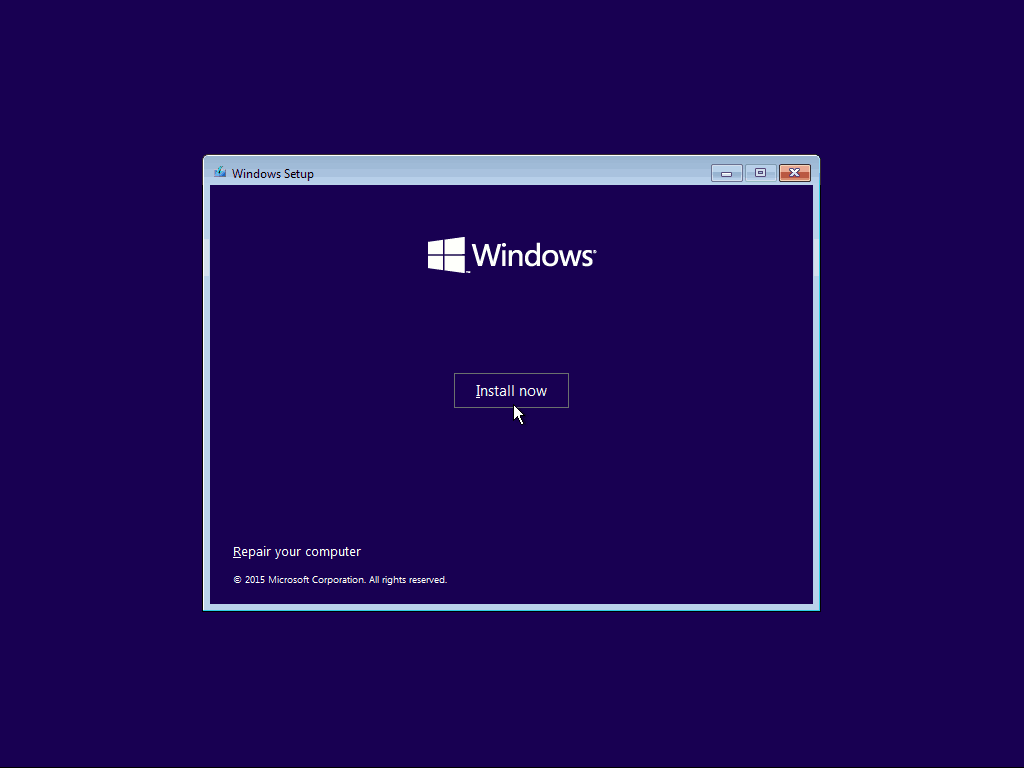
Trebuie să fiți de acord cu Microsoft EULA înainte de a putea continua. Citiți-l (sau nu) și bifați caseta înainte de a apăsa „Următorul”.
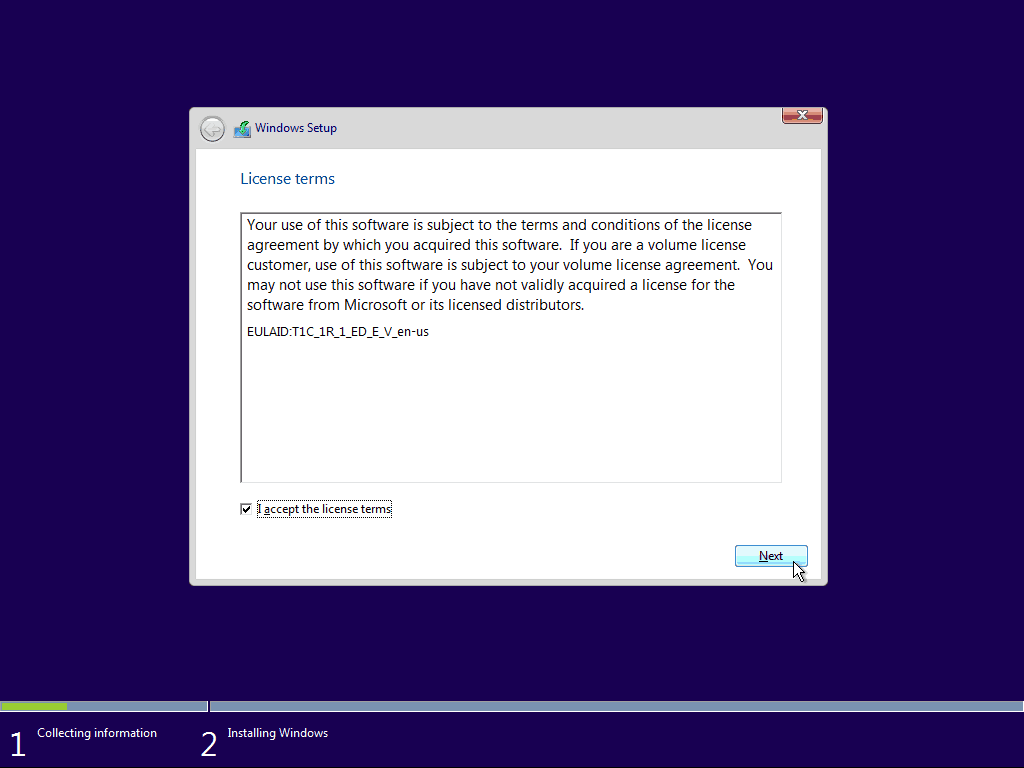
Pentru a efectua o instalare curată, va trebui să selectați opțiunea „Custom: Install Windows doar”. După cum spune instalatorul - ar trebui să aveți o copie de rezervă a fișierelor și programelor dvs. pentru a le copia în noua instalație după finalizarea acesteia.
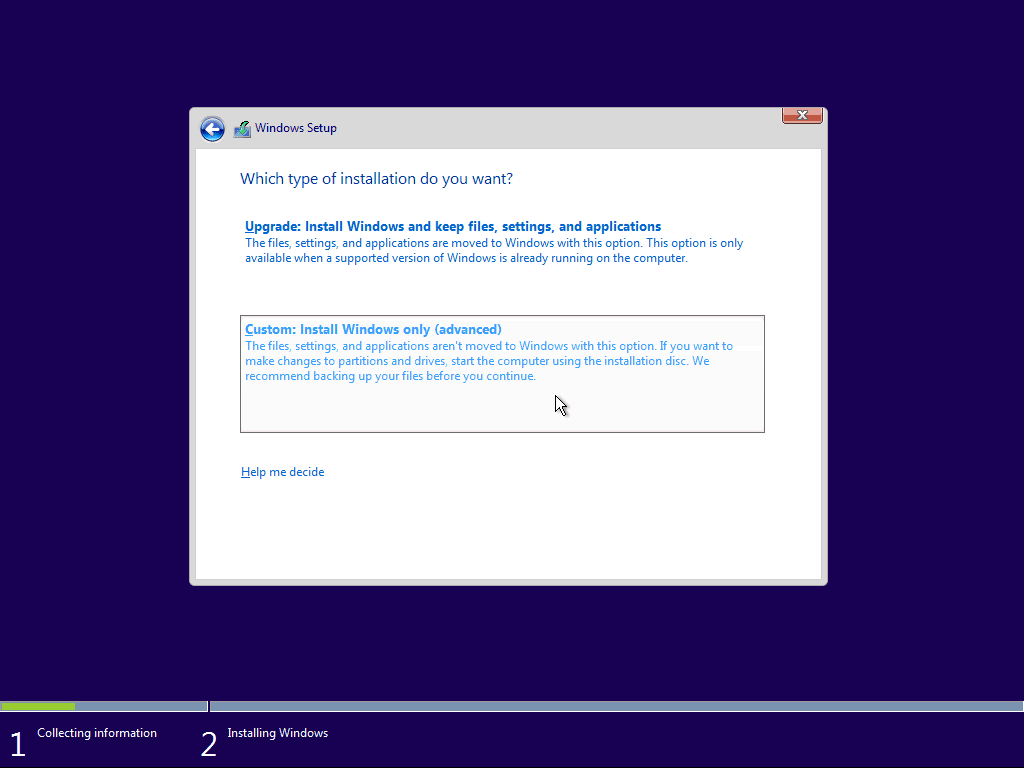
Această parte următoare poate fi un pic complicată dacă aveți mai multe hard disk-uri sau partiții. Va trebui să ștergeți partiția principală și partiția de sistem. Pentru a vă asigura o instalare curată 100%, este mai bine să le ștergeți complet în loc să le formatați.
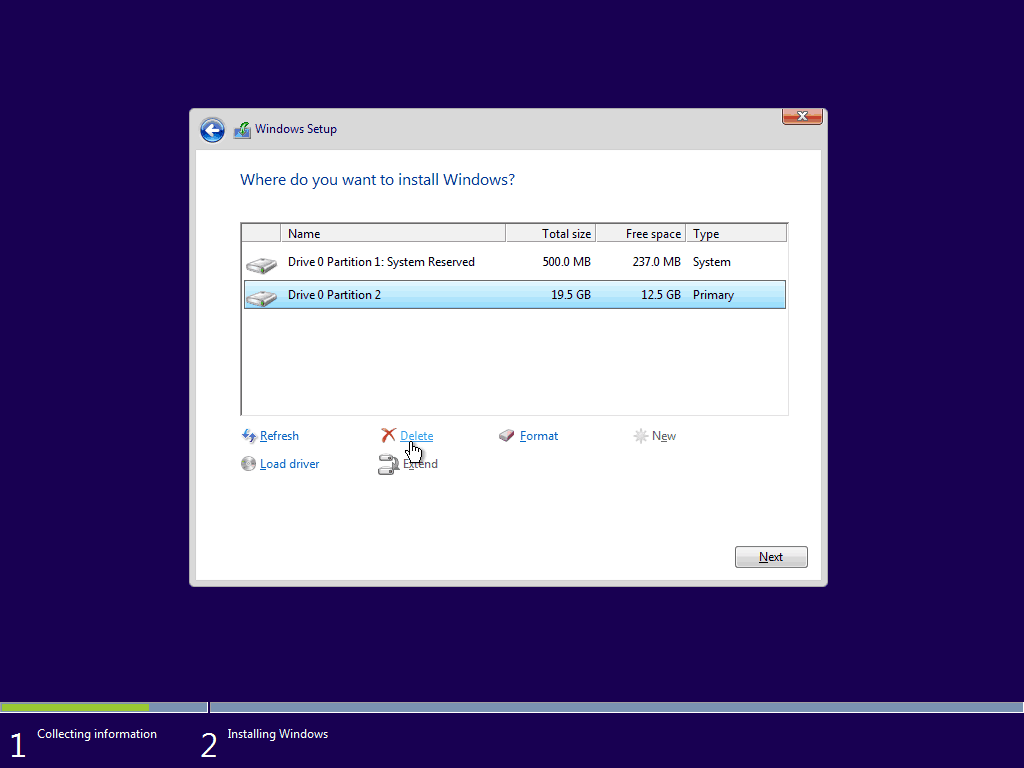
După ștergerea ambelor partiții, ar trebui să rămâneți cu puțin spațiu nealocat. Selectați-l și faceți clic pe butonul „Nou” pentru a crea o nouă partiție.
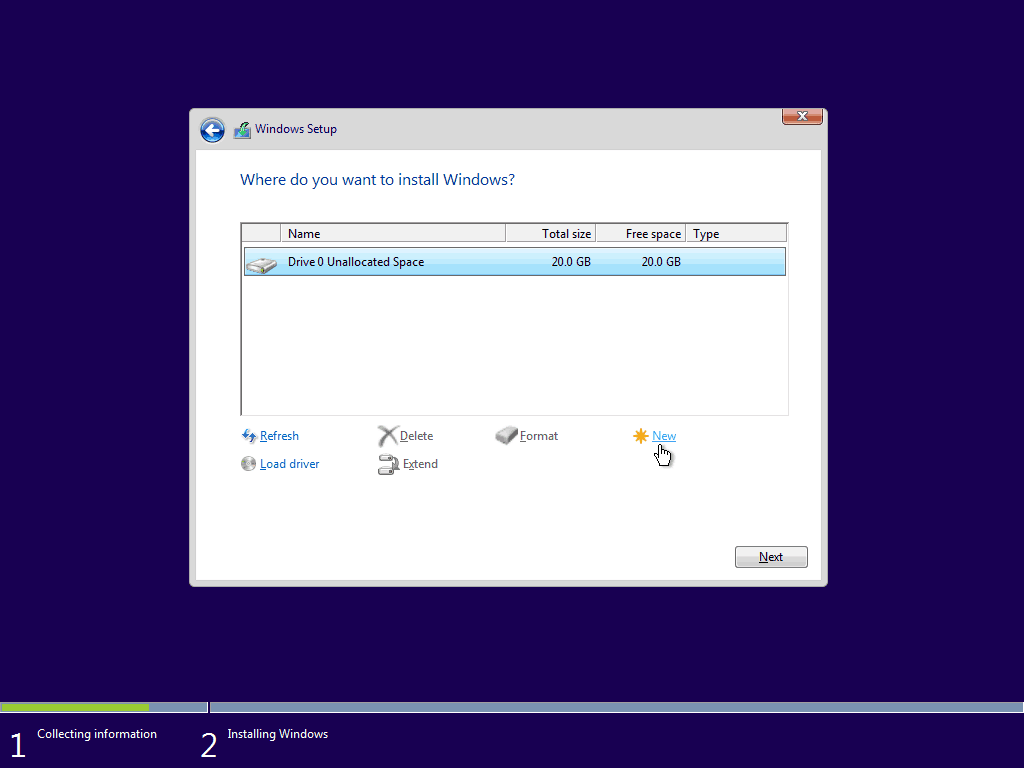
În mod implicit, Windows introduce spațiul maxim disponibil pentru partiție. V-am sfătuit să lăsați dimensiunea așa cum este și să apăsați "Aplica“.
Notă: Cel mai probabil veți fi informat că Windows poate crea partiții suplimentare de sistem. Acest lucru este normal și necesar pentru majoritatea instalărilor Windows, așa că pur și simplu apăsați „OK”.
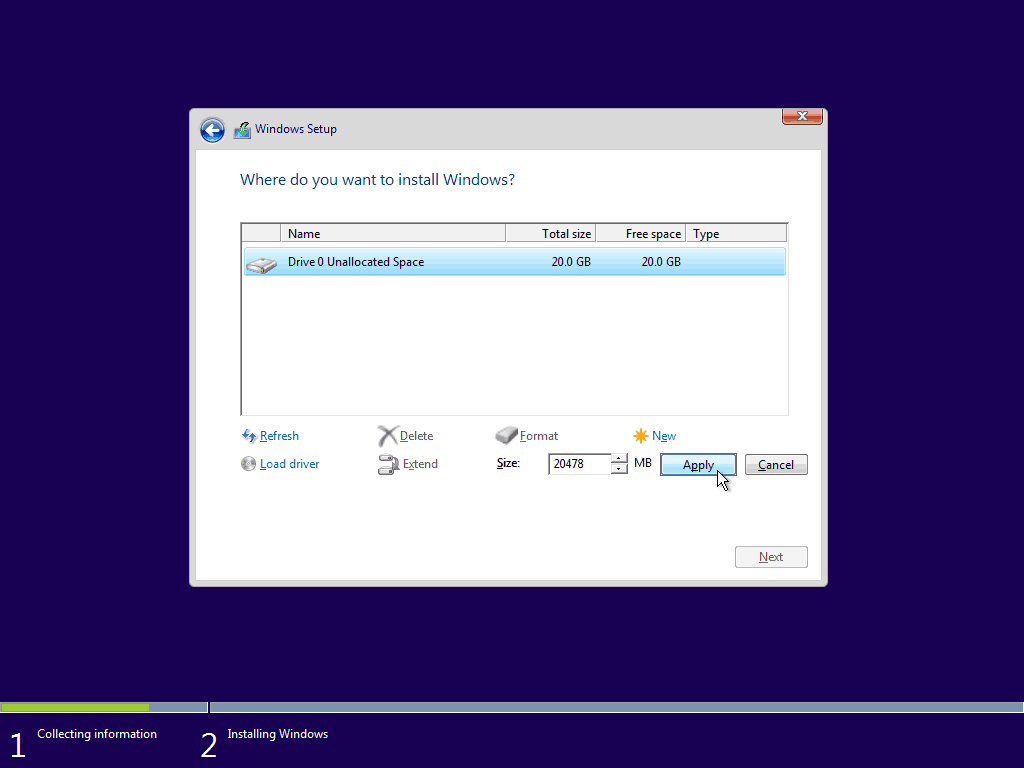
După crearea noii partiții, selectați cea principală și apăsați „Următorul”.
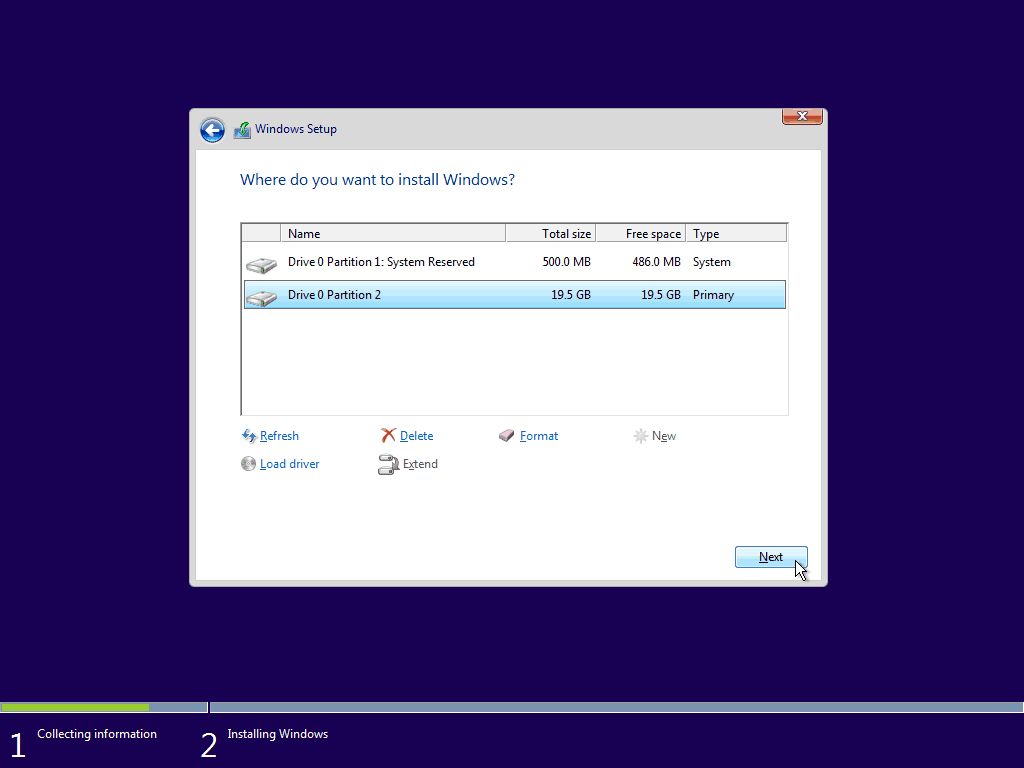
Configurarea Windows ar trebui să înceapă acum. Instalările curate sunt de obicei semnificativ mai rapide decât actualizările, așa că ar trebui să obțineți din acest ...
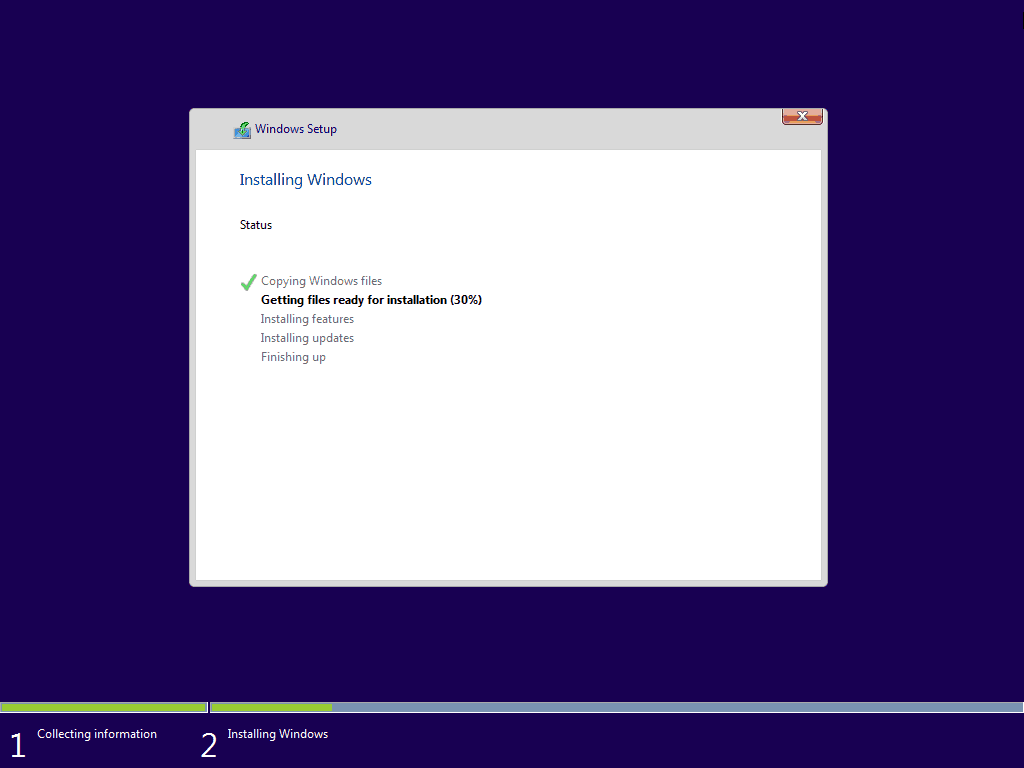
... la asta în câteva minute.
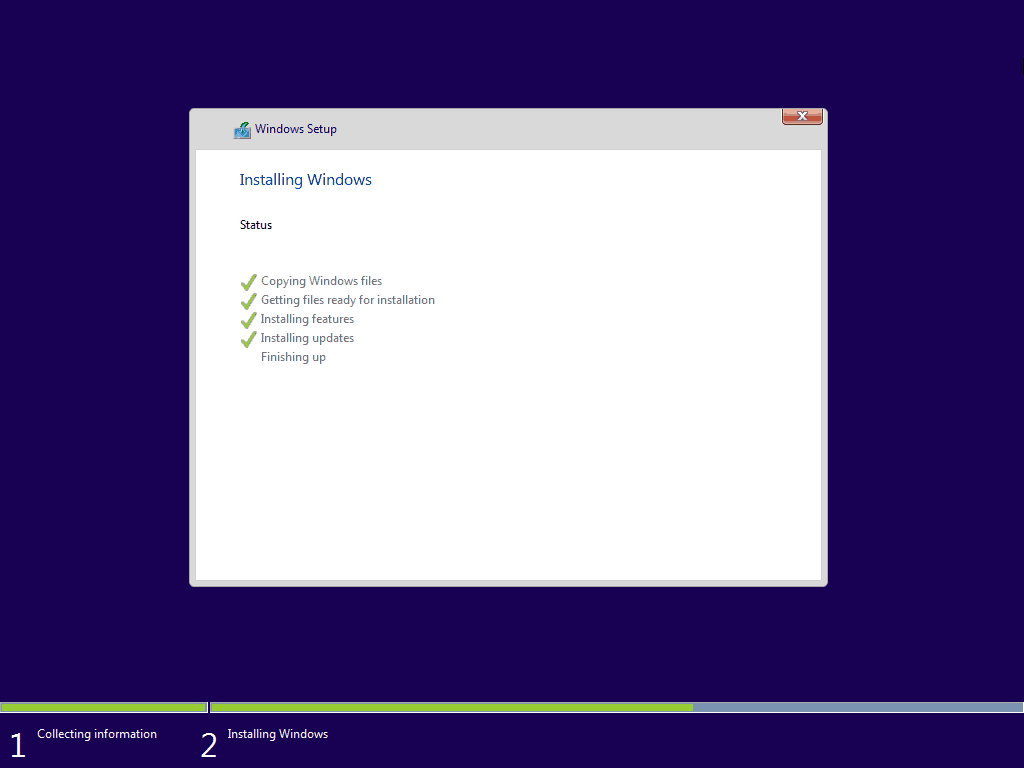
După „Terminare”, veți fi anunțat Windows va reporni acum.
Avertizare: Dacă ecranul „Apăsați orice tastă pentru a porni de la USB / DVD…” apare în timp ce repornește, NU PRESAȚI NICI O TĂIE! Apăsarea unuia va duce la începerea instalării din nou.
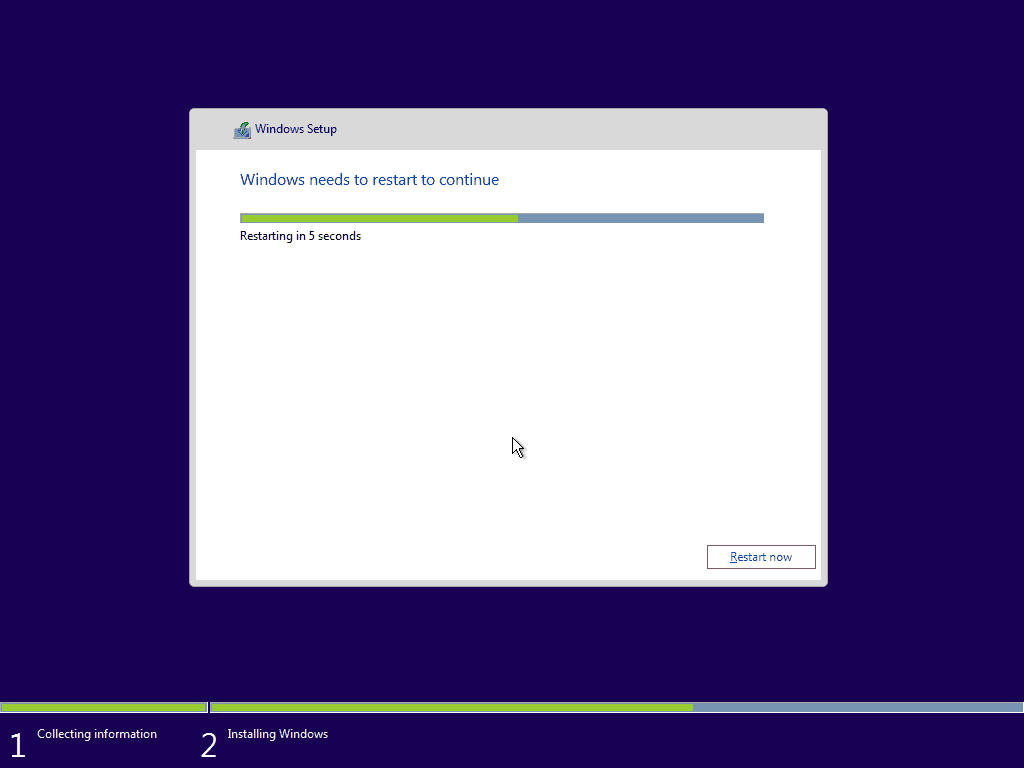
Pasul 3. Configurarea Windows
După repornire, ar trebui să fiți întâmpinat de următorul ecran. Setările implicite ale Windows 10 sunt perfect fine și nu încurcați cu confidențialitatea vă sfătuim să utilizați setările Express. Opțional, puteți, de asemenea, personaliza setările dacă insistați să opriți unele caracteristici.
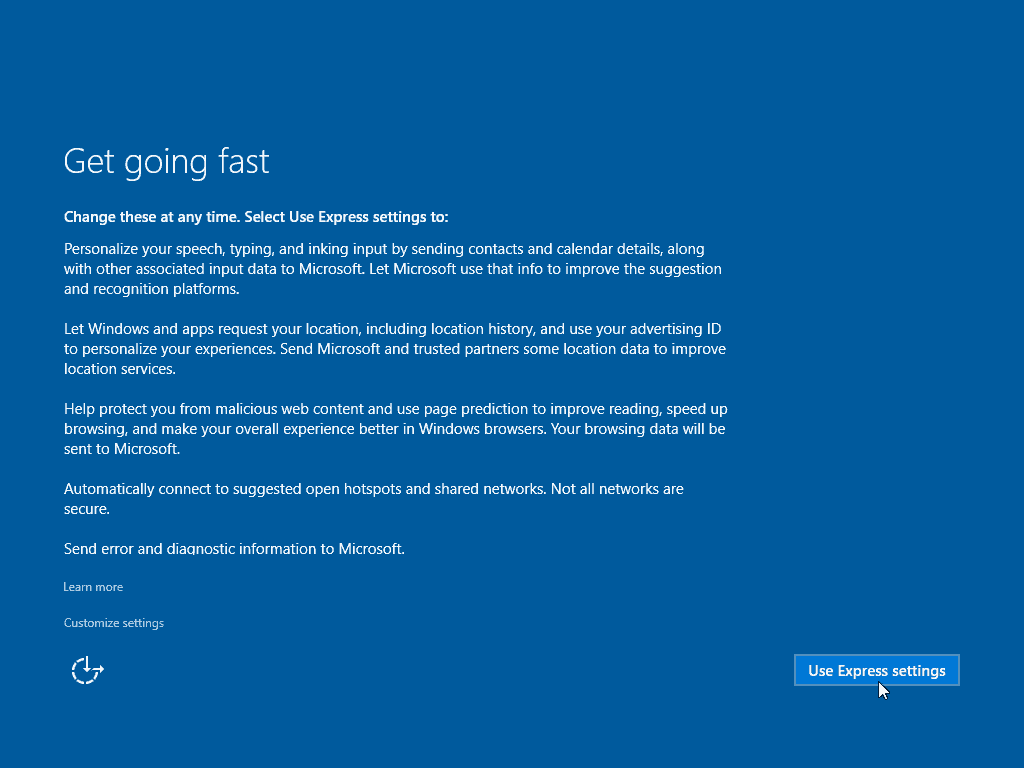
Windows va parcurge acum câteva proceduri de configurare.
Notă: Reîncărcările frecvente în această etapă sunt normale, lăsați pur și simplu computerul până când ajungeți pe ecranul „Creați un cont”.
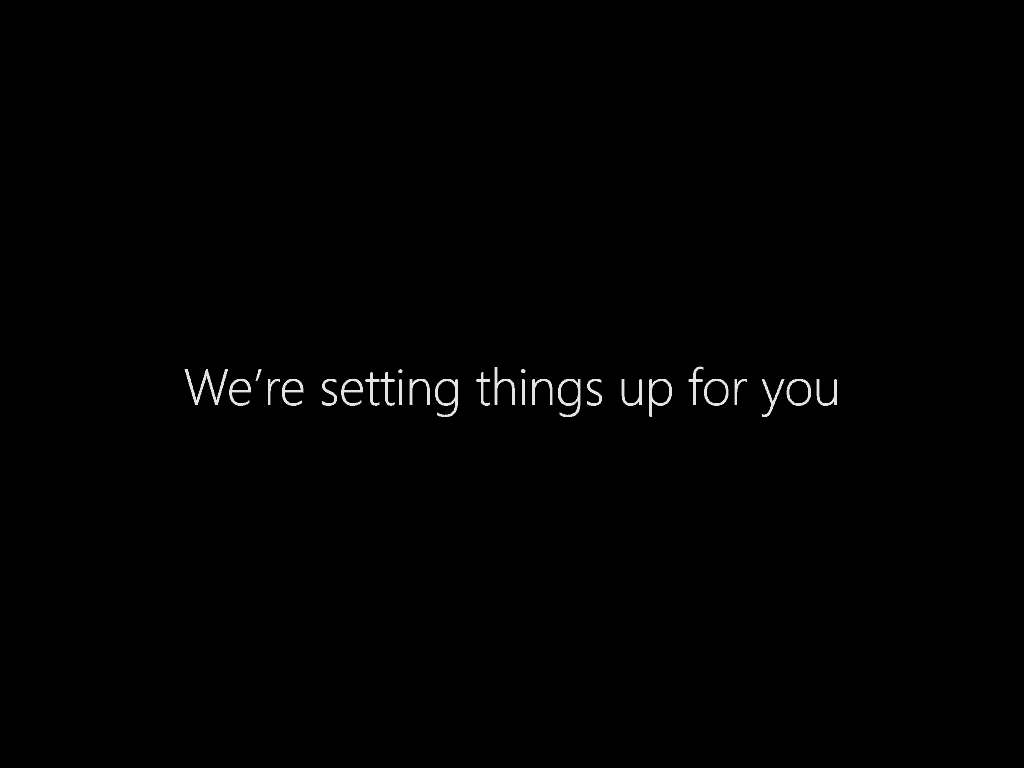
Odată ce ajungeți pe acest ecran pur și simplu completați detaliile noului cont și apăsați Următorul.
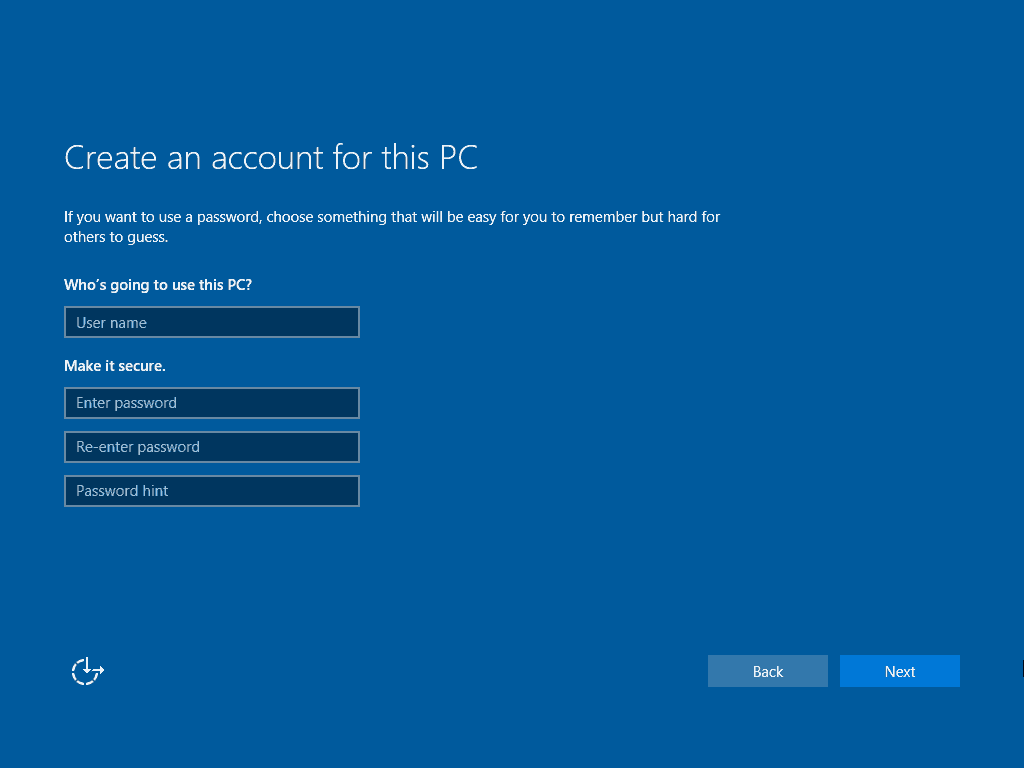
Windows va parcurge acum ultimii pași de configurare ...
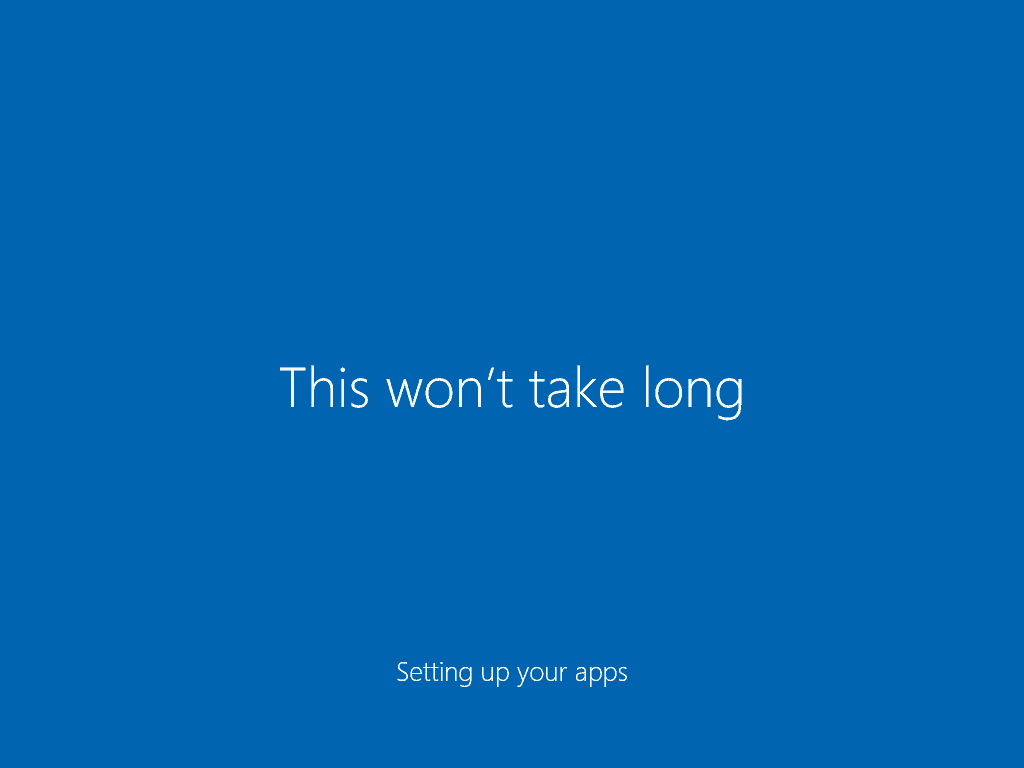
... și va porni imediat pe Desktop ulterior. Felicitări!
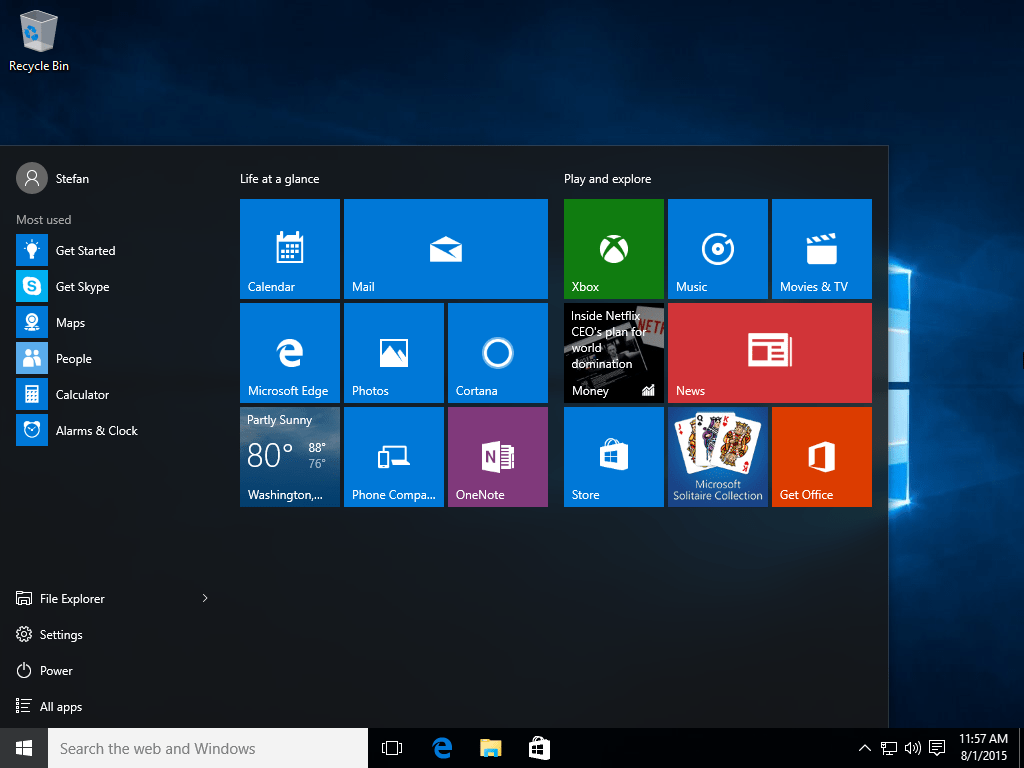
Ce acum?
Veți avea multe de văzut în Windows 10 - de la configurarea setărilor generale la verificarea noilor funcții interesante. Iată câteva articole pe care le puteți consulta imediat:
- Windows 10 Sfat: găsiți aplicații prin prima literă din meniul Start
- Windows 10 Sfat: Adăugați sau eliminați pictogramele de sistem pe desktop
- Windows 10 Sfat: fixați Setări specifice pentru a meni Start
- Sfat pentru Windows 10: fixați site-urile din browserul Edge pentru meniul Start
- Sfat pentru Windows 10: selectați playlisturi de muzică preferate pentru a porni meniul Start
- Sfat pentru Windows 10: Activați și creați un punct de restaurare a sistemului
- Cum să creați grupuri Live Tile în meniul Start Windows 10
- Adăugați Gmail și alt e-mail la Windows 10 Mail și Calendar
- Creșteți mai frecvent sincronizarea aplicațiilor de mail Windows 10
- Windows 10 Sfat: Faceți ca browserul Edge să fie deschis la mai multe pagini Web
- Cum să setați aplicațiile implicite în Windows 10
- Cum să activați modul Hibernare în Windows 10
- Cum se creează o unitate de recuperare USB Windows 10
- Transferați playlisturile iTunes în aplicația de muzică Windows 10
- Faceți ca Windows 10 File Explorer să fie deschis pe acest computer în loc de acces rapid
- Adăugați mai multe locații de foldere în meniul Start Windows 10