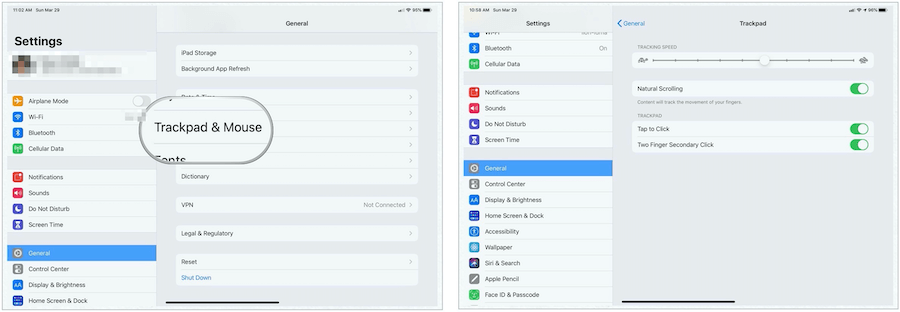Cum să utilizați Trackpad și mouse Support în iPadOS 13.4
Ipad Măr Ipados Erou Ipados 13 / / March 30, 2020
Ultima actualizare la

Suportul Trackpad de pe iPad este un pas excelent pentru a estompa în continuare linia dintre utilizarea tabletei și a calculatorului. Iată un aspect despre cum îl puteți folosi în iOS 13.4.
Una dintre cele mai populare caracteristici din iPadOS 13.4 este introducerea suportului trackpad. Când este adăugat la suportul pentru mouse-ul iPad lansat în toamna trecută, tableta Apple este din ce în ce mai aproape de a deveni un computer cu drepturi depline. Iată un aspect despre cum să activați și să utilizați trackpad-ul și suportul mouse-ului pentru iPad-ul dvs.
De ce ai nevoie?
Pentru a utiliza trackpad-ul sau mouse-ul acceptat, trebuie să dețineți un iPad Pro (toate modelele), iPad Air 2 sau o versiune ulterioară, iPad (generația a 5-a) sau mai recentă sau iPad mini 4 (sau mai recent). De asemenea, trebuie să aveți iPadOS 13.4 sau o versiune ulterioară instalată pe aparat.
Suportul trackpad funcționează cu Apple Magic Mouse 2, Magic Trackpad și mulți șoareci terți care se conectează prin Bluetooth. În luna mai, Apple lansează un nou Keyboard Magic pentru iPad Pro, care include atât o tastatură, cât și un trackpad încorporat. Acceptă iPad Pro 12.9 inch (a treia și a patra generație) și iPad Pro 11 inch (prima și a doua generație).
Conectarea la iPad
Înainte de a utiliza un trackpad sau mouse cu tableta, trebuie să îl conectați prin Bluetooth. Pentru aceasta:
- Porniți-vă Accesoriu Bluetooth și așezați-l lângă tabletă.
- Puneți accesoriul înăuntru modul de împerechere; consultați producătorul pentru instrucțiuni.
- Apple Magic Mouse 2 și Magic Trackpad 2 ar trebui să funcționeze imediat.
- Atingeți butonul Setări aplicație pe iPad.
- Alege Bluetooth.
- Selectează Accesoriu Bluetooth sub Alte dispozitive pentru a-l asocia cu iPad-ul.
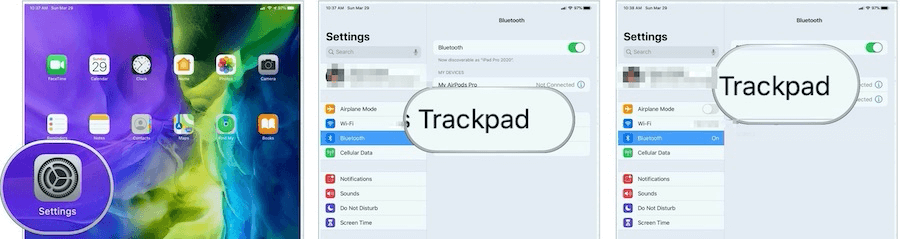
Notă: în funcție de accesoriul pe care îl conectați, poate fi necesar să faceți pași suplimentari. Urmați instrucțiunile de pe ecran care apar.
Utilizarea TrackPad pe iPad
După ce trackpad-ul se conectează, veți vedea un cursor circular pe iPad. Folosind glisorul sau mouse-ul cu degetul, puteți să vă deplasați pe ecranul iPad exact așa cum ați face pe un computer. Fără activitate, cursorul dispare. Doar mutați mouse-ul sau atingeți trackpad-ul pentru a continua.
Personalizați-vă mișcările: TrackPad
Puteți ajusta câteva dintre setările pentru trackpad-ul de pe iPad. Aceste setări sunt amplasate în aplicația Setări de pe tableta de mai jos General> TrackPad:
- Utilizați glisorul Tracking Speed pentru a regla cât de repede se mișcă cursorul.
- Activați Defilare naturală pentru a face conținutul să urmărească mișcarea degetelor când defilați.
- Apăsați pentru a face clic, atunci când este pornit, face ca o apăsare pe trackpad să acționeze ca un clic.
- Activând clic secundar cu două degete, puteți utiliza un clic cu două degete sau atingeți ca clic secundar.
Notă: Dacă aveți un trackpad și mouse-ul instalat, veți găsi aceste controale sub Setări> General> TrackPad și mouse.
Modificări suplimentare
Puteți personaliza cursorul mai departe accesând aplicația Setări de mai jos Accesibilitate> Control pointer. Acolo, puteți personaliza aceste funcții:
- Pentru ca cursorul să fie mai întunecat și mai puțin transparent, porniți Creșterea contrastului.
- Atingeți Ascundeți automat pointerul, apoi selectați cât timp doriți ca cursorul să rămână vizibil atunci când nu se mișcă.
- Pentru a selecta o culoare diferită pentru cursor, atingeți Culoare.
- Pentru ca cursorul să fie mai mare sau mai mic, trageți cursorul Dimensiune pointer.
- Activați sau dezactivați Pointer Animations.
- Pentru a regla cât de rapid derulează paginile când utilizați mouse-ul sau trackpad-ul Bluetooth, utilizați glisorul Scrolling Speed.
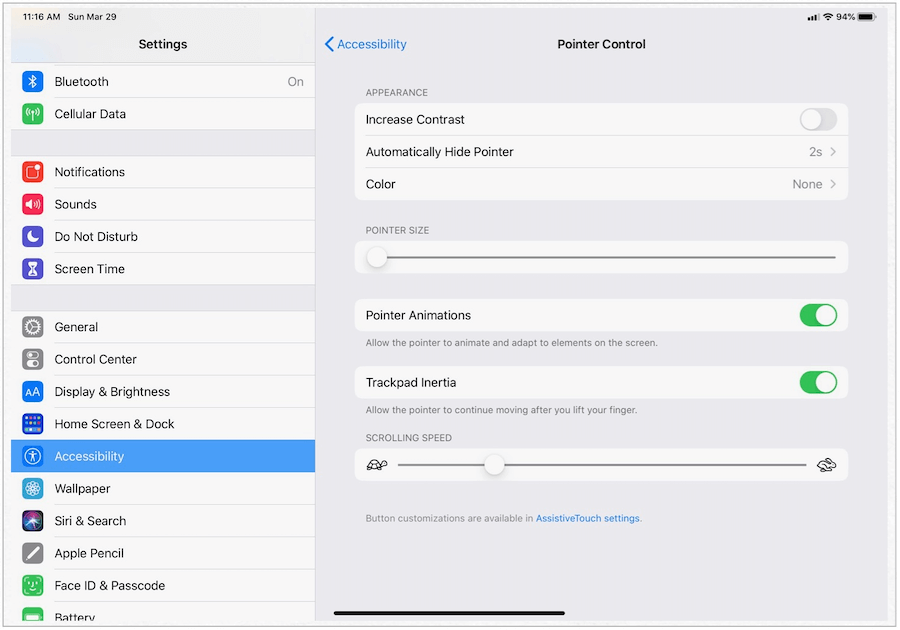
Gesturi Trackpad
În centrul utilizării trackpad-ului pe iPad se află gesturile. Din fericire, Apple a extins gesturile existente care funcționează fie separat, fie încorporate cu un Mac. Principalele gesturi includ următoarele:
Trei Degete
Cu trei degete pe Apple Trackpad 2 sau Magic Mouse 2, puteți efectua numeroase sarcini. Când deplasați spre stânga sau spre dreapta, puteți comuta aplicații, la fel cum s-ar face cu un glisant de patru degete pe ecran. Mișcarea din stânga-dreapta funcționează pe ecranul de pornire și în interiorul aplicațiilor, unde puteți pune în aplicare aplicațiile utilizate anterior.
Când se află în interiorul unei aplicații, o mișcare de glisare în sus cu trei degete vă readuce pe ecranul de pornire Cu ajutorul unui glisor cu trei degete și cu o pauză pe ecranul de pornire, puteți trece între aplicațiile active.
Când utilizați un craw cu cinci degete (mutând toate cele cinci degete spre interior pe trackpad), veți reveni, de asemenea, la ecranul de pornire sau veți vedea aplicațiile active.
Doua degete
Cu doar două degete, puteți să vă deplasați în sus sau în jos în aplicațiile de pe iPad. Acest lucru funcționează cel mai bine atunci când navigați pe web, examinând imaginile în aplicația Fotografii și multe altele. Pe ecranul principal, mișcările de sus în jos cu două degete creează Spotlight.
Alte gesturi
De asemenea, puteți efectua aceste sarcini cu suport trackpad:
- Faceți clic dreapta: este nevoie de un clic cu două degete pentru a face clic dreapta.
- Centrul de control: atingeți bara de stare din dreapta sus pentru a deschide Centrul de control.
- Notificări: atingeți bara de stare din stânga sus pentru a vedea notificările.
Mai multe de văzut
Executivul Apple Craig Federighi a publicat un scurt despre despre trackpad pe iPadOS. Videoclipul are mai puțin de trei minute și merită timpul tău:
Suportul Trackpad de pe iPad este un pas excelent pentru a estompa în continuare linia dintre utilizarea tabletei și a calculatorului. Planuiesc sa cumpar un nou Tastatură Magic pentru iPad Pro atunci când va ajunge la o experiență integrală cu iPad-ul meu Pro de 11 generații de a doua generație. Vă voi anunța ce cred eu atunci. Între timp, asigurați-vă că descărcați iPadOS 13.4 pentru a începe cu trackpad și mouse-ul de astăzi.
Ce este capitalul personal? Revizuire 2019 incluzând modul în care îl folosim pentru a gestiona banii
Indiferent dacă începi să investești sau să fii un comerciant experimentat, Personal Capital are ceva pentru toată lumea. Iată o privire la ...