Ce este TweetDeck și cum să-l folosești
Social Media Erou Tweet Deck Stare De Nervozitate / / March 31, 2020
Ultima actualizare la
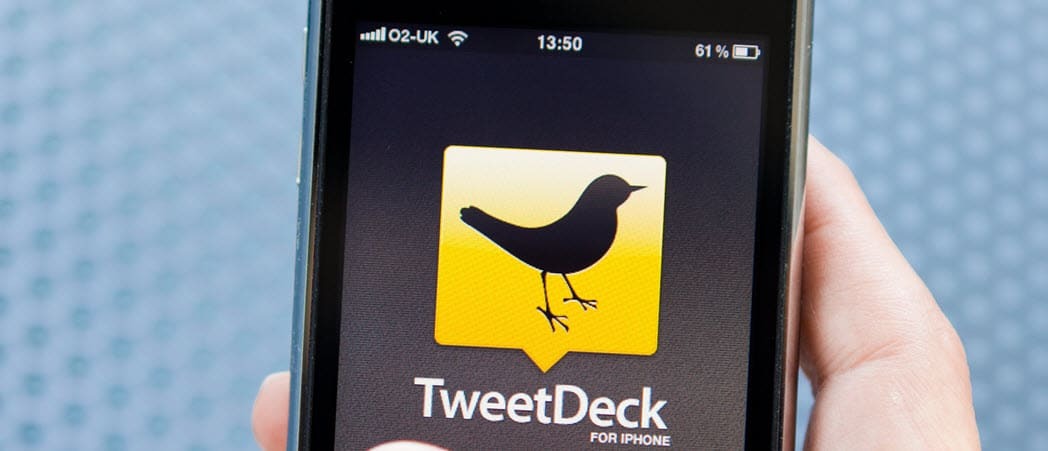
TweetDeck este o aplicație care vă ajută să vă gestionați feedul și angajamentele pe Twitter. Aici vă vom arăta elementele de bază pentru a începe.
Dacă sunteți un utilizator de internet avid, veți fi familiar cu prea „popularul” Twitter. Este un loc în care oricine poate urla în gol, iar uneori golul țipă înapoi. Cel puțin așa mă simt când folosesc Twitter. Depinde în totalitate de scopul tău de a avea un cont, deși personal consider că este locul perfect pentru a posta lucruri despre care nu știu că nimănui îi va păsa prea mult. Și poate de aceea Twitter este așa cum este.
Dar mă descurcăm, nu suntem aici pentru a vorbi despre demografia Twitter. V-am adus pe toți aici astăzi pentru a discuta despre un tablou de bord uimitor creat de Twitter care va satisface nevoile dvs. de multitasking. Dacă doriți să puteți vizualiza mai multe părți ale Twitter simultan, nu căutați mai departe TweetDeck, un tablou de bord realizat pentru a afișa cât mai multe părți de Twitter doriți simultan.

Așa arată tabloul de TweetDeck.
De ce este util TweetDeck?
TweetDeck pare a fi incredibil de util dacă ești o persoană ocupată online. Dacă utilizați Twitter ca principală față a utilizării dvs. pe internet, atunci TweetDeck este pentru dvs. De asemenea, să spunem că încercați să fiți la curent cu ceva. A fi capabil să trimiteți pe cineva, să vă vizualizați feedul, să vedeți activități de la persoanele pe care le urmăriți și să urmăriți notificările dvs. în același timp poate fi foarte util. Cu TweetDeck, nu veți fi niciodată în pas.
Un alt aspect minunat despre TweetDeck este faptul că toate coloanele diferite se actualizează automat. Nu este nevoie să vă reîmprospătați pagina la fiecare două secunde. În momentul în care cineva urmează tweet-uri ceva, îl vei putea vedea.
Dacă utilizați Twitter în mod religios, v-aș recomanda cu mare drag să începeți să utilizați TweetDeck în loc de feedul de bază Twitter. Este, de asemenea, plăcut pentru ochi. Dacă îl știi pe cel de-al doilea monitor sau doar pe lateral este un bun material de umplere pentru un ecran dacă nu știi ce să ai.
Bine, este suficient să vorbim despre acest uimitor site de bord pentru Twitter. Haideți să aflăm de fapt modul de a personaliza TweetDeck și funcțiile de bază pe care le oferă, care îl diferențiază de fluxul de bază de care este cunoscut Twitter.
Schimbarea tabloului de bord în modul întunecat
Acest lucru este ceea ce fac întotdeauna în fluxurile mele de socializare când mă alătur prima dată. Modul Întunecat este mult mai ușor la ochi, așa că vă voi arăta cum să faceți asta într-adevăr rapid. În primul rând, dacă te uiți la partea din stânga jos a tabloului, vei vedea o pictogramă a angrenajului. Veți dori să faceți clic pe asta.
După ce ați făcut acest lucru, va apărea un pop-up. Acesta vă va oferi opțiunea de a merge la notele de presă, comenzile rapide de la tastatură, sfaturi de căutare sau setări. De asemenea, puteți să vă deconectați de aici. Veți dori să faceți clic pe opțiunea „Setări”.
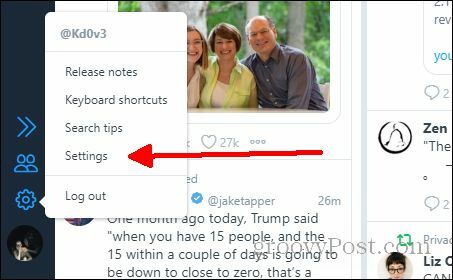
După ce ați făcut clic Setări, veți fi adus pe un ecran cu multe opțiuni diferite. Nu vom analiza niciuna din celelalte file din acest articol, ci în Filă generală, în secțiunea principală veți vedea diferite opțiuni pe care le puteți activa și dezactiva și, mai jos, diferite opțiuni de personalizare. Puteți modifica dimensiunea coloanelor și dimensiunea fontului. Deocamdată, vom face doar clic pe Întuneric opțiune în cazul în care se spune TEMA.
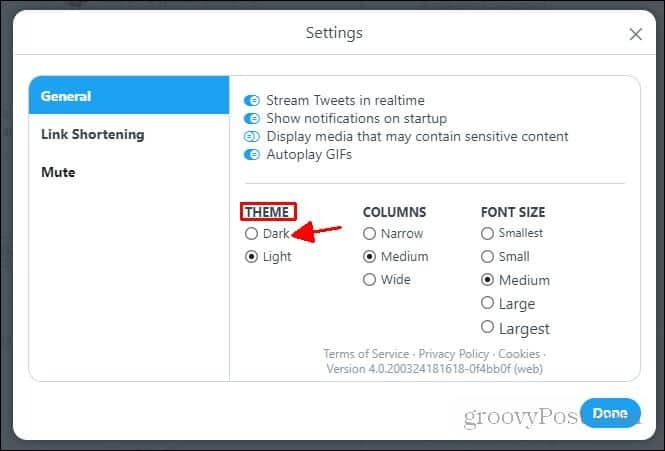
Și acolo te duci! Ți-ai schimbat oficial tabloul de bord pe tema întunecată. Dacă nu îți place aspectul, poți întotdeauna să te întorci și să o schimbi. Pur și simplu încurcați-vă cu opțiunile din ecranul de setări până când va arăta așa cum vă place.
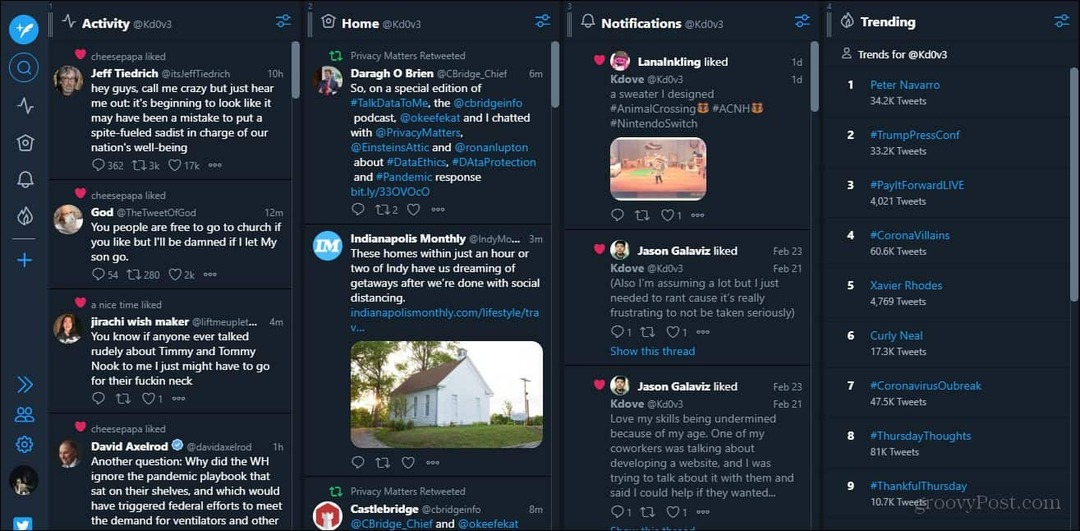
Cum arată tema întunecată.
Adăugarea Coloanelor
Următorul pas este afișarea a ceea ce doriți să vedeți în principal. Puteți adăuga câte coloane doriți. Aflu că este afișată implicit 4 și dimensiunea acestora este bună pentru mine. Am modificat coloana de mesaje pentru coloana Trending, așa cum veți vedea în dreapta în exemplul meu de tablou de bord. Înainte să vă arăt cum să ștergeți coloane, voi demonstra cum să adăugați coloane. Voi acoperi ștergerea lor în următoarea secțiune. În primul rând, să ne uităm din nou la stânga și să facem clic pe simbolul albastru plus.

După ce faceți clic pe acesta, va apărea un meniu care spune „Alegeți un tip de coloană pe care să îl adăugați”. Mai jos vor fi cele patru coloane principale, iar mai jos vor fi afișate toate celelalte opțiuni pe care le puteți afișa. În acest exemplu, voi adăuga coloana „aprecieri”. Pentru a adăuga o coloană, trebuie doar să faceți clic pe pictograma celei pe care doriți să o adăugați.
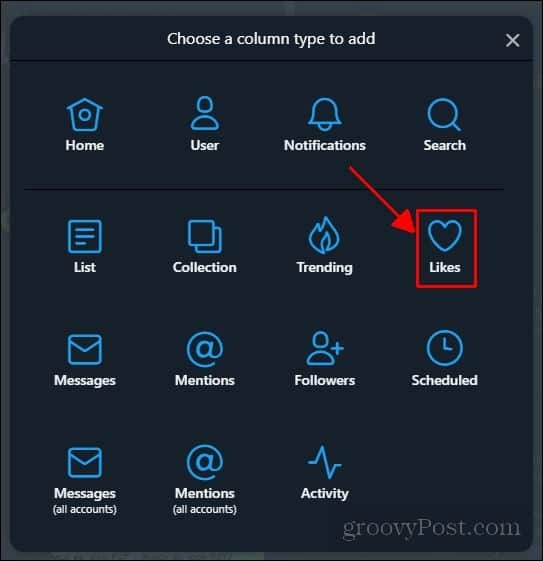
Cu coloana „aprecieri”, aveți opțiunea să vă afișați like-urile dvs., sau altor utilizatori le place. În acest exemplu, voi adăuga doar o coloană care îmi place. Deci, după ce ați stabilit acest lucru, puteți localiza Adăugați coloana butonul din colțul din dreapta jos al meniului și faceți clic pe asta. După ce ați adăugat acea coloană, dacă nu doriți să adăugați mai multe, puteți închide din meniu făcând clic pe butonul X. Dacă doriți să adăugați un alt, puteți face clic Înapoi.
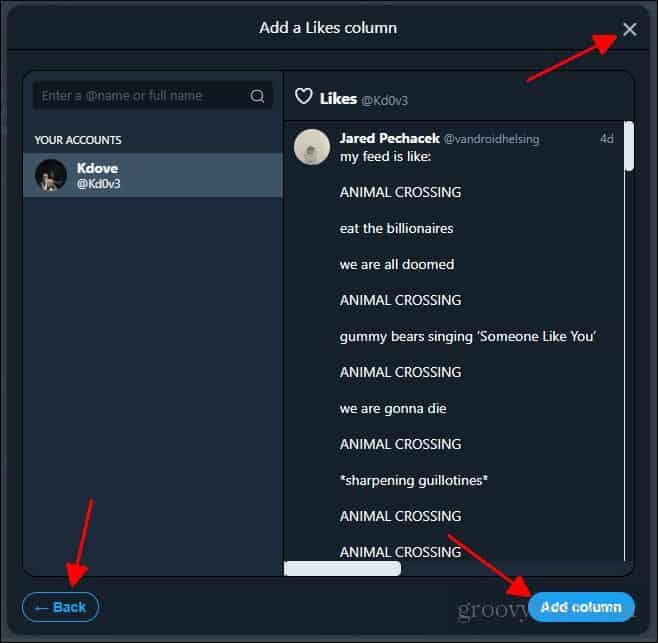
Ați adăugat o nouă coloană în tabloul de bord. Poți oricând să te întorci și să adaugi mai multe pe placul tău. În continuare, vom vorbi despre cum să ștergem efectiv o coloană și să mutăm coloanele.
Ștergerea și mutarea coloanelor
Să presupunem că ați încărcat prima oară TweetDeck și nu vă bucurați cum este prezentat. Poate doriți să ștergeți o coloană introdusă acolo în mod implicit. Deoarece nu vreau cu adevărat coloana „Like-uri” din linia mea, o voi folosi din nou ca exemplu pentru a șterge coloane.
În primul rând, veți dori să localizați coloana pe care doriți să o ștergeți. În partea de sus a acelei coloane, veți vedea un buton mic (așa cum se arată în imaginea de mai jos).
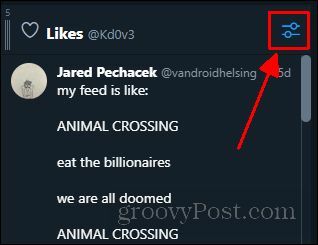
Odata ce tu faceți clic pe asta, va apărea un meniu cu opțiuni pe care le puteți modifica listate. Deocamdată, uită-te la partea din dreapta jos a acestui meniu. Acolo, veți vedea Elimina opțiune. Veți dori doar să faceți clic pe aceasta pentru a elimina coloana.

Și acum ați eliminat coloana. Este ușor așa. După ce știi să elimini și să adaugi coloane la linia ta, probabil vei dori să știi cum să le aranjezi după bunul plac. Există două modalități de a face acest lucru. Îți voi arăta ambele moduri. În primul rând, dacă vă uitați la stânga sus a coloanei pe care doriți să o mutați, veți vedea trei linii verticale cu un număr deasupra ei.
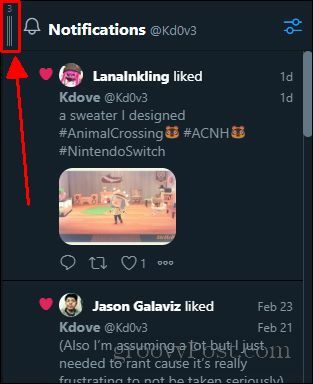
Veți dori să faceți clic pe acest simbol. Apoi, trageți coloana în poziția pe care o preferați.
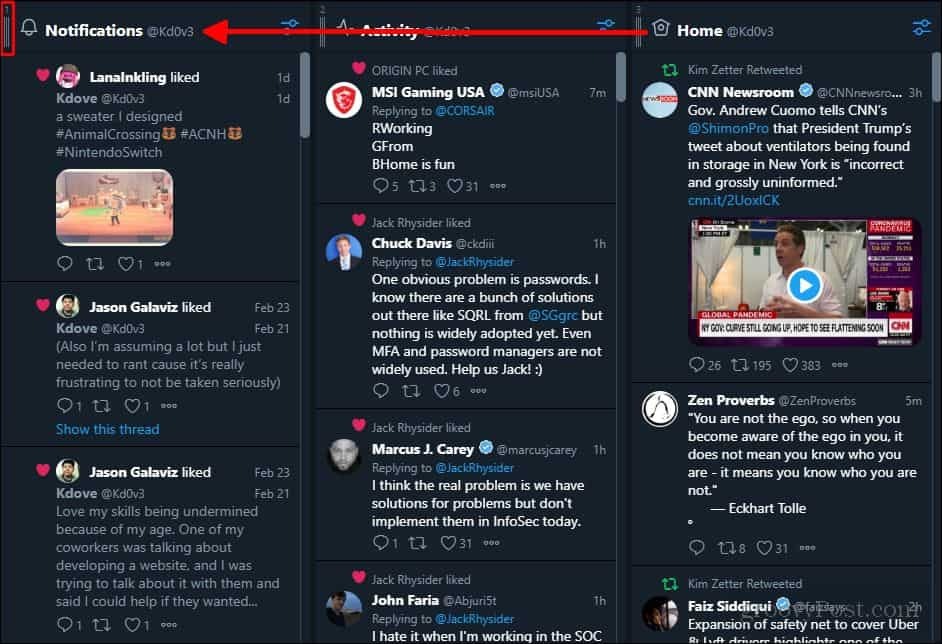
Și acolo îl ai! Acum știți elementele de bază ale utilizării TweetDeck. Este o platformă uimitoare de utilizat dacă sunteți o persoană ocupată online. TweetDeck este foarte util pentru a vă ține la curent cu ceea ce se întâmplă. Multitasking nu a fost niciodată mai ușor. După ce știi să îți personalizezi propriul tablou, îl poți personaliza în funcție de conținutul inimii tale. Există multe alte lucruri pe care le poți face pentru ca tabloul de bord să se simtă mai confortabil de utilizat, dar acestea sunt doar câteva lucruri de bază pe care trebuie să le știi pentru a începe.



