Ultima actualizare la

În acest articol, vom analiza 4 automatizări creative IFTTT Google Home pentru a eficientiza cele mai importante domenii ale vieții tale.
IFTTT este un instrument puternic pentru persoanele care nu știu nimic despre codificare pentru a-și automatiza viața de zi cu zi. Și cu invenția Google Home, oamenii obișnuiți au și mai multe modalități de a-și face viața cât mai convenabilă prin automatizare.
În acest articol, vom analiza patru automatizări creative IFTTT Google Home pentru a eficientiza cele mai importante zone ale vieții tale.
IFTTT a făcut mai dificile crearea de aplicații
Înainte de a începe, este important să știți că crearea de noi appleturi de automatizare pe IFTTT este puțin mai grea acum. IFTTT a remodelat site-ul său web, astfel încât este mult mai dificil să găsești unde îți poți crea propria applet.
Cand tu prima vizită IFTTT, veți observa că aveți doar o opțiune de a explora applet-urile existente pe care le-au făcut alte persoane. Această opțiune este Explora butonul din dreapta sus a paginii principale.
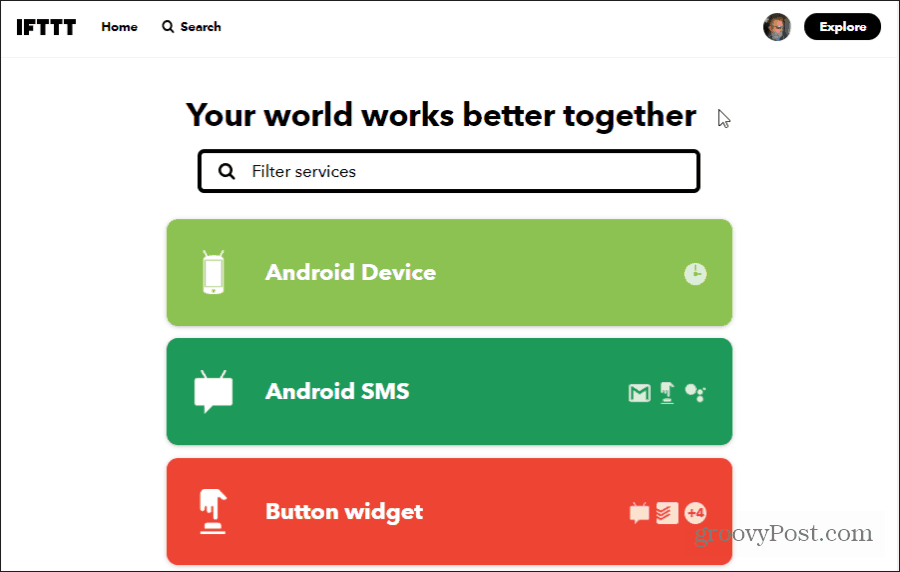
Aceasta ar putea fi încurajarea oamenilor să utilizeze applet-uri existente, în loc să-și creeze propriile. Oricare ar fi motivul, puteți crea încă de la zero propriile dvs. appleturi.
Pentru a face acest lucru, selectați Explora. Chiar sub câmpul Căutare, veți vedea o pictogramă + foarte mică lângă Creează-ți propriile Aplicații de la zero cu litere mici. Selectați pictograma.
Aceasta va genera pagina obișnuită de constructor de applet cu care utilizatorii IFTTT sunt familiarizați.
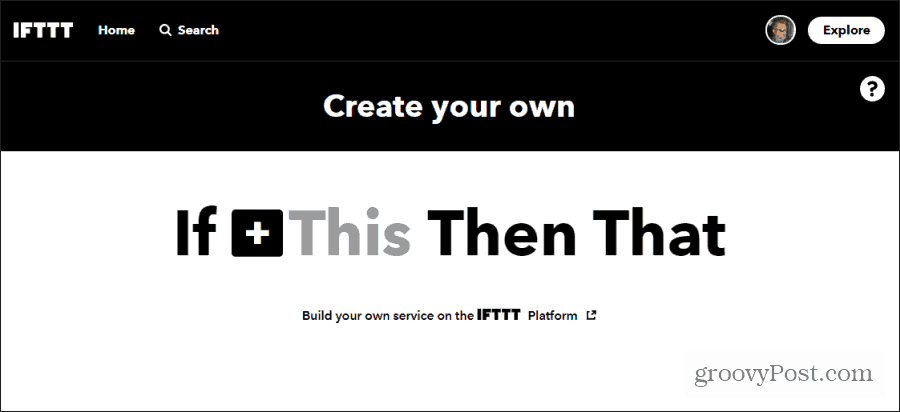
Acum sunteți gata să începeți să vă construiți aplicațiile IFTTT Google Home!
1. Adăugați articole în lista dvs. alimentară
Partea cea mai grea cu privire la menținerea unei liste de alimente rulante este că, atunci când observați obiecte din care ați rămas, de obicei nu aveți un stilou sau hârtie la îndemână. Google Home vă poate ajuta, permițându-vă să adăugați elemente la lista dvs. alimentară doar cu vocea.
Pentru a face acest lucru, faceți o nouă applet IFTTT așa cum este descris mai sus și selectați Acest. În pagina „Alege un serviciu”, tastați Asistent și selectați Asistent Google.
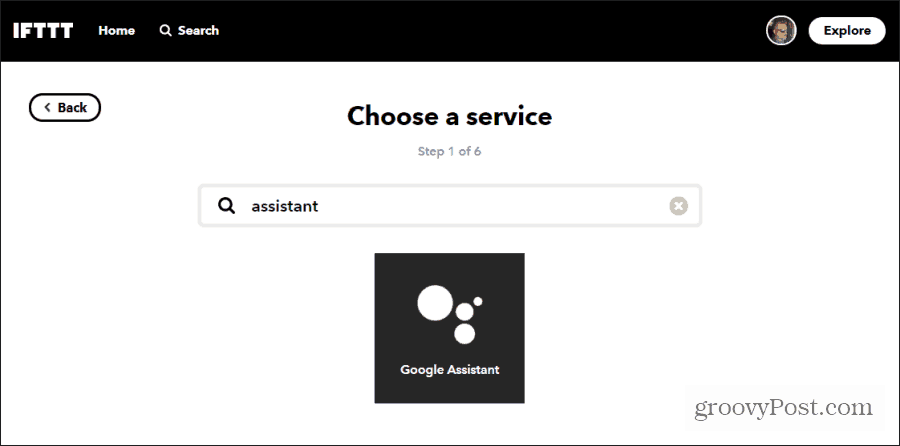
De ce Google Assistant? Deoarece Google Assistant este serviciul utilizat de dispozitivele inteligente Google Home pentru a vă procesa comenzile vocale.
Pentru a accepta atât elementul cât și cantitatea pe care doriți să o adăugați la lista dvs. alimentară, va trebui să selectați Spune o frază atât cu un număr, cât și cu un ingredient de text.
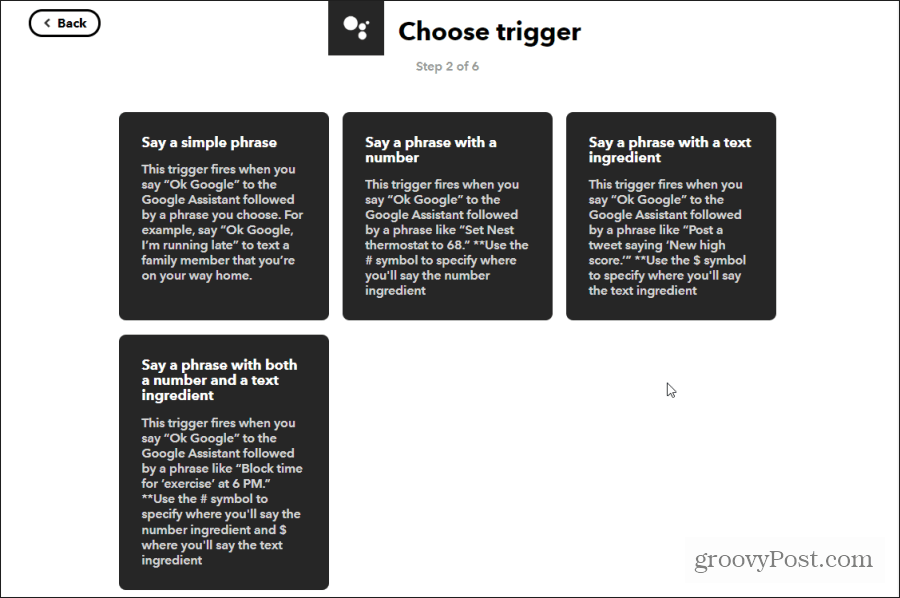
Pe fereastra următoare, puteți introduce până la trei moduri alternative de a spune comanda articolului alimentar. De asemenea, veți configura ceea ce vă va spune Casa dvs. Google după ce adăugați elementul.
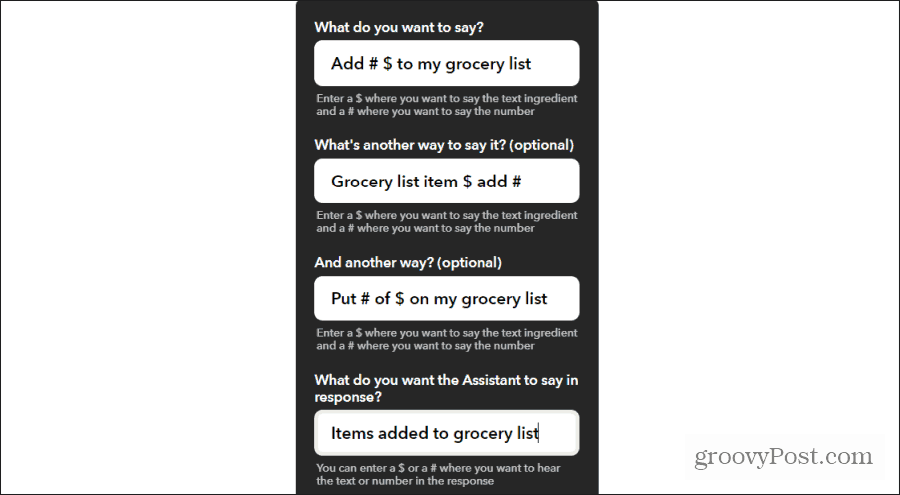
Selectați Creați declanșatorul cand esti gata. Pe ecranul următor, selectați tasta Acea legătură.
În câmpul de căutare, introduceți numele aplicației pe care o utilizați pentru a stoca lista alimentară. Opțiunile includ:
- Evernote
- Foi de calcul Google
- documente Google
- Notă Nimbus
- O nota
Indiferent de aplicația pe care o alegeți, asigurați-vă că aveți o listă de alimente existentă pentru Google Home în care să adăugați articole.
În acest exemplu, vom folosi Evernote. Una dintre opțiunile Evernote este Anexa de notat.
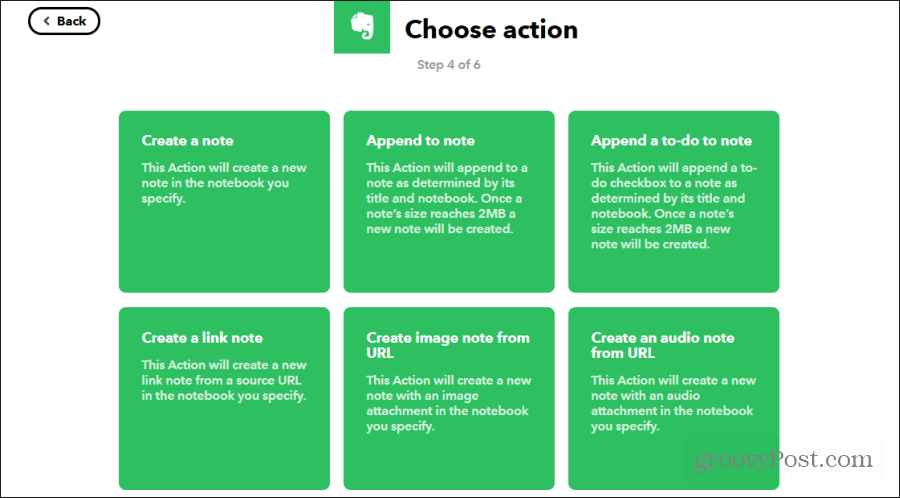
Asigurați-vă că câmpurile Notebook și Title sunt tastate exact ca Notebook-ul și Titlul existent al listei alimentare din Evernote. Personalizați corpul textului pentru a se potrivi cu modul în care enumerați articole din lista alimentară din Evernote. După ce ați terminat, selectați Creați acțiune și finalizarea.
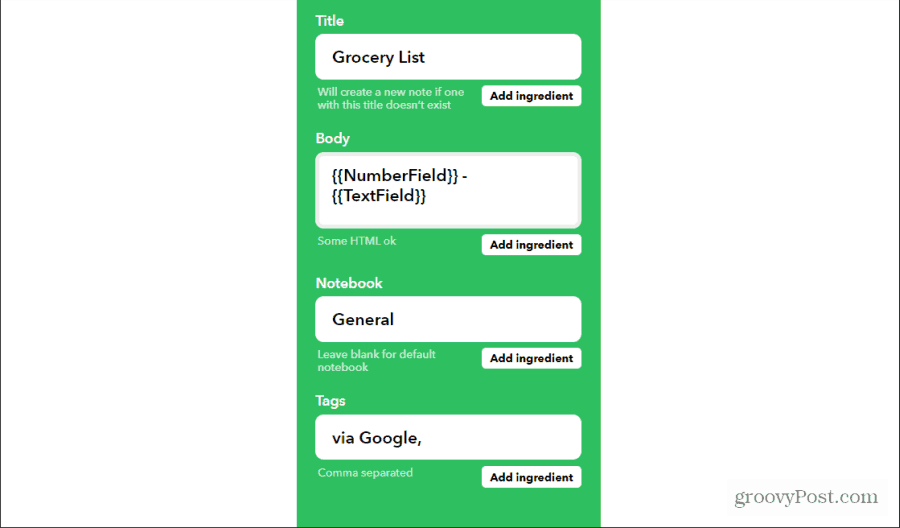
Acum puteți adăuga articole alimentare la lista dvs. alimentară EverNote doar spunând Google Home: „Hei Google, adăugați patru ouă în lista mea de alimente.”
2. Adăugați mementouri în lista dvs. ToDo
Conducerea unei gospodării este dificilă uneori. Nu este întotdeauna ușor să-ți amintești tot ce trebuie să faci. Pentru a simplifica acest lucru, puteți utiliza vocea pentru a adăuga memento-uri la aplicația dvs. preferată de făcut, indiferent unde vă aflați în casă.
Pentru a face acest lucru, creați o altă comandă Google Assistant folosind același proces ca mai sus. Alege: Spune o frază atât cu un număr, cât și cu un ingredient de text. Introduceți următoarele elemente în fiecare câmp:
- Ce vrei sa spui?: Adăugați totul articol la $ la #
- Ce vrei să spună asistentul ca răspuns?: Produsul dvs. de toate a fost adăugat
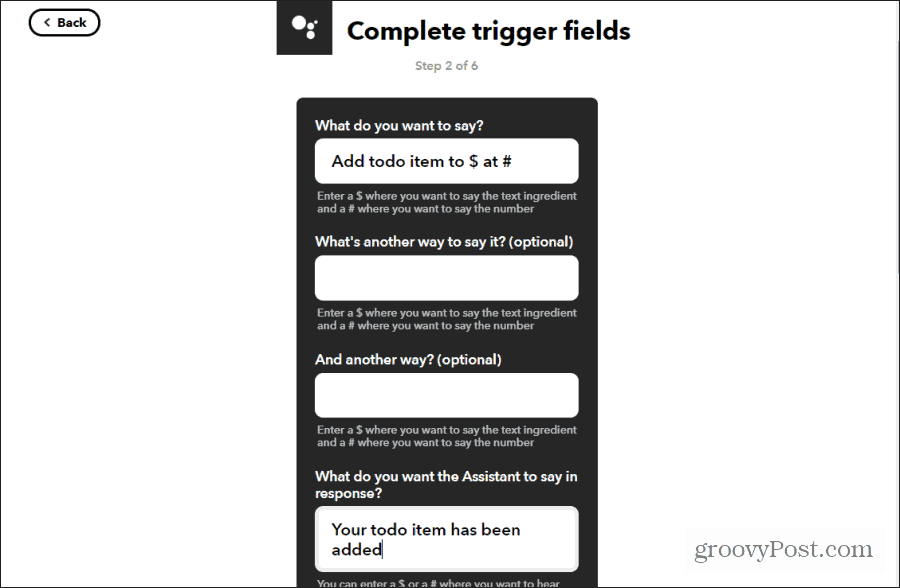
Puteți adăuga, de asemenea, moduri alternative de a spune comanda dacă doriți. Selectați Creați declanșatorul cand esti gata.
Selectați Aceași alegeți aplicația ta preferată. Opțiunile includ:
- Todoist
- Evernote totul lista
- Google Calendar
- Calendar iOS
- Memento-uri iOS
- MeisterTask
- Lista cu totul OneNote
- Amintiți-vă de lapte
În acest exemplu, vom folosi ToDoist. Singura acțiune disponibilă pentru ToDoist este Creare sarcină.
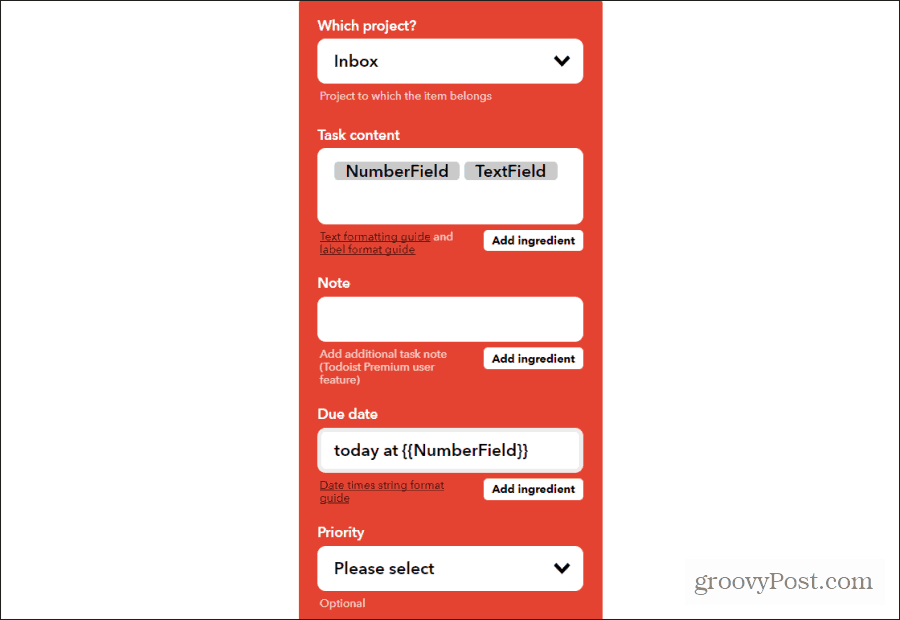
Cel mai bun mod de a gestiona noi sarcini pe care le adăugați prin voce este să adăugați acele sarcini în Inbox și să le atribuiți pentru astăzi la ora specificată în comandă. Utilizați ingredientele TextField și NumberField din comanda voastră pentru a personaliza conținutul activității.
Selectați Creați acțiune și finalizarea cand esti gata.
Acum puteți adăuga noi sarcini în contul dvs. ToDoist spunând Google Home: „Hei Google, adăugați un element de rezolvat pentru a scoate gunoiul la 18:00.”
3. Controlează-ți dispozitivele inteligente pentru casă
Dacă aveți una sau mai multe unități Google Home și aveți, de asemenea, dispozitive inteligente pentru casă, pierdeți o ocazie neconectându-le.
Există mai multe modalități de a conecta Google Assistant la dispozitivele dvs. inteligente, astfel încât să le puteți controla. Puteți conecta Google Assistant la lucruri ca Roku și multe alte servicii. Dar una dintre cele mai ușoare metode de a face acest lucru este utilizarea IFTTT.
Pentru a face acest lucru, creați o altă comandă Google Assistant folosind același proces ca mai sus. Alege Spune o frază simplă. Introduceți următoarele elemente în fiecare câmp:
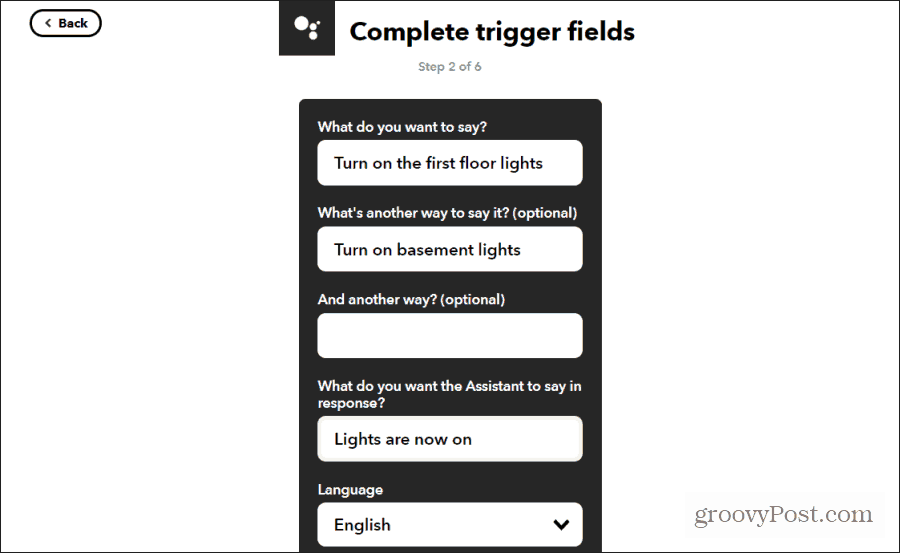
Selectați Creați declanșatorul a termina. Selectează Acea link pentru a trece la pasul de acțiune. Alegeți dispozitivul inteligent pe care doriți să îl controlați. În acest exemplu, vom selecta Philips Hue pentru a aprinde luminile Philips Hue la primul etaj.
Dacă nu ați conectat dispozitivul la IFTTT înainte, selectați Conectați și mergeți prin vrăjitor pentru a configura serviciul. După ce veți face acest lucru, veți vedea toate acțiunile disponibile pentru acel dispozitiv inteligent.
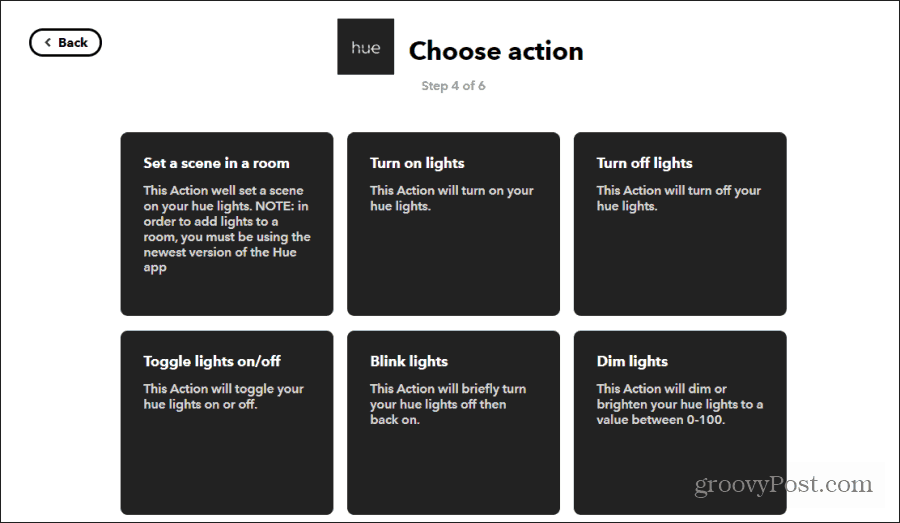
În acest exemplu, vom alege Porniți luminile. Apoi, selectați fie toate luminile din cameră, fie lămpile individuale.
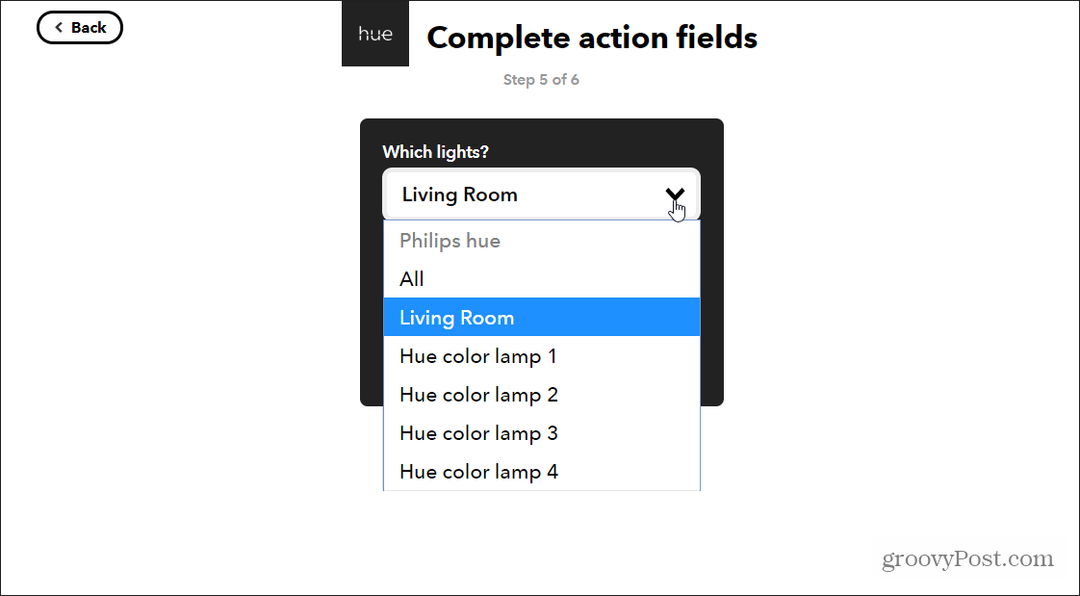
Selectați Creați acțiune cand esti gata. Puteți repeta procesul de mai sus pentru a stinge luminile, a seta scene, a aprinde luminile și multe altele.
Acțiunile disponibile depind de dispozitivul inteligent pe care îl alegeți. IFTTT acceptă o listă lungă de dispozitive populare inteligente pentru casă.
4. Automatizează-ți casa în funcție de locația ta
Ați părăsit vreodată casa dimineața doar pentru a vă aminti la jumătatea drumului la muncă pe care ați uitat să stingeți un încălzitor sau luminile? Puteți elimina această supărare din viața dvs. lăsând locația să vă controleze mediul de acasă.
Aceasta este o variantă a controlului dispozitivelor inteligente pentru casă, utilizând IFTTT pentru a încorpora, de asemenea, utilizarea telefonului Android ca declanșator.
Pentru a configura acest lucru, creați o nouă applet IFTTT așa cum este descris mai sus și selectați Acest. În pagina „Alege un serviciu”, tastați Android și selectați Dispozitiv Android.
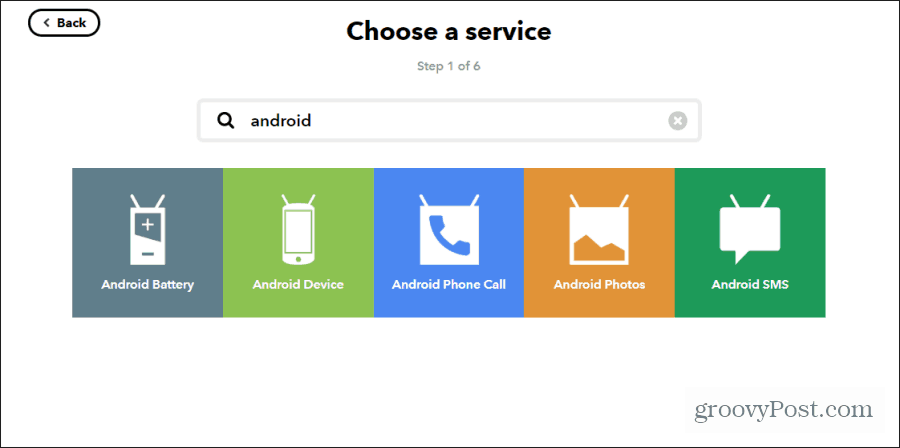
Veți folosi conexiunea WiFi a telefonului la rețeaua Wii a casei dvs. pentru a vă identifica atunci când plecați sau ajungeți acasă. Selectați Deconectați de la o anumită rețea WiFi.
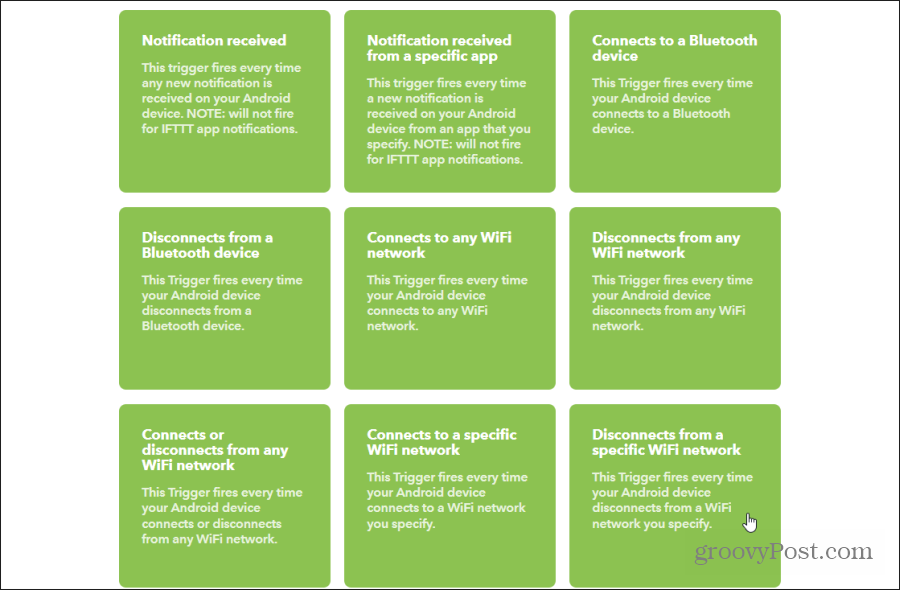
În următoarea fereastră, tastați numele rețelei WiFi de acasă exact așa cum apare în lista dvs. de rețele WiFi disponibile pe computer.
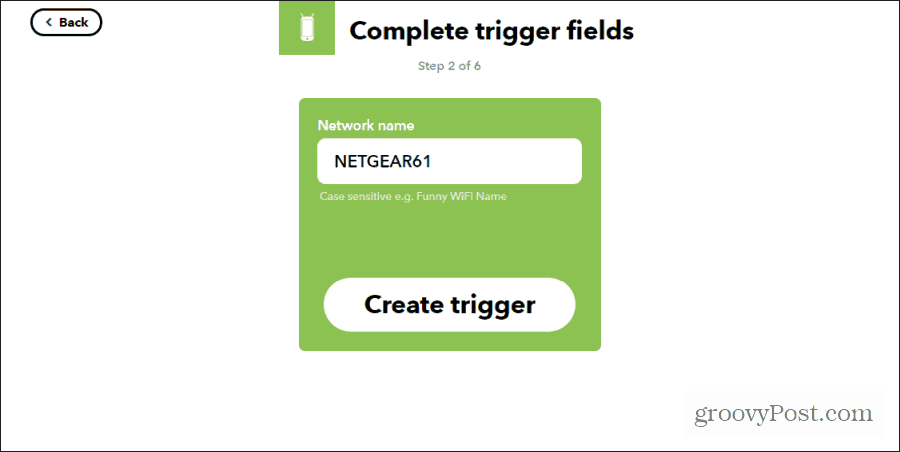
Selectați Crea declanșează când ai terminat. Apoi, selectați tasta Acea conectați și alegeți dispozitivul inteligent pe care doriți să îl dezactivați când plecați de acasă. Acesta poate fi orice dispozitiv inteligent și orice acțiune.
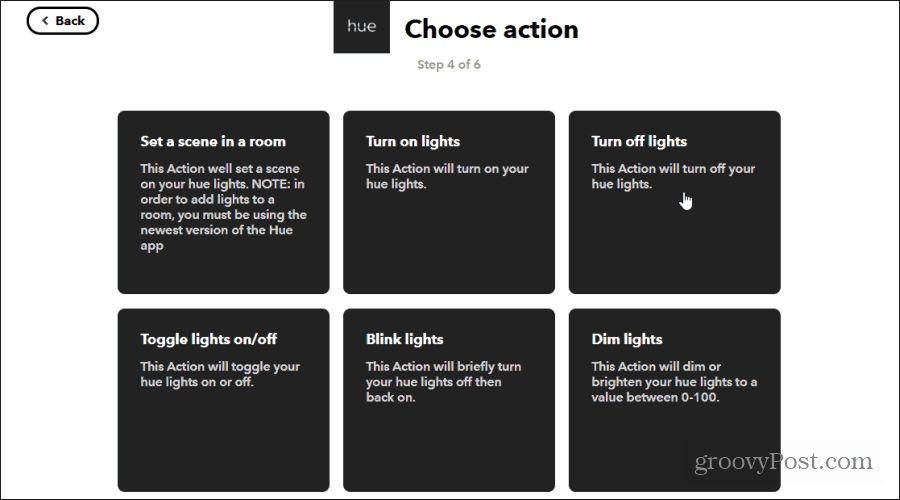
Selectați dispozitivul specific pe care doriți să îl dezactivați și selectați Creați acțiune.
Acum, de fiecare dată când plecați de acasă, acel dispozitiv inteligent se va opri automat. În exemplul de mai sus, plecarea de acasă va stinge luminile. Puteți repeta acest proces pentru a aprinde luminile (sau orice alt dispozitiv inteligent) când ajungeți acasă și telefonul dvs. se conectează la rețeaua WiFi. De asemenea, ia în considerare declanșând mai multe acțiuni cu IFTTT.
Exemplele de mai sus sunt doar câteva pe care le puteți utiliza pentru a automatiza și simplifica viața de acasă folosind IFTTT. Puteți amesteca și potrivi o mulțime de acestea creează automatizări creative, cu totul noi.


