Cum să ștergeți sau să dezactivați istoricul căutării fișierului Windows 10
Microsoft Ferestre Din 10 / / March 17, 2020
Ultima actualizare la

Dacă sunteți pe un computer partajat sau doriți un început nou în timp ce căutați în File Explorer, puteți șterge istoricul căutării și îl puteți dezactiva complet.
Windows va păstra un istoric al elementelor căutate de-a lungul timpului. Deci, de fiecare dată când introduceți o interogare de căutare, veți vedea o listă de articole căutate recent. Poate doriți să ștergeți acest lucru din când în când, mai ales dacă sunteți pe un computer partajat sau dacă doriți doar un început nou. V-am arătat deja cum dezactivați completarea automată în File Explorer. Și pentru un control și mai mare asupra navigării prin fișiere, iată o privire despre cum să ștergeți istoricul recent de căutare a File Explorer sau să îl dezactivați cu totul.
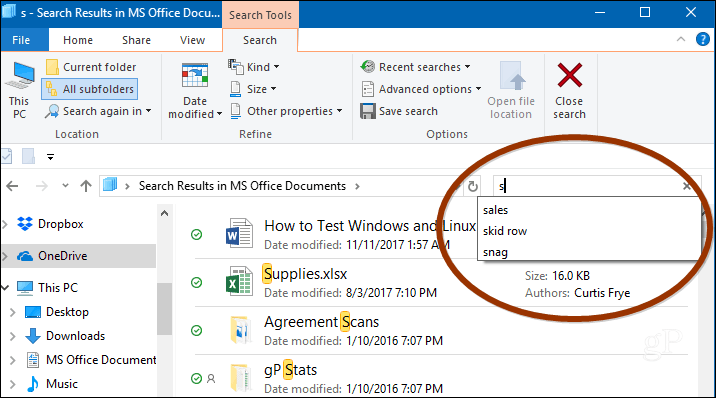
Ștergeți Istoricul căutării Explorer File
Puteți pur și simplu să vă ștergeți istoricul de căutare recent, selectând fila Căutare din File Explorer și accesând Căutări recente> Ștergeți Istoricul căutărilor.
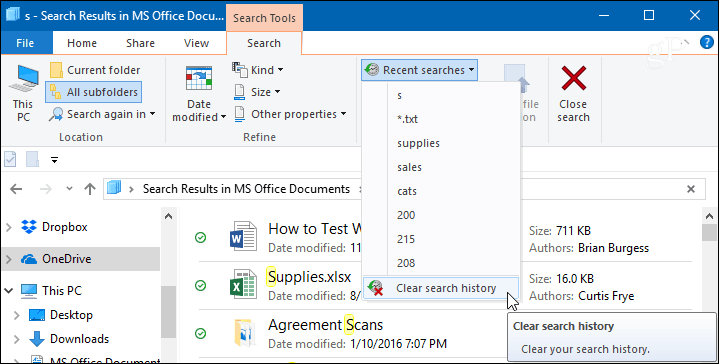
Dezactivați Istoricul căutării Explorer File
Dacă nu doriți să vă ștergeți istoricul tot timpul, îl puteți dezactiva complet pentru a urmări căutările. În Windows 10 Pro, puteți dezactiva istoricul căutării în Politica de grup, dar pentru Windows 10 Home, trebuie să faceți un pic de modificare în registru.
În Windows 10 Pro
Dacă executați Windows 10 Professional, îl puteți dezactiva prin intermediul Politicii de grup. Apăsați în combo cu tastatura Cheia Windows + R și tip:gpedit.msc în dialogul Run și apăsați Enter sau faceți clic pe OK.
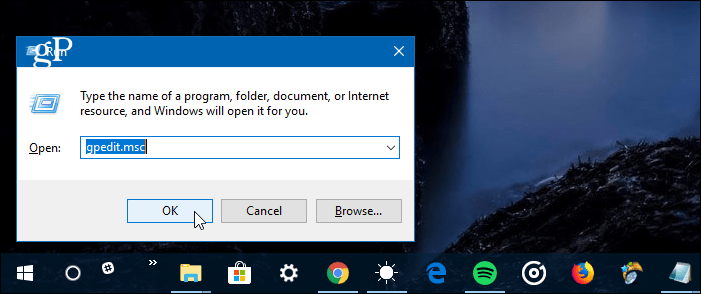
Apoi navigați la următoarea cale:
Configurare utilizator \ Șabloane administrative \ Componente Windows \ Explorator fișiere
Faceți dublu clic pe „Dezactivați afișarea înregistrărilor de căutare recente în caseta de căutare Explorator de fișiere” din panoul din dreapta și setați-l pe Activat, faceți clic pe OK și închideți editorul de politici de grup.
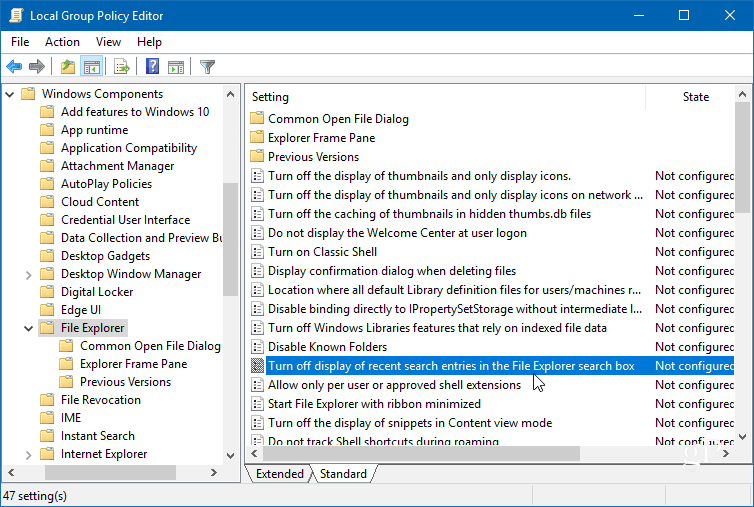
În Windows 10 Home
Lovit Cheia Windows + R și tip:regedit în linia Run și apăsați Enter sau faceți clic pe OK.
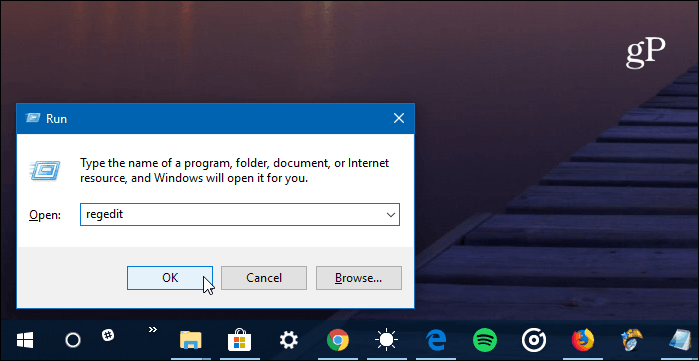
Apoi mergeți la următoarea locație:
HKEY_CURRENT_USER \ Software \ Policies \ Microsoft \ Windows \ Explorer
Faceți clic dreapta în panoul din dreapta și creați o nouă valoare DWORD (32 biți) și denumiți-o DisableSearchBoxSuggestions și dă-i o valoare de 1.
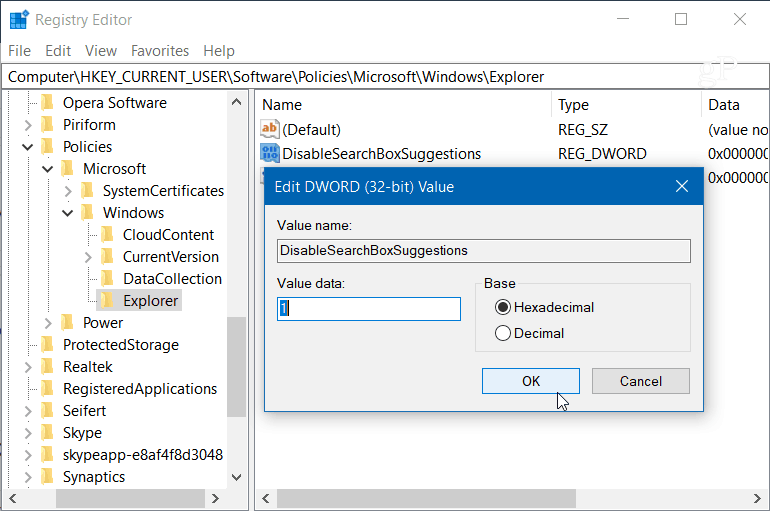
După ce ați terminat, închideți-vă din registru și va trebui să vă deconectați sau să reporniți sistemul înainte de a vedea schimbarea. Nu veți mai vedea istoricul căutărilor anterioare în File Explorer. Dacă doriți să o activați mai târziu, trebuie doar să mergeți înapoi și să modificați valoarea din DisableSearchBoxSuggestions la 0.
Care sunt câteva dintre modurile în care modificați File Explorer în Windows 10? Lăsați un comentariu mai jos sau alăturați-vă Windows 10 Forumuri pentru mai multe ajutor pentru discuții și soluționare de probleme.



