Windows 8 Spații de stocare: primul aspect
Microsoft Ferestre Din Windows 8 Recomandate Depozitare / / March 17, 2020
O nouă funcție interesantă în Windows 8 este Spațiul de stocare. Acest lucru vă permite să adăugați hard disk-uri interne sau externe la sistemul dvs., să le combinați împreună și să le utilizați ca unitate de stocare unică. Iată o primă privire asupra funcției și cum să vă creați propriul spațiu de stocare.
Microsoft a anunțat Windows 8 Previzualizare consumator la Mobile World Congress săptămâna trecută. Una dintre caracteristicile care m-au interesat cel mai mult să testez este Spațiile de stocare. Spațiile de stocare vor lua mai multe unități și le vor pune în comun, întrucât erau una singură. Aceasta este tehnologia similară folosită în Windows Home Server versiunea 1 numită Drive Extender.
Aveți nevoie de cel puțin o unitate suplimentară conectată la sistemul dvs. Windows 8. Adică unitatea dvs. locală (C :) și o altă unitate internă sau externă. Dar pentru cele mai bune rezultate, veți dori să adăugați cel puțin două unități suplimentare. Două unități vă permite să utilizați Oglindire care copiază sau „oglinde” datele de pe ambele unități. În cazul unei defecțiuni a discului, veți avea în continuare toate fișierele de rezervă.

Diagrama de credit: Microsoft
Aici configurez spații de stocare pe un sistem Windows 8 pentru vizualizarea consumatorului și pe două unități externe. O carte digitală de 1 TB Western Digital și o unitate verde de 2 TB Fantom Green.
Din ecranul Metro Start apăsați pe Cheia Windows + WComanda rapidă de la tastatură. Caseta Căutare se afișează cu Setări evidențiate. Tip:spații de depozitare și apăsați Enter sau faceți clic pe pictograma din partea stângă.
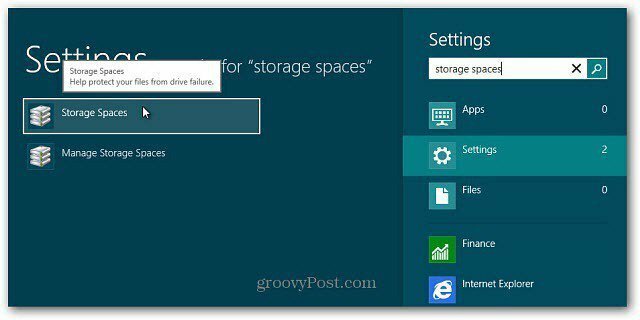
În mod alternativ, deschideți Panoul de control, comutați vizualizarea la Icoane mari și faceți clic pe Spații de stocare.
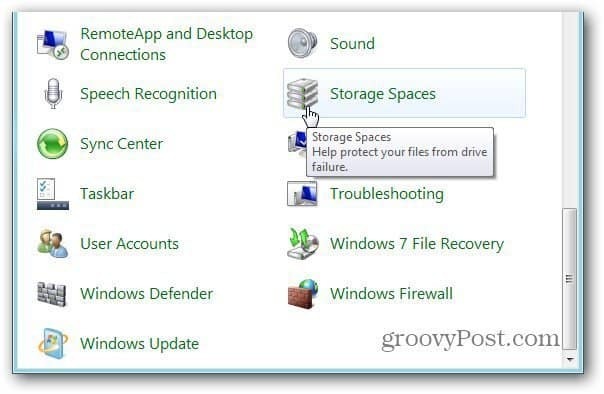
Se deschide fereastra Spații de stocare. Faceți clic pe Creați un spațiu de stocare și spațiu de stocare nou.
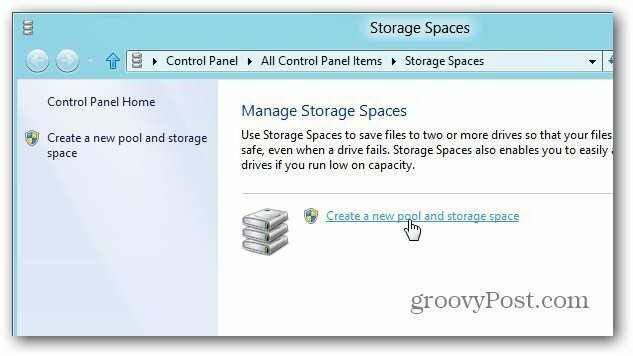
Se deschide fereastra Create a Storage Pool. Vede unitățile externe pe care le-am conectat la sistemul meu. Veți vedea un avertisment cu privire la ștergerea datelor, așa că asigurați-vă că ați efectuat o copie de siguranță a datelor pe care doriți să le salvați. Faceți clic pe Vizualizare fișiere pentru a vedea datele care se află pe fiecare unitate.
Sau pur și simplu folosiți o unitate nouă. Verificați unitățile, apoi faceți clic pe Create Pool.
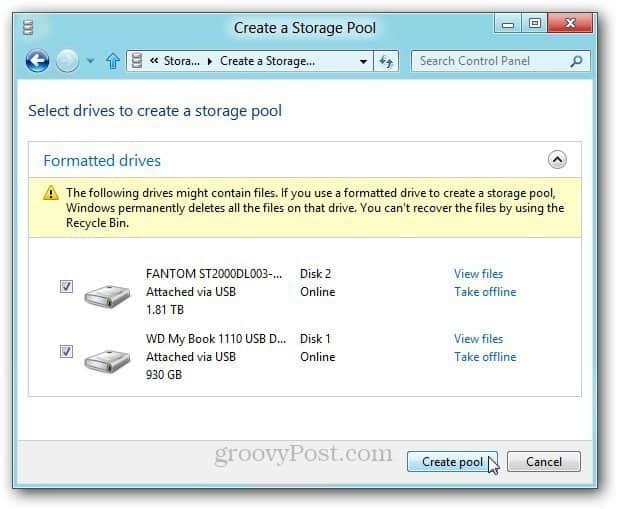
Sistemul pregătește unitățile pentru a crea un Pool de stocare.
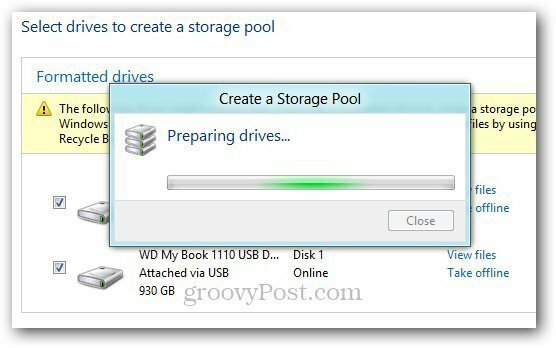
În continuare, dați-i spațiului de stocare un nume și o scrisoare de unitate. Am ales o literă spre sfârșitul alfabetului, pentru a evita conflictele atunci când conectați alte unități mari și unități externe.
Sub Reziliență, selectați Oglindă bidirecțională din meniul vertical. Această setare stochează două copii ale datelor dvs. pe fiecare unitate. Deci, dacă o unitate nu reușește, mai aveți o copie de rezervă.
Pentru Dimensiune împarte stocarea totală la jumătate în mod implicit. Cu toate acestea, puteți face dimensiunea logică cât de mare doriți. De exemplu, dacă am făcut-o cu 5 TB, atunci când este nevoie de mai mult spațiu, voi primi un mesaj pentru a adăuga mai mult spațiu de stocare. Faceți clic pe Creare spațiu de stocare.
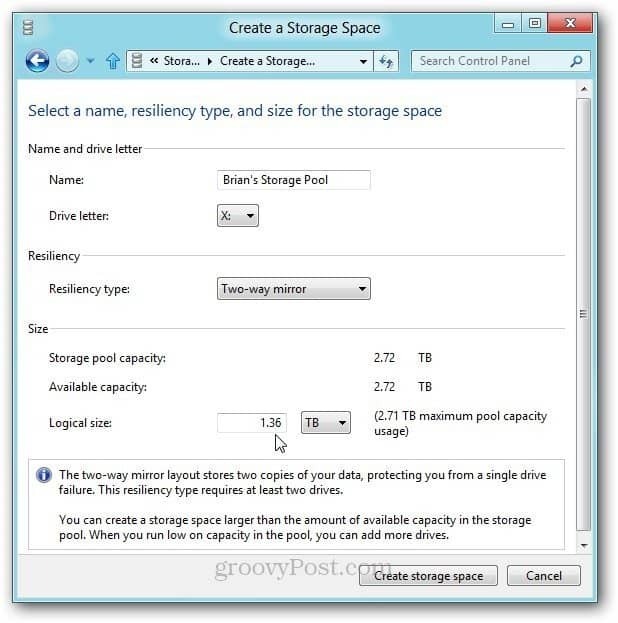
Windows 8 începe să formateze unitățile și să creeze grupul de stocare.
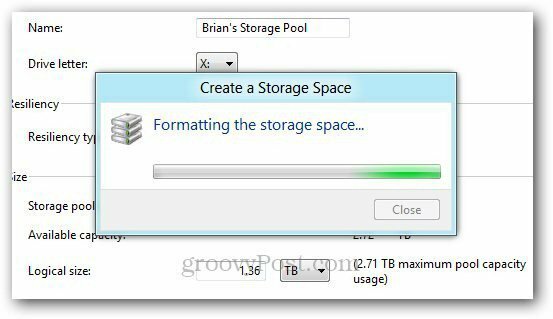
După ce a fost creat pool-ul de stocare, acesta se afișează în computer ca pe un singur hard disk. Unitățile combinate vor acționa ca unul singur. Îl puteți utiliza la fel ca orice altă unitate conectată din sistemul dvs. De asemenea, puteți utiliza BitLocker sau TrueCrypt în Pool de stocare pentru a cripta datele.
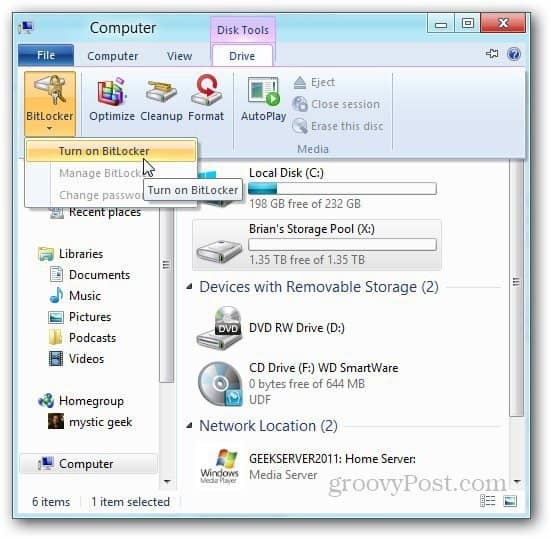
Aici mut câteva fișiere localizate pe serverul meu WHS 2011 HP ProLiant Microserver în Pool-ul de stocare folosind noul Funcție de copiere în Windows 8.
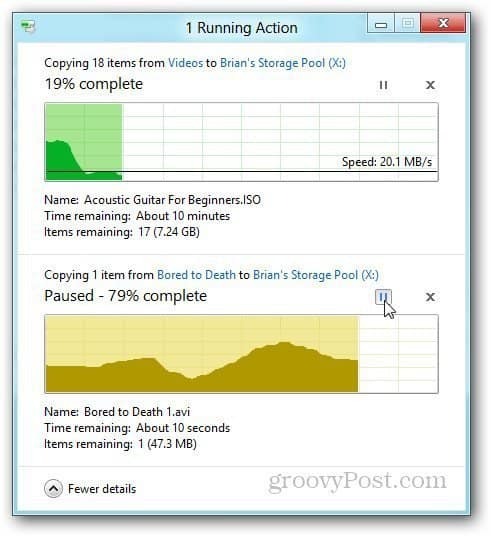
Accesați Gestionare stocare piscină pentru a vizualiza fișiere, a redenumi sau redenumi unități individuale din pool.
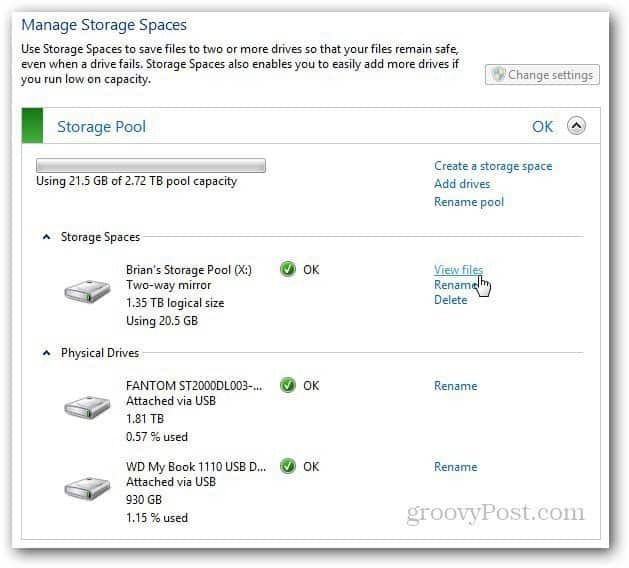
Dacă doriți să ștergeți un pool de stocare din orice motiv, faceți clic pe Ștergeți pool.
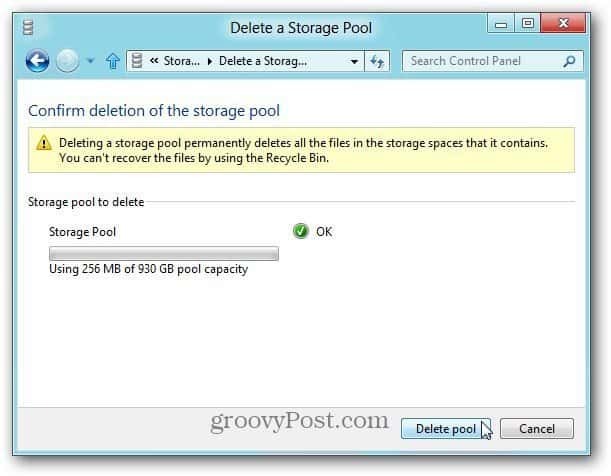
A fi Windows Home Server entuziast, mă face să mă întreb dacă spațiile de stocare, împreună cu funcția HomeGroup, ar putea înlocui necesitatea de a avea o unitate WHS sau Network Attached Storage (NAS) pe o rețea de origine. Întrucât grupul de unități funcționează ca o singură unitate, faceți o copie de siguranță a datelor folosind aceasta SyncToy, Utilitate de rezervă în Windows sau orice număr de programe de rezervă ale terților.
Tocmai am început să testez spațiile de stocare. Este o caracteristică interesantă cu multe posibilități. Există și lucruri interesante pe care le poți face prin intermediul comenzilor Power Shell. Voi trece peste opțiunile mai avansate din articolele ulterioare. Acum aveți o înțelegere de bază a modului în care funcționează spațiile de stocare și modul de configurare pentru dvs.
