Care este caracteristica AirDrop pe iPhone și cum o folosesc?
Măr Airdrop Apple Mac Mac Os X I Phone Erou / / March 17, 2020
Ultima actualizare la

Cu toții am fost în situații în care am putea dori să împărtășim o imagine între prieteni sau chiar străini. În funcție de momentul în care ați început tehnologia, primul dvs. gând ar fi să trimiteți prin e-mail sau să trimiteți text la persoana din imagine. Aceasta necesită schimb de informații personale, timp și o conexiune de date fiabilă. Dacă toată lumea rulează iOS, este posibil să fi uitat de AirDrop. Apple nu îl promovează mult, dar este rapid, fiabil și ușor.
Protejează-ți confidențialitatea: oprește-l
Mergeți, actorii răi știu să folosească bine această caracteristică. Există chiar și un termen pentru el: ciber-intermitent. În mod implicit, AirDrop permite oricui din apropiere să vă trimită o imagine. Acest lucru se poate întâmpla într-un avion sau transport public. Dacă ai noroc, ai putea chiar câștiga o pereche de pantofi gratuite la un concert pentru asta. Dacă aveți o atenție politică, AirDrop poate fi obișnuit distribuie materiale interzise.
Cu excepția cazului în care bănuiți un joc gratuit de la AirDrop, cel mai bine este să-i spuneți lui Airdrop să accepte fișierele din Contacte doar sau doar să le dezactivați pe Primire. În caz contrar, este posibil să găsiți o solicitare neașteptată care va primi. Puteți să îl comutați cu ușurință dacă intenționați să primiți un fișier de la un străin.
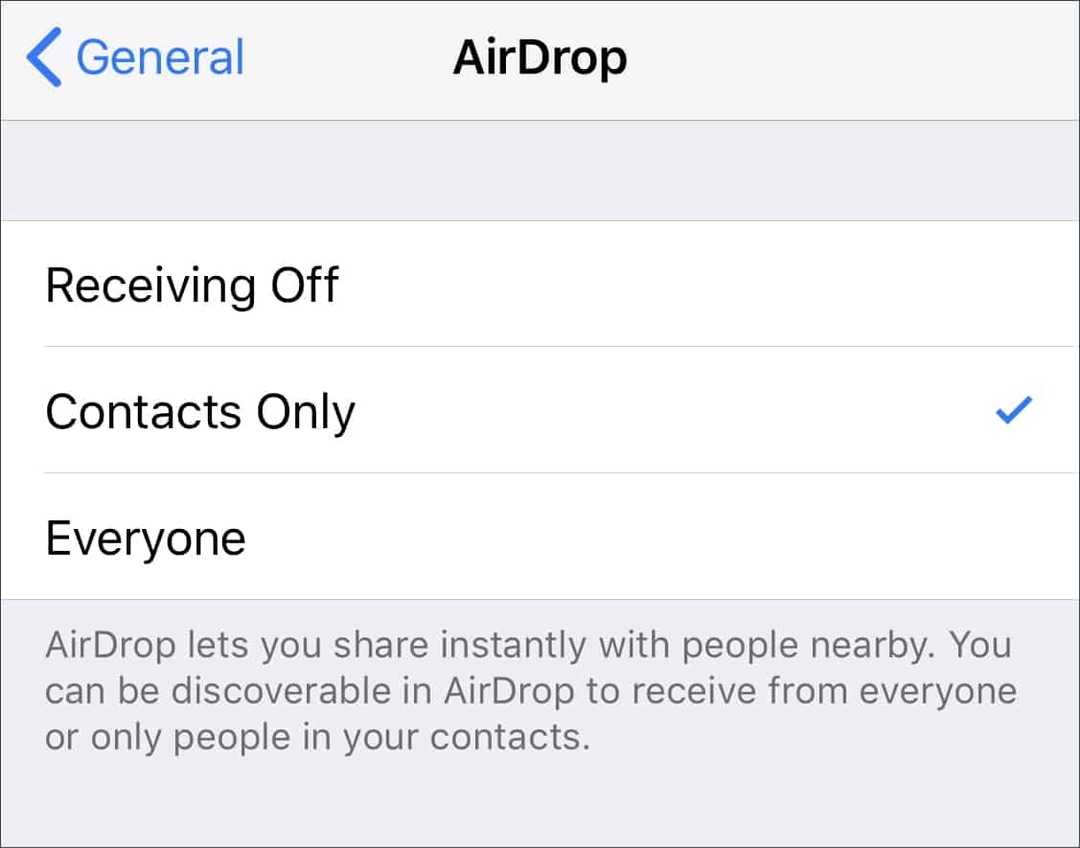
În iOS, este sub Setări> General> AirDrop și pe Mac-ul dvs., este în prezent în AirDrop în Finder din bara laterală sau faceți clic pe Mergeți> AirDrop sau de utilizare Command + Shift + R.
O comandă rapidă ușoară pe iOS este utilizarea Centrului de control. Pentru a accesa telefonul fără buton de acasă (iPhone X sau versiunea ulterioară) sau iPad, glisați în jos din colțul din dreapta sus. Pe alte dispozitive, glisați în sus de marginea de jos a ecranului. Apoi, când vedeți pictogramele pentru modul Avion, Wifi și Bluetooth, țineți apăsat în acea zonă. Vor apărea opțiuni suplimentare, inclusiv schimbarea setărilor AirDrop pentru recepția dvs.
Cerințe: Bluetooth și Wi-Fi, dar fără date
Majoritatea iPhone-urilor și Mac-urilor fabricate în ultimii cinci ani acceptă AirDrop, dar iată lista detaliată a Apple de specificații tehnice. Va trebui să fiți la aproximativ 30 de metri unul de celălalt.
Deși nu aveți nevoie de date sau conexiuni celulare, aveți totuși nevoie de Wi-Fi și Bluetooth activat. Dacă sunteți în modul de consum redus, nu funcționează în mod fiabil. Dacă dispozitivul dvs. este în modul Nu deranjați, va trebui să îl dezactivați pentru a primi notificările despre fișierul primit.
Deoarece nu utilizează o conexiune de date, o puteți utiliza într-un loc precum un avion sau chiar cu un dispozitiv fără SIM.
Cum să trimiteți un fișier: dați clic pe Share
Cel mai probabil veți face acest lucru pe un dispozitiv iOS, așa că vom începe acolo. Atingeți o imagine sau un alt fișier și atingeți pictograma partajare. Sub imaginea, veți vedea secțiunea AirDrop. Dacă există dispozitive în apropiere care pot primi un AirDrop, acestea le vor afișa acolo.
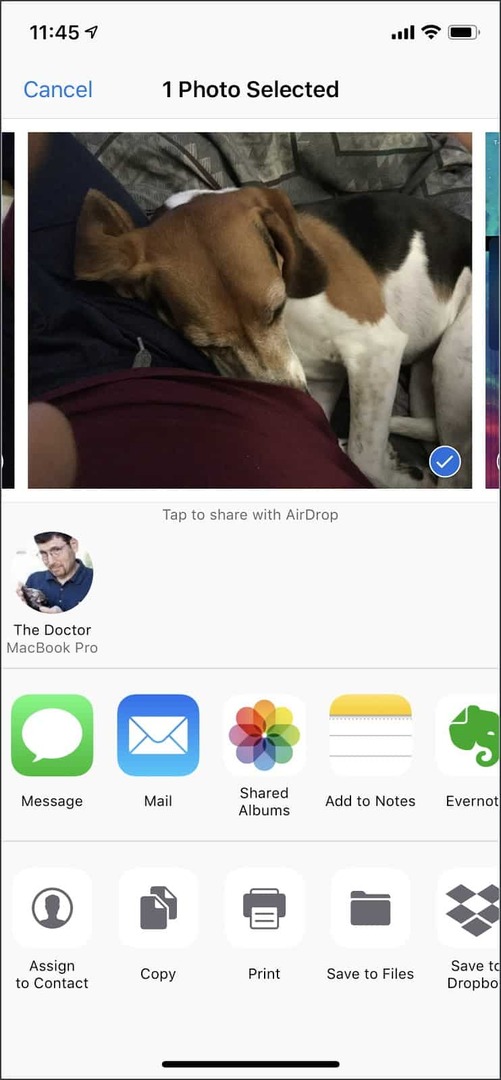
În acest exemplu, puteți vedea MacBook Pro este capabil să accepte fișierul. După ce o trimit, va apărea pe descărcările din MacBook Pro.
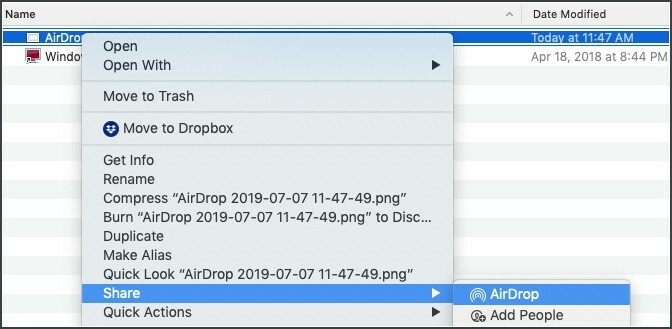
Pot trimite fișiere în alt mod. Pe Mac-ul meu, selectează partajarea din orice aplicație și apoi apar dispozitivele disponibile. Selectați dispozitivul pe care doriți să-l primiți și ați terminat. Dacă nu este un dispozitiv deținut, receptorul are opțiunea de a-l accepta sau respinge.
Când apar probleme
Deși tehnologia ar trebui să fie ușoară, este supusă capriciei de interferențe și dispozitive adesea nesigure. Consider că funcționează cam 90% din timp. Ocazional, trebuie să activez și să dezactivez Bluetooth pentru dispozitivele mele și uneori chiar să repornesc. Chiar dacă raza de acțiune este de 30 de metri, acesta este ideal și uneori trebuie să fiți mult mai aproape.
Dacă aveți hotspotul personal activat, va trebui să îl dezactivați.
Facându-l mai ușor
Dacă ai tendința să folosești AirDrop des pe Mac-ul tău, poți să-l adaugi la comenzile rapide. Pentru a face acest lucru, accesați:
/System/Library/CoreServices/Finder.app/Contents/Applications
Apoi în interiorul acelui dosar se află pictograma AirDrop. Trageți-l în doc și sunteți bine să mergeți. De altfel, acesta este modul în care adăugați pictograma unității iCloud pe doc.
În mod implicit, este și în bara laterală a Căutătorului. Dacă pictograma AirDrop nu este acolo, accesați Căutătorul, apoi Preferințe și selectați AirDrop pentru Favoritele dvs.
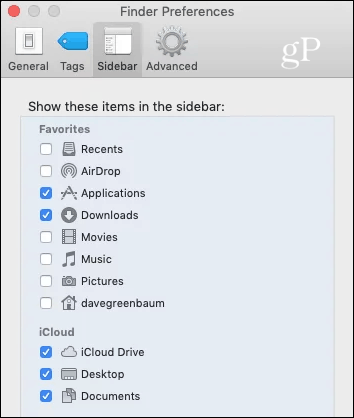
Caz de cea mai bună utilizare: Împărtășirea imaginilor cu străini
Ca un secret împărtășit între prieteni, am fost transformat pentru prima dată în timp ce am fost în vacanță. Cineva din turneul nostru a obținut o fotografie uimitoare cu iPhone-ul ei și i-am cerut să-mi trimită o copie. Pe bună dreptate, nu a dorit să partajeze informațiile de contact cu un străin, dar dintr-o dată poza a apărut pe iPhone. Înfiorător și minunat în același timp.
Acum, când vreau să împărtășesc lucruri, le spun mai întâi oamenilor despre AirDrop, le trimit acestora, apoi le explic cum să-și protejeze confidențialitatea în timpul primirii sau lăsării ei doar pentru contacte.
Bonus: Partajarea parolelor
Un alt mod în care am învățat să folosesc AirDrop este partajarea parolelor. Fac asta cu membrii familiei când au nevoie de acces la ceva. Accesați Setări, apoi Parole și Conturi, apoi selectați Parole Web și Aplicații. După autentificare, atingeți contul pentru care doriți să partajați parola. Apoi, apăsați lung parola și va apărea o opțiune Airdrop.
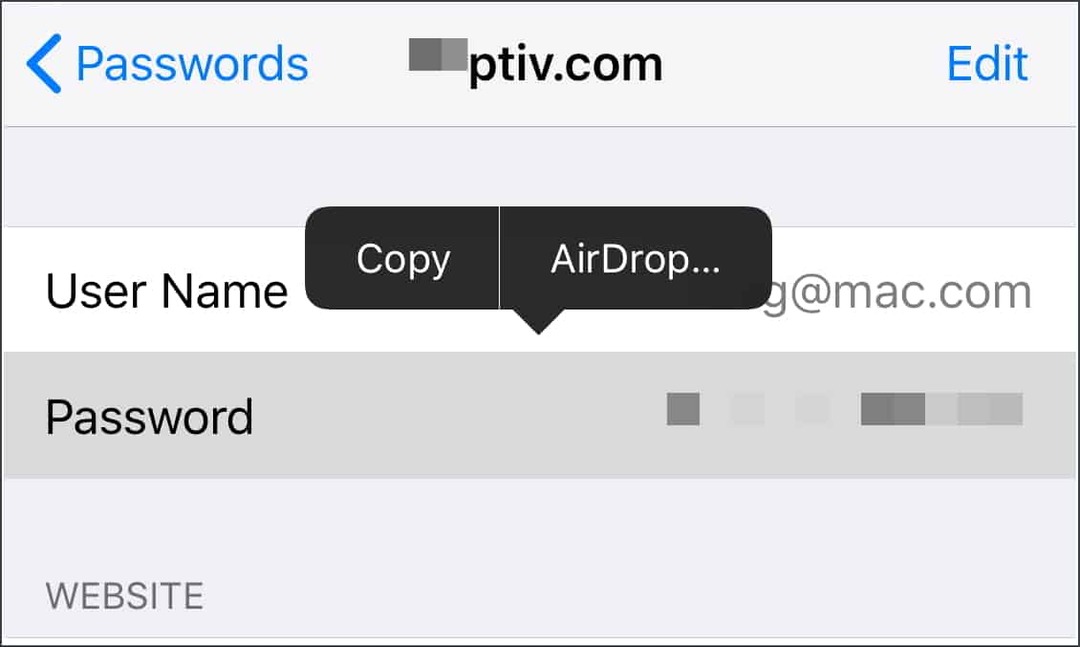
Vei primi apoi opțiunea cui să-l trimită, la fel ca trimiterea altor fișiere. Întrucât conexiunile AirDrop sunt criptate, este una dintre cele mai sigure modalități de partajare a informațiilor respective.
Evident, fii atent la această caracteristică. Trimiterea incorectă a imaginii greșite către persoana greșită ar putea fi jenantă în cel mai bun caz și posibil faceți ca zborul să fie pus la pământ.
