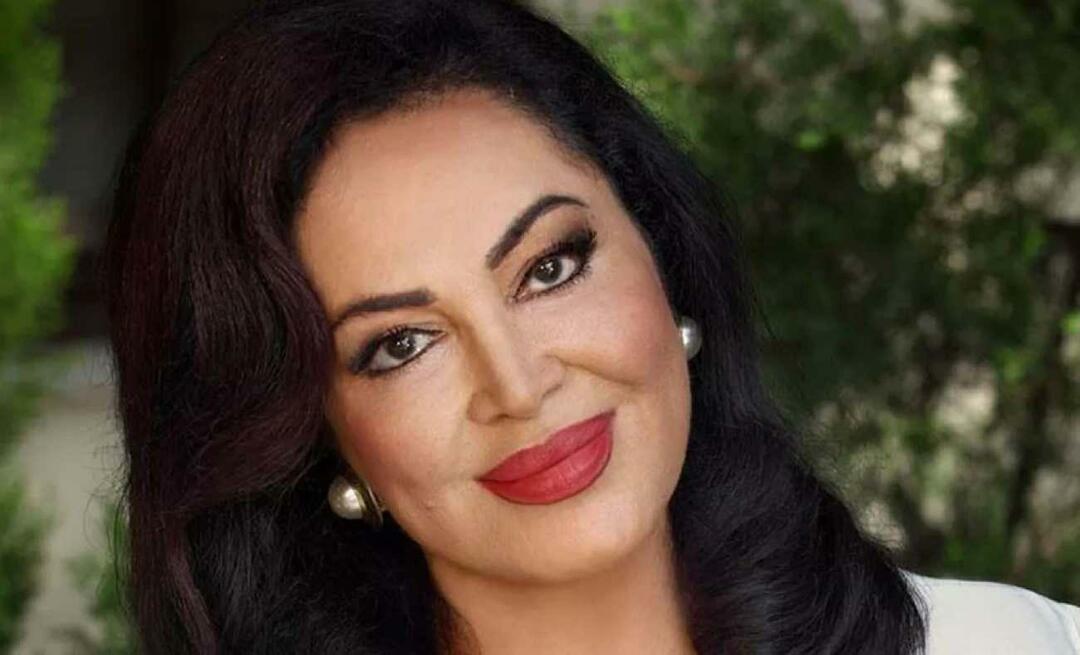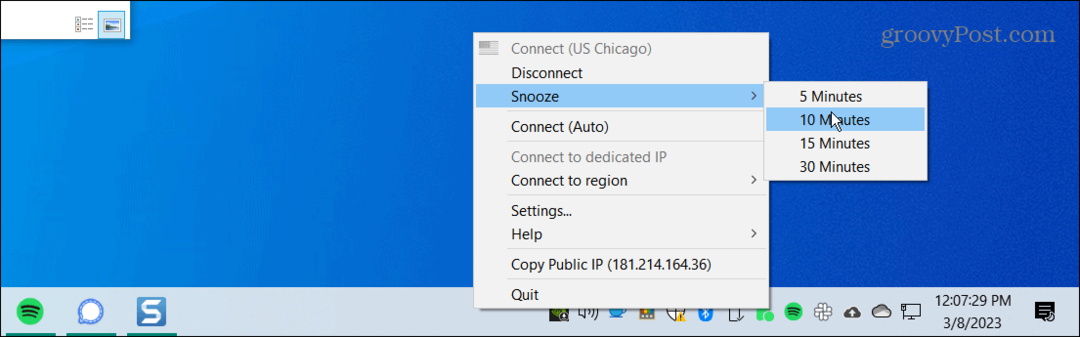Iată cum să folosiți iCloud Apple de pe Windows 10
Ferestre Din 10 Măr / / March 17, 2020
Ultima actualizare la

În timp ce Apple pare să se încadreze în zona serviciilor cloud, acesta oferă serviciul iCloud pentru utilizatorii de PC-uri, și iată cum îl utilizăm pe Windows 10.
Ne-am uitat anterior configurarea iCloud pentru Windows, în acest articol, revizuim cu o versiune actualizată și vă arătăm cum să o configurați pe Windows 10. Dincolo de iTunes și iPod Touch-ul meu, nu sunt foarte mult un utilizator Apple. Am un cont iCloud atât de departe cât de dezastruos MobileMe zile, dar am folosit cu greu contul până când am primit un iPod Touch în 2009. Apoi am vrut să folosesc pe deplin dispozitivul și serviciul.
Spre deosebire de Google și Microsoft, Apple nu a fost o platformă cloud populară, având în vedere capacitatea companiei de a fi cu doi pași înainte în atâtea domenii, serviciile continuă să fie bine. Cu Microsoft oferind niveluri de stocare online începând de la 15 GB sau mai mare în comparație cu cele 5 GBs limitate ale iCloud, utilizatorii sunt probabil cel mai bine serviți pentru a-și complimenta dispozitivele Apple cu servicii cloud de la terți
Lucruri pe care ar trebui să le știi:
- Ai nevoie de un Cont iCloud.
- Calculatorul care rulează Windows 7 sau o versiune ulterioară
- Safari 6 sau o versiune ulterioară, Firefox 22 sau o versiune ulterioară sau Google Chrome 28 sau o versiune ulterioară
- O conexiune la Internet activă
- Închideți toate aplicațiile deschise
Utilizarea iCloud pe Windows 10
Descărcați iCloud pentru Windows aici apoi procedați la instalare.
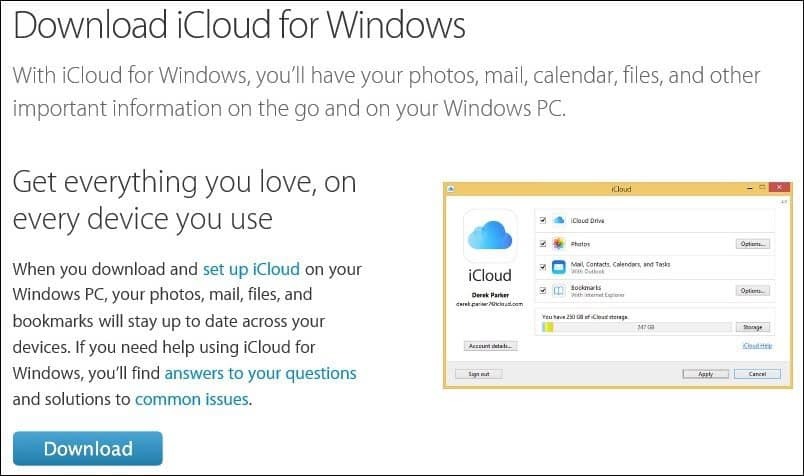
Experiența de instalare este rapidă și de bază și vi se va solicita să reporniți computerul pentru a finaliza instalarea.
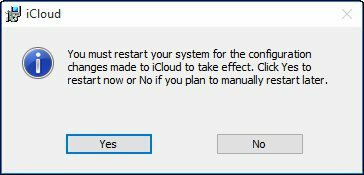
Lansați iCloud pentru Windows. Puteți găsi în sec Porniți> Toate aplicațiile> iCloud> iCloud.
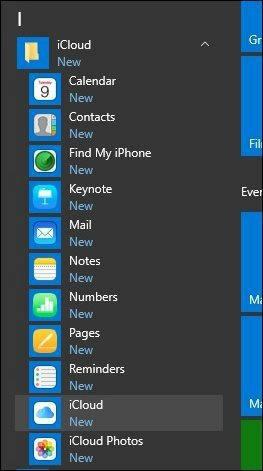
Continuați să vă conectați cu ID-ul Apple.
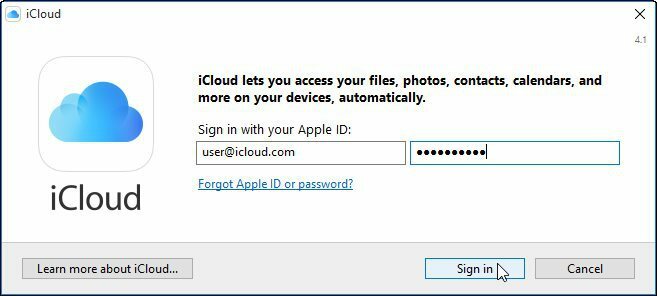
Următorul ecran va afișa o listă de lucruri pe care le puteți sincroniza cu iCloud.
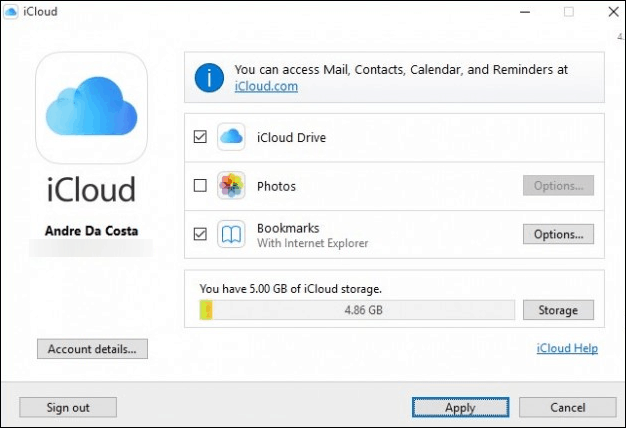
Unul dintre primele lucruri pe care le-am descoperit este lipsa de sprijin pentru Outlook 2016. Acest lucru este de înțeles, deoarece Office 2016 tocmai a venit pe piață. Dacă depindeți de integrarea Outlook, nu este disponibilă acum. Clic Reparați mai târziu dacă primiți dialogul următor.
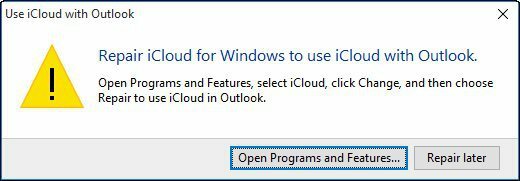
Opțiunea Bookmarks oferă acum suport pentru Chrome și Firefox (nu văd Microsoft Edge asistență vine în curând ceva). Întrucât sunt un utilizator IE fidel, voi respecta acest lucru, faceți clic pe Aplicare pentru a confirma modificările.
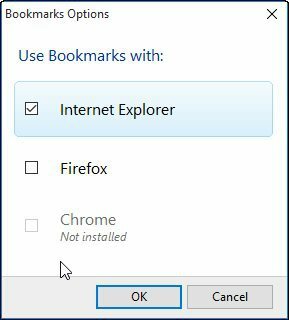
Vi se va solicita dacă doriți să îmbinați marcajele (Preferințele IE) cu marcajele existente pe iCloud. Faceți clic pe Unire.
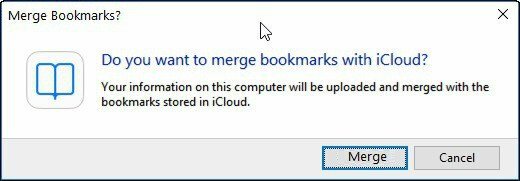
Observ în timpul acestei porțiuni de configurare; Am fost întrebat dacă aș dori să actualizez iCloud. Deci, este posibil ca versiunea pe care o descărcați de pe pagina Apple să nu fie cea mai recentă, faceți clic pe Continua dacă vi se solicită.
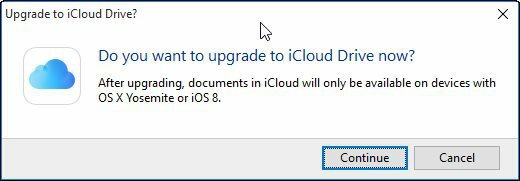
Accesarea și gestionarea datelor dvs. sincronizate
Dacă doriți să accesați și să gestionați datele iCloud sincronizate, puteți face acest lucru din folderul dvs. de utilizator. Doar faceți clic pe pictograma iCloud Drive.
Acolo veți găsi fișierele dvs. Pagini, Keynote și Numere. Deoarece nu există versiuni native ale Windows pentru aceste aplicații, le puteți crea doar online prin iCloud.com.
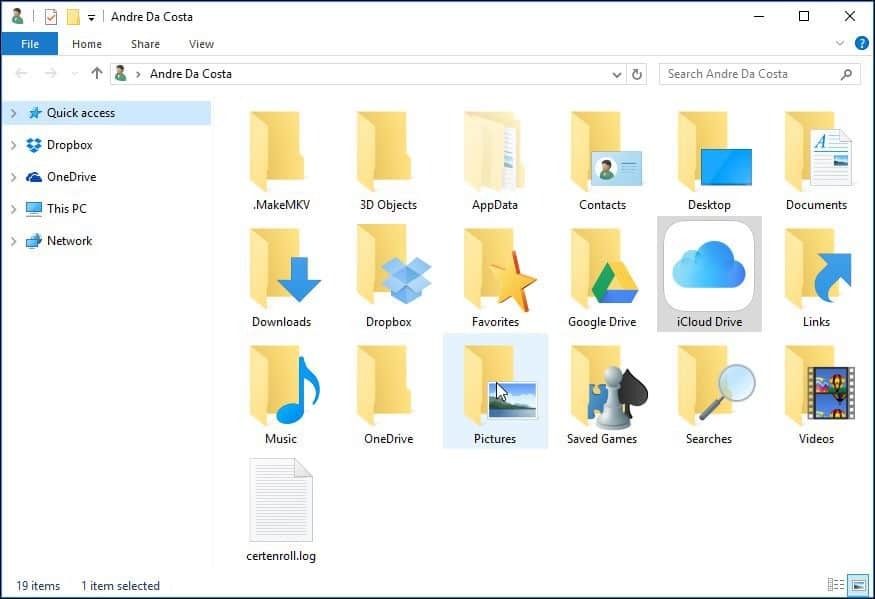
Când salvați sau copiați fișierele pe unitatea dvs. iCloud, acestea sunt sincronizate automat.
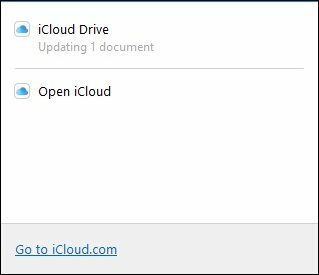
Dacă doriți să ajustați setările de sincronizare iCloud, puteți face acest lucru prin lansarea pictogramei tăvii sistemului iCloud.
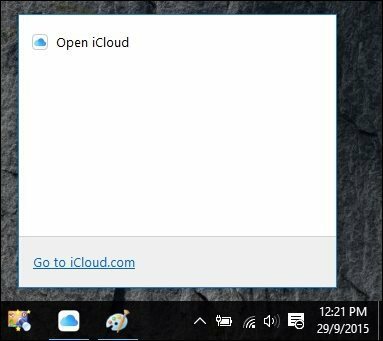
De asemenea, este de remarcat faptul că atunci când selectați oricare dintre serviciile din folderul iCloud din meniul Start, acestea se vor deschide și în iCloud.com.
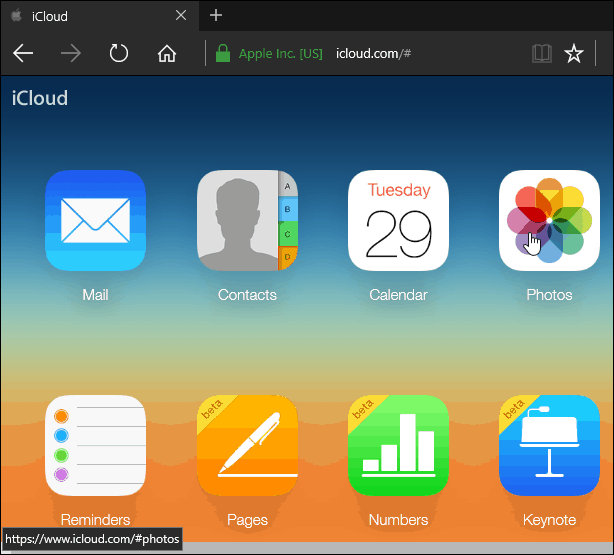
Ce pot să spun, dacă utilizați Windows, sincer nu văd prea multe avantaje în comparație cu OneDrive sau chiar Dropbox și Google Drive. Poate dacă sunteți un utilizator Mac care trece la Windows și utilizați dispozitive Apple, cum ar fi iPad sau iPhone, ajută să ai asta. În general, experiența de configurare este destul de ușoară, dar ar putea fi mai perfectă în comparație cu alte servicii Cloud.