Cum să lucrați cu ScreenTips în Microsoft Word
Microsoft Office Erou Cuvânt / / March 17, 2020
Ultima actualizare la

ScreenTips în Word oferă ajutor rapid pentru comenzile de pe panglică și puteți crea propriile ScreenTips personalizate în documentele dvs. Vă vom arăta cum.
Word afișează mici ferestre pop-up numite ScreenTips când mutați mouse-ul peste un buton sau o comandă, pe panglică. ScreenTips oferă scurte descrieri care indică ce face butonul și poate afișa, de asemenea, tasta rapidă pentru acea comandă.
Puteți controla cantitatea de detaliu afișată pe ScreenTips și dezactivați-le dacă nu doriți să le vedeți. Puteți, de asemenea, să vă creați propriile ScreenTips personalizate pe conținutul din documentul dvs. pentru a afișa informații utile despre text sau imagini.
Astăzi vă vom arăta cum să activați și să dezactivați ScreenTips, să afișați ScreenTIps îmbunătățite, să afișați sau să ascundeți tastele de comenzi rapide în ScreenTips și câteva moduri de a vă crea propriile ScreenTips personalizate.
Activați și dezactivați ecranele sau afișați ecranele îmbunătățite
Ecranele de ecran integrate care sunt afișate pentru butoanele de pe panglică sunt activate și sunt îmbunătățite (afișează descrierile caracteristicilor) în mod implicit. Dar puteți ajusta ceea ce afișează ScreenTips sau le puteți dezactiva complet.
Pentru a ajusta stilul ecranelor, accesați Fișier> Opțiuni și asigurați-vă General este selectat în panoul din dreapta. Afișați descrierea caracteristicilor în ScreenTips este selectat în Stil ScreenTip în mod implicit, lista derulantă și afișează ScreenTips îmbunătățite, cu descrieri despre ce face fiecare buton.
Pentru a afișa ScreenTips fără descrierile funcțiilor, selectați Nu afișați descrieri de caracteristici în ScreenTips.
Pentru a dezactiva ScreenTips complet, selectați Nu afișați ScreenTips.
Clic O.K.
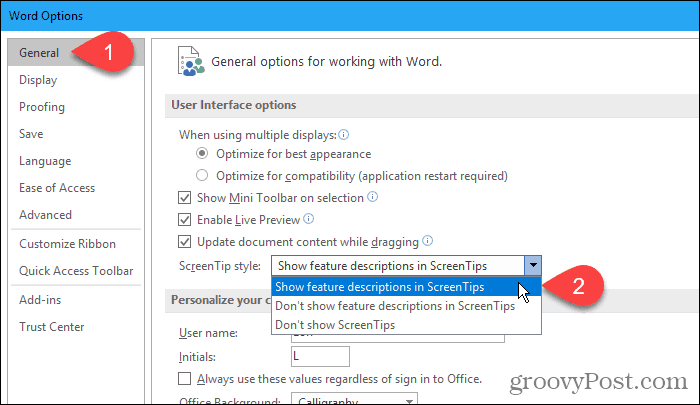
Aceste setări nu afectează nicio ScreenTips personalizată pe care o creați pe text sau imagini din documentul dvs.
Afișați sau ascundeți tastele de comenzi rapide în ecranele încorporate
Dacă vă place să utilizați comenzile rapide de la tastatură, dar încercați să le uitați, puteți utiliza ScreenTips-urile încorporate pentru a vizualiza comenzile rapide de la tastatură pentru butoanele de pe panglică. Sau, dacă nu doriți să vedeți comenzile rapide de la tastatură, le puteți ascunde.
În mod implicit, Word afișează comenzi rapide de la tastatură în ScreenTips de pe panglă. Pentru a ascunde comenzile rapide, accesați Fișier> Opțiuni și faceți clic pe Advanced în panoul din dreapta în caseta de dialog Opțiuni Word.
Apoi, debifați butonul Afișați tastele rapide pentru ScreenTips caseta din Afişa secțiune. Clic O.K.
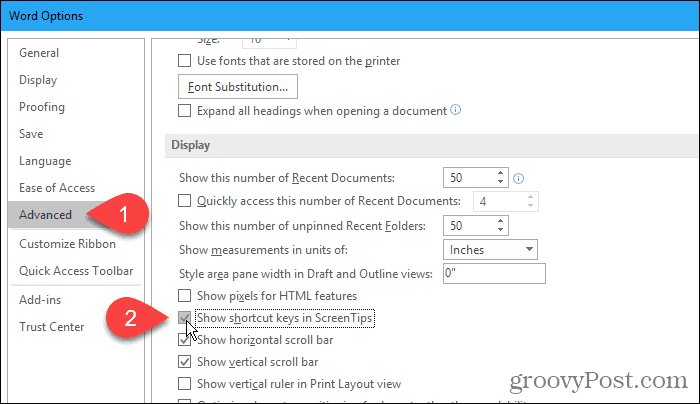
Acum veți vedea comenzile rapide de la tastatură din ScreenTips pentru butoanele de pe panglică (care au comenzi rapide) atunci când treceți mouse-ul peste butoane.
Această setare se aplică numai pentru ecranele de ecran incluse în Word.
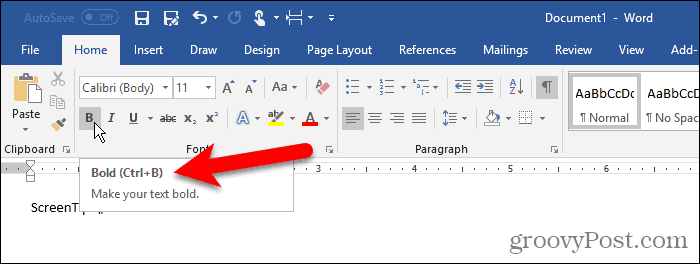
Creați un ecran ecran personalizat în documentul dvs.
Puteți crea un ScreenTip personalizat pe text sau imagini din documentul dvs. folosind un marcaj și un hyperlink sau utilizând o notă finală.
Există avantaje și dezavantaje în utilizarea fiecărei metode.
Când utilizați un marcaj și un hyperlink:
- Puteți adăuga ScreenTips atât textului, cât și imaginilor.
- Word adaugă automat un indiciu despre cum să urmați link-ul, care nu este necesar.
- Nu puteți edita direct un ecran ecran. Trebuie să deschideți Introduceți hyperlink căsuță de dialog.
- Hiperlink-urile sunt formatate automat cu text albastru și subliniate, astfel încât va trebui să schimbați formatarea dacă nu doriți ca textul să arate ca un hyperlink.
- Nu puteți tipări textul ScreenTip.
Când utilizați o notă finală:
- Puteți edita cu ușurință ScreenTip editând nota finală.
- Puteți tipări nota finală, care este textul ScreenTip.
- Nu există indicii despre clic pe un hyperlink.
- Nu puteți adăuga ScreenTips în imagini.
- Trebuie să schimbați formatarea numărului final pentru a-l ascunde dacă nu doriți să fie vizibil în textul dvs.
- Dacă nu doriți să se tipărească nota finală, trebuie să o puneți pe propria pagină utilizând o pauză de pagină.
Pe baza listelor de mai sus, puteți decide ce metodă doriți să utilizați.
Utilizarea unui marcaj și a unui hyperlink
Pentru această metodă, vom crea un marcaj și apoi vom crea un hyperlink pe același text care se întoarce chiar la marcaj, adică link-ul nu va duce nicăieri.
Apasă pe Introduce tab și faceți clic pe semn de carte în Link-uri secțiune. Dacă fereastra Word nu este suficient de largă pentru a arăta întregul Link-uri, faceți clic pe secțiunea Link-uri apoi faceți clic pe semn de carte.
Când treceți peste semn de carte buton, este posibil să vedeți un ScreenTip îmbunătățit, dacă ați lăsat stilul ScreenTip în setarea implicită, pe care am discutat-o în secțiunea „Activare și dezactivare ScreenTIps sau Afișare ecran îmbunătățit” de mai sus.
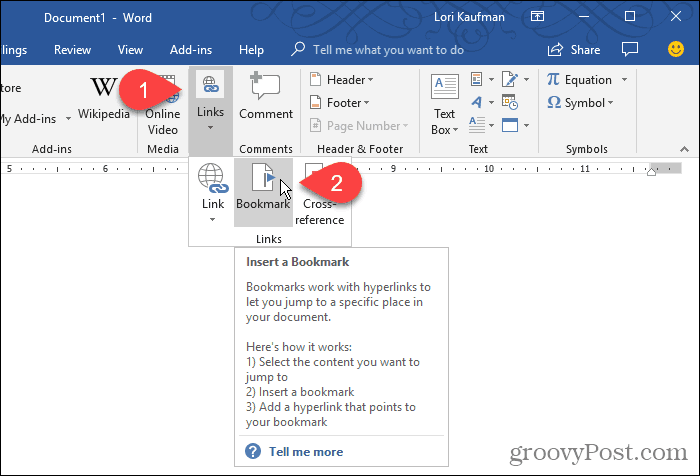
Pe semn de carte caseta de dialog, introduceți un nume fără spații în Numele marcajului cutie.
Clic Adăuga. Word adaugă marcajul la textul selectat și închide semn de carte căsuță de dialog.
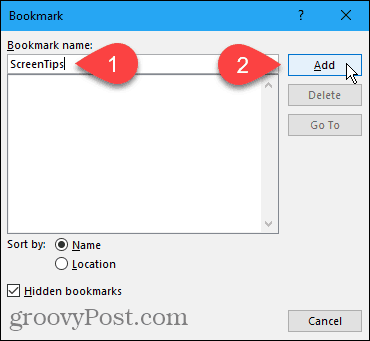
Acum vom adăuga un hyperlink la textul marcat.
Lăsați textul selectat și apăsați Ctrl + K pentru a deschide Introduceți hyperlink căsuță de dialog.
Clic Loc în acest document în Link la caseta și faceți clic pe marcajul pe care l-ați creat Marcaje în Selectați un loc din acest document cutie. Dacă nu vedeți marcajul dvs., faceți clic pe semnul plus din stânga Marcaje.
Apoi apasa SfatEcran.
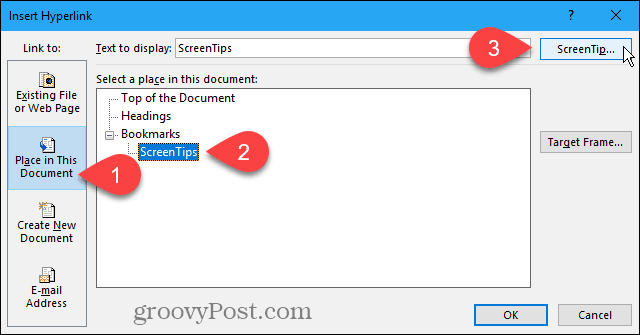
Tastați textul dvs. pentru ecranul ecran pe Setați Hyperlink ScreenTip caseta de dialog și faceți clic pe O.K.
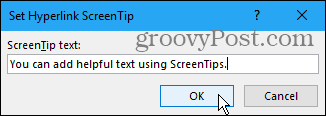
Clic O.K pe Introduceți hyperlink căsuță de dialog.
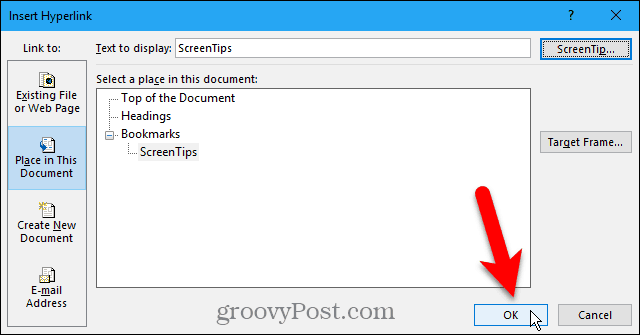
Când treceți mouse-ul peste textul la care ați aplicat ScreenTip, va apărea o fereastră pop-up care conține textul dvs. personalizat.
Puteți utiliza această metodă pentru a adăuga un ScreenTip la un hyperlink normal, fără a crea un marcaj pentru a face legătura cu primul. ScreenTip conține textul și textul dvs. personalizat Ctrl + Faceți clic pentru a urmări legătura.
Nu puteți elimina complet instrucțiunile pentru urmarea linkului. Dar, dacă creați un link normal, îl puteți schimba astfel nu trebuie să apăsați Ctrl când faceți clic pe linkul pentru a-l urma.
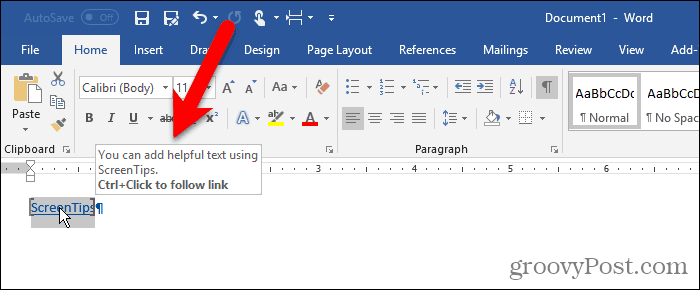
Word formatează textul ca un hyperlink tipic cu text subliniat albastru. Dacă doriți ca hyperlinkul să arate ca restul textului din jurul său, puteți modifica formatarea.
Selectați textul și utilizați butonul de culoare text din Font secțiunea din Acasă fila pentru a schimba culoarea textului. Apoi, faceți clic pe butonul subliniere buton pentru a elimina sublinierea.
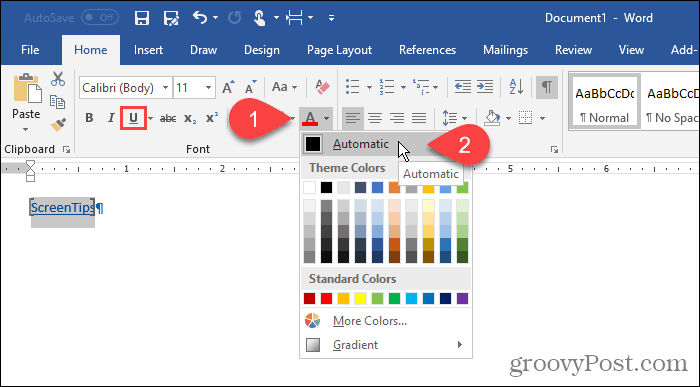
De asemenea, puteți elimina parantezele Locuri Word din textul marcat.
Mergi la Fișier> Opțiuni și faceți clic pe Avansat în panoul din stânga de pe Opțiuni de cuvinte căsuță de dialog. Debifează butonul Caseta Afișare marcaje în Afișează conținutul documentului secțiune pentru a ascunde parantezele pentru marcaje. Bifează din nou caseta pentru a le arăta.
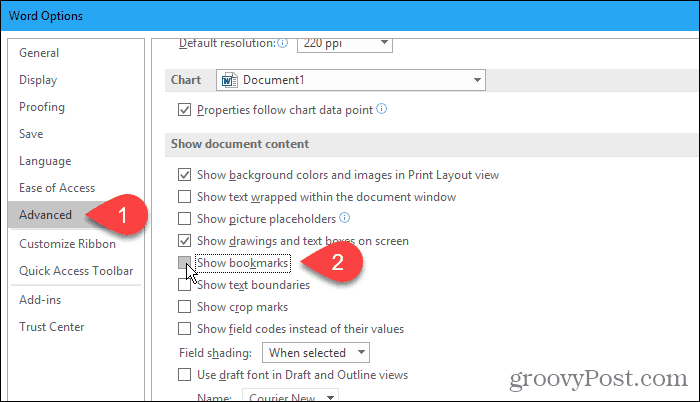
Iată textul cu ecranul personalizat.
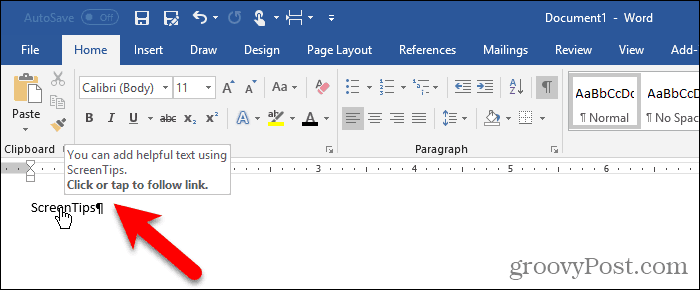
Utilizarea unei note finale
Puteți crea, de asemenea, un ecran de ecran personalizat folosind o notă finală.
Puneți cursorul după textul în care doriți să apară ecranul ecran. Apoi, faceți clic pe butonul Inserați nota finală în Note de subsol secțiunea de pe Referințe tab.
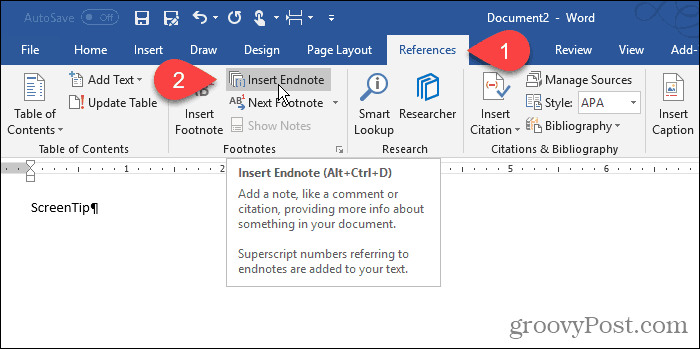
Cuvântul adaugă un număr roman mic (sau minuscul „i”) unde a fost cursorul și pune cursorul în nota finală.
Tastați textul pe care doriți să îl afișați pe ecranul de ecran în nota finală.
Când mutați mouse-ul peste cifră, ecranul dvs. afișează.
Pentru a edita ScreenTip, faceți dublu clic pe numeral pentru a trece la nota finală și a schimba textul.
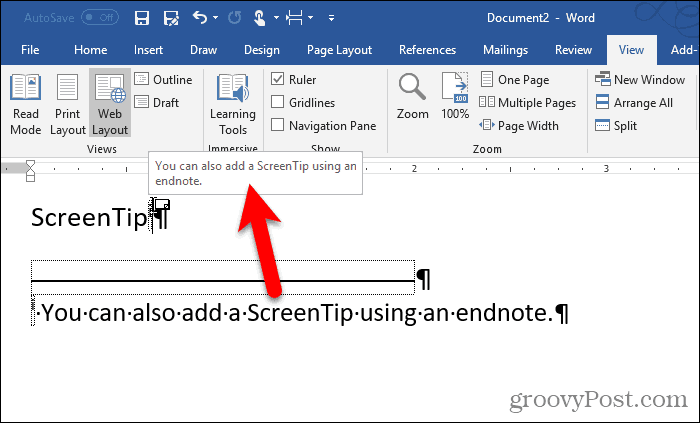
Dacă doriți să ascundeți numărul în text, selectați-l și faceți clic dreapta pe el.
În mini bara de instrumente, schimbați culoarea numerică pe alb sau pentru a potrivi culoarea de fundal din documentul dvs. Puteți utiliza, de asemenea, butonul de culoare text din Font secțiunea de pe Acasă fila pentru a schimba culoarea.
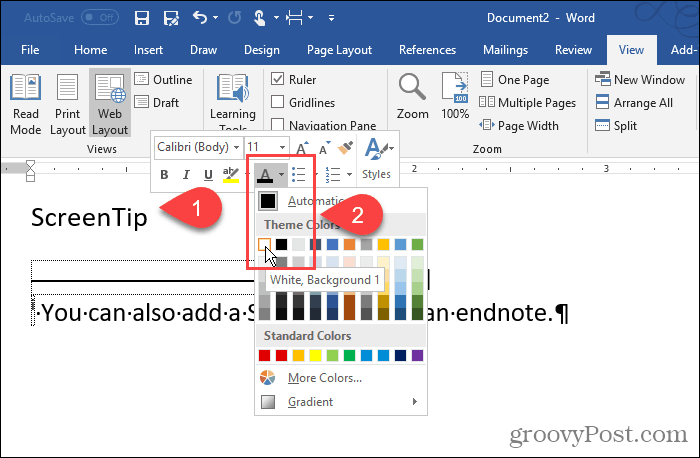
Am schimbat culoarea numeralului în alb, astfel încât să se îmbine cu fundalul.
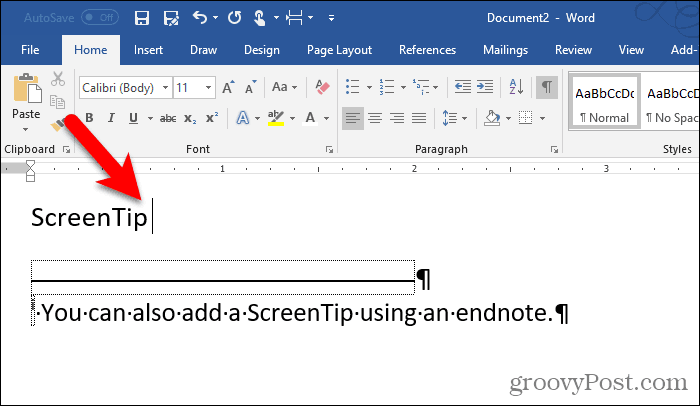
De asemenea, puteți schimba manual numeralul de pe nota finală. Sau puteți aplica modificarea de formatare la Referință de notă stil și aplicați-o automat tuturor numerelor finale.
Pentru a schimba stilul, faceți clic pe butonul stiluri butonul din butonul stiluri secțiunea de pe Acasă tab.
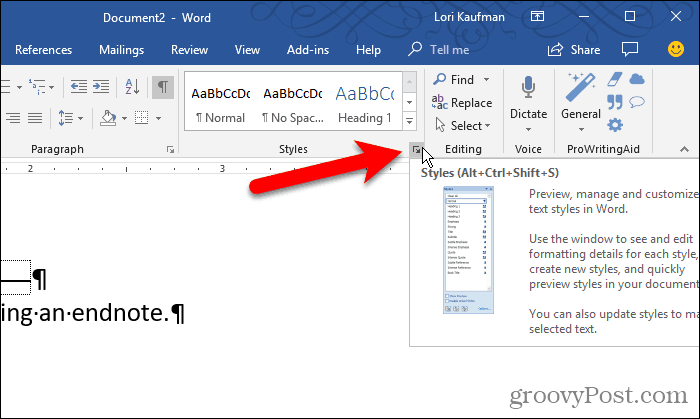
Pe stiluri panoul, este posibil să nu vedeți Referință de notă stil în listă. Dacă nu, faceți clic pe Opțiuni în partea de jos a geamului.
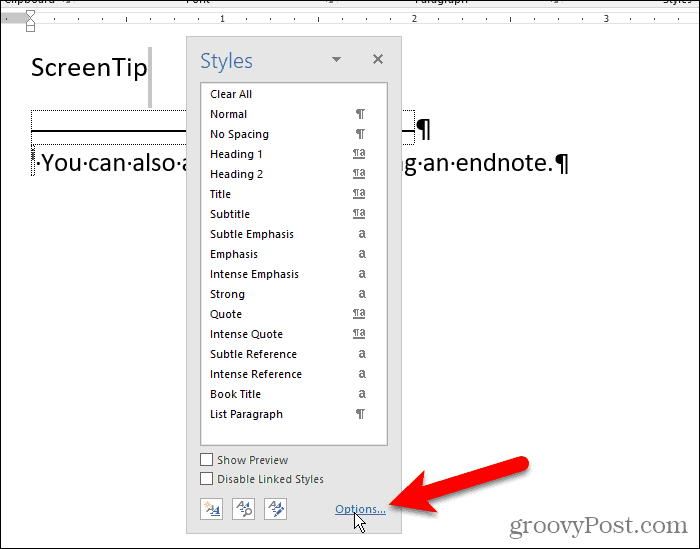
Selectați Toate stilurile de la Selectați stiluri de afișat lista derulantă și faceți clic pe O.K.
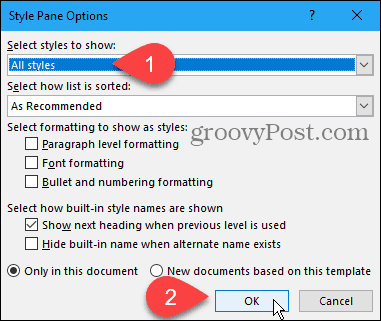
Găsi Referință de notă stil în lista de pe stiluri tab. Mutați mouse-ul peste stil pentru a dezvălui săgeata derulantă. Faceți clic pe săgeată și selectați Actualizați referința de notă finală la selecția de potrivire.
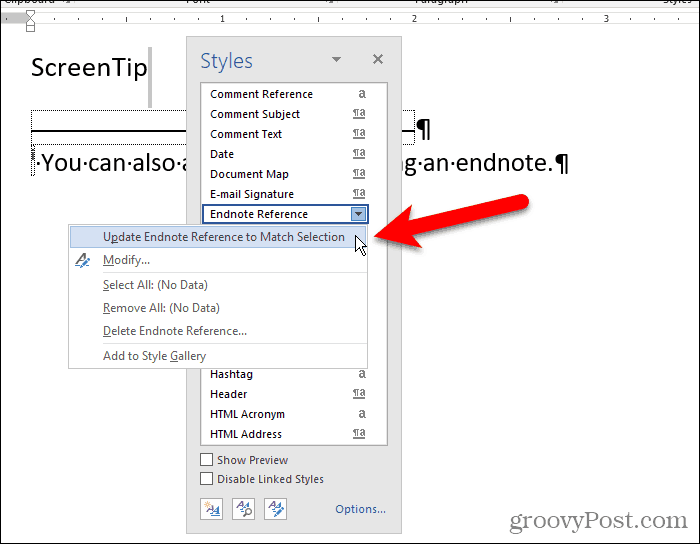
Acum, numărul apare ascuns în text și în nota finală.
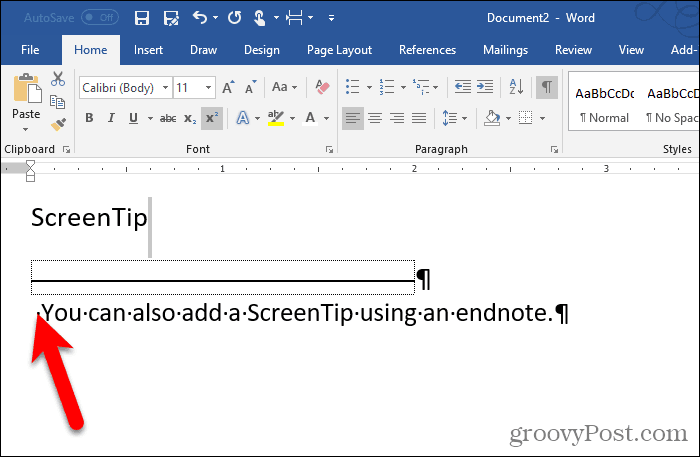
Puteți „ascunde” nota finală punând-o pe o pagină separată de ultima pagină a documentului.
presa introduce după ultima linie. Apoi apasa pauzele în Configurare pagina secțiunea din Aranjament în pagină tab.
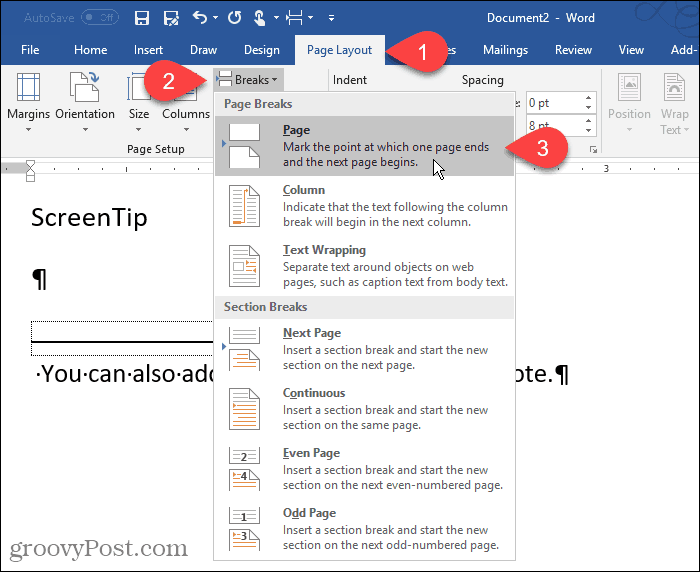
Adăugați sfaturi utile documentelor dvs.
ScreenTips-urile personalizate sunt utile pentru a oferi sfaturi utile celorlalți care citesc documentul dvs. fără a fi nevoie să adăugați conținutul în documentul însuși.



