Cum să clonați sau să mutați instalarea Windows 10 pe un hard disk sau SSD mai mare
Ferestre Din 10 Recomandate / / March 16, 2020
Ultima actualizare la

Când vine vorba de tehnologie, modernizarea este un fapt al vieții. Vom analiza modul de extindere a vieții computerului dvs. prin migrarea datelor către un hard disk mai mare sau mai rapid.
 Când vine vorba de tehnologie, actualizarea este un fapt de viață, indiferent dacă este sistemul dvs. de operare, aplicațiile sau dispozitivele hardware. Una dintre cele mai comune componente hardware pe care utilizatorii le doresc / trebuie să le actualizeze este hard disk-ul local. Motivele includ spațiul limitat, performanțe mai bune, capacitatea de a profita caracteristici avansate precum UEFI sau suport pentru discuri GPT. Actualizarea la o nouă unitate SSD, de exemplu, poate prelungi durata de viață a unui desktop al laptop-ului pentru mai mulți ani. Știu, am făcut-o de mai multe ori.
Când vine vorba de tehnologie, actualizarea este un fapt de viață, indiferent dacă este sistemul dvs. de operare, aplicațiile sau dispozitivele hardware. Una dintre cele mai comune componente hardware pe care utilizatorii le doresc / trebuie să le actualizeze este hard disk-ul local. Motivele includ spațiul limitat, performanțe mai bune, capacitatea de a profita caracteristici avansate precum UEFI sau suport pentru discuri GPT. Actualizarea la o nouă unitate SSD, de exemplu, poate prelungi durata de viață a unui desktop al laptop-ului pentru mai mulți ani. Știu, am făcut-o de mai multe ori.
Cu toate acestea, problema actualizării se referă la migrarea sistemului de operare și a datelor existente la noua unitate. La urma urmei, cine vrea să reconstruiască sistemul de operare, află cum să îl reactivezi, să urmărești și să reinstalezi toate aplicațiile și, da, mutați toate fișierele personale peste. Da, nu eu! Acesta este motivul pentru care astăzi voi trece în revistă un proces alternativ folosind System Image încorporat și Easeus Todo Backup pentru a restabili instalația pe un disc mai mare sau mai mic.
Există o alternativă în imagistica și clonarea sistemului. În acest articol, aruncăm o privire folosind System Image și Easeus Todo Backup încorporate pentru a clona unitatea dvs. pe un hard disk mai mare sau mai rapid.
Migrați instalarea Windows 10 la un hard disk nou sau SSD
Windows 10 include o opțiune încorporată numită Image Image, care vă permite să creați o replică completă a instalării dvs. împreună cu partițiile. Am acoperit deja pașii modul de creare a imaginii de sistem. Pentru a face o copie de siguranță a instalației, veți avea nevoie de un hard disk extern USB pentru a stoca imaginea. Un hard disk extern cu mult spațiu de stocare este ieftin și o achiziție recomandată; indiferent dacă intenționați să desfășurați o activitate precum aceasta sau menținerea sistemului de rezervă in mod regulat.
Există o problemă majoră Imagine sistem în Windows 10 și versiunile anterioare ale Windows; nu acceptă restabilirea formatelor de partiții cu dimensiuni mai mici decât unitatea pe care o înlocuiește. De exemplu, dacă treceți de la un hard disk de 500 GB la un SSD de 256 GB când încercați să restaurați imaginea de sistem creată de pe discul de 500 GB, veți primi o eroare care indică faptul că discul este prea mic. Dacă acest lucru este cazul pentru tine, atunci imagini de sistem nu sunt de niciun folos; în schimb, ar trebui să luați în considerare clonarea, detaliată în acest articol.
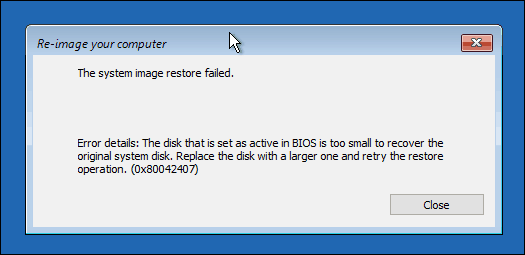
După crearea copiei de rezervă, opriți computerul, instalați hard disk-ul sau unitatea SSD, porniți computerul apoi încărcați-vă Firmware-ul BIOS sau UEFI. Verificați pentru a vă asigura că unitatea este detectată. După confirmarea acestor modificări, conectați hard diskul extern, apoi alimentați dispozitivul. Porniți din partea dvs. Windows 10 instalează media, care va fi utilizat pentru a facilita restaurarea imaginii de sistem create anterior. Când ajungeți la Instaleaza acum, faceți clic pe ecranul Reparați calculatorul legătură; aceasta va încărca mediul de recuperare.
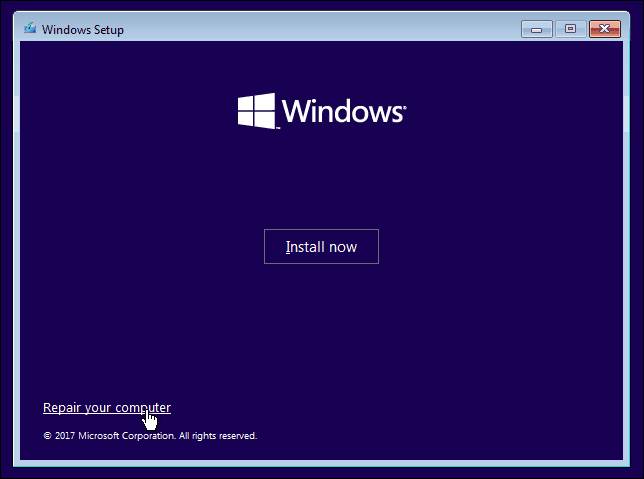
Clic Remedierea, apoi apasa Recuperarea imaginilor de sistem meniul.
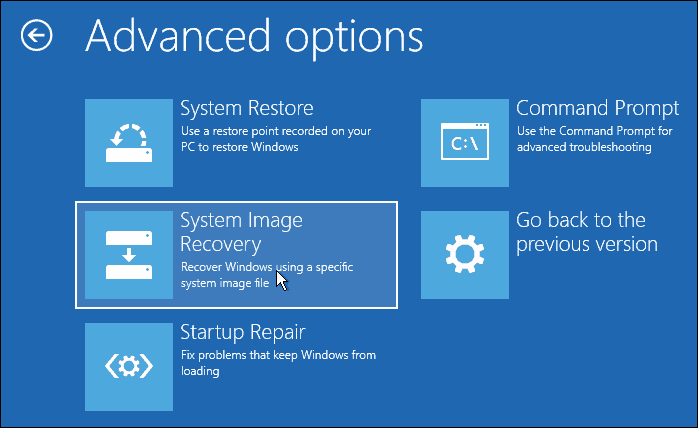
Discul dur extern trebuie detectat împreună cu cea mai recentă imagine de sistem pe care ați creat-o. Dacă nu este cea potrivită, folosiți Selectați o imagine de sistem caseta radio, selectați imaginea din dreapta, apoi faceți clic pe Următorul.
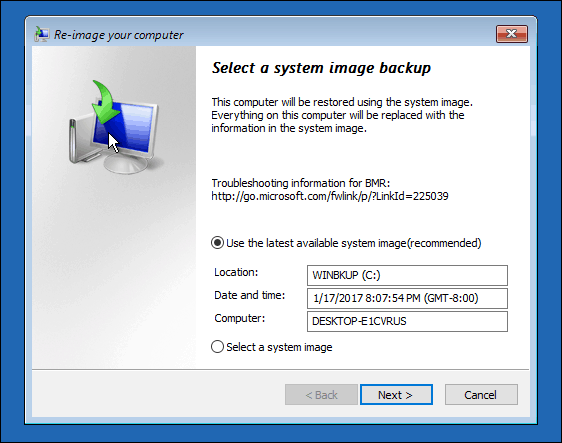
Dacă aveți mai multe discuri sau partiții locale, îl puteți exclude din procesul de restaurare.
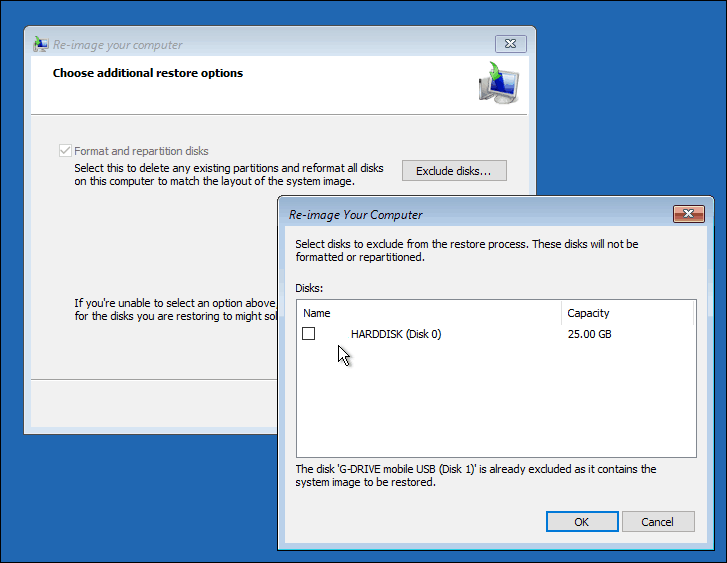
După confirmarea selecțiilor, faceți clic pe Următorul pentru a începe restaurarea, apoi așteptați. Restaurarea poate dura ceva timp în funcție de dimensiunea imaginii de sistem. După finalizare, Windows 10 va reporni apoi pornește pe desktopul Windows 10.
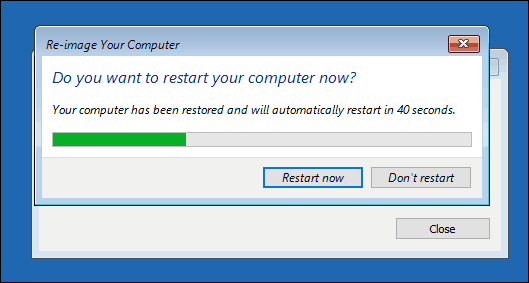
Există o posibilitate dacă ați restabilit imaginea sistemului pe discuri mai mari, va trebui să reconfigurați partițiile dvs. dacă ați restabilit imaginea pe un hard disk sau SSD mai mare. În Windows 10, apăsați tasta Windows + X, faceți clic pe Managementul discului, acolo veți vedea că a fost creat un spațiu nealocat. Puteți recupera acest spațiu folosind expertul Extind volum. Faceți clic dreapta pe partiția de sistem, apoi faceți clic pe Extinde, faceți clic pe Următor, apoi faceți clic pe Finalizare.
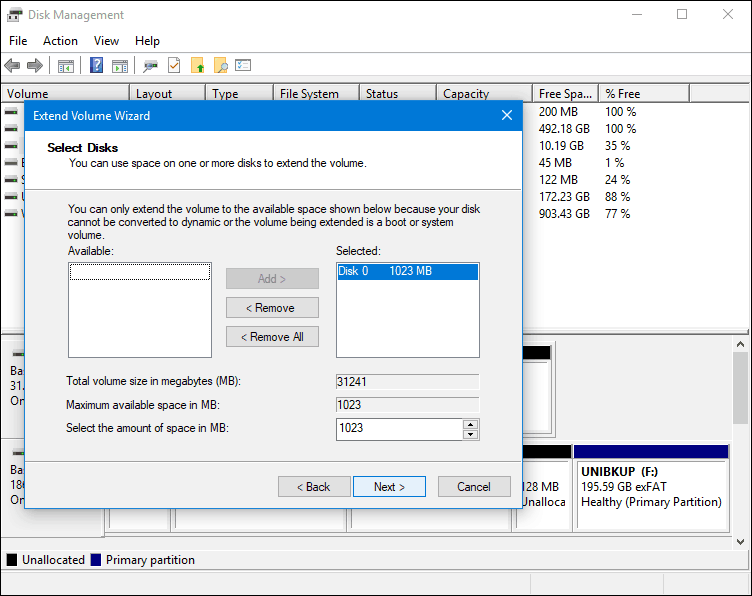
Restaurarea pe un hard disk mai mic sau SSD
Dacă mergeți în direcția opusă, care se restabilește pe un hard disk sau SSD mai mic, clonarea va fi opțiunea recomandată. Cea mai bună soluție pe care am găsit-o pentru clonarea și restaurarea unei instalări Windows 10 este gratuită Backup EaseUs Todo. EaseUs Todo Backup nu poate doar să restaureze o copie de rezervă a instalării Windows 10, dar o poate face și într-un aspect al partiției care nu corespunde. Puteți descărca o copie gratuită aici.
După ce ai instalat EaseUS Todo Backup, lansează aplicația. Va trebui să conectați hard disk-ul sau SSD-ul la computer unde doriți să clonați instalarea Windows 10. Acest lucru se poate face în mai multe moduri, puteți instala dispozitivul de stocare ca un disc local; sau instalați-o într-o cutie externă USB, apoi atașați-vă la computer. După stabilirea unei metode de atașare a discului țintă, lansați EaseUs Todo Backup, faceți clic pe butonul Clone tab.
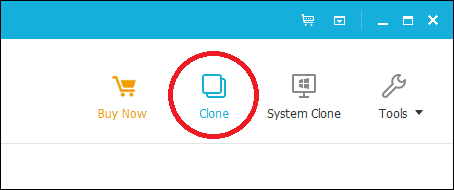
Alegeți discul sursă care conține sistemul de operare. După cum vedeți mai jos, am două seturi de discuri atașate: instalarea Windows 10 activată hard disk 0 31 GB și noua mea Discul LOCALNEW 25 GB unde clona va fi copiată. Faceți clic pe Următorul.
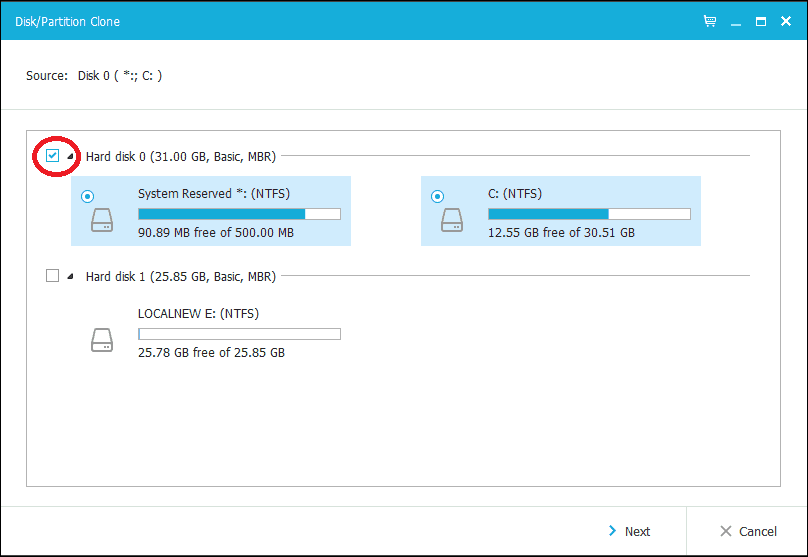
Următorul pas este să selectăm discul țintă, în acest caz, nostru Discul LOCALNEW 25 GB conduce. Faceți clic pe caseta de selectare, apoi faceți clic pe Următorul.
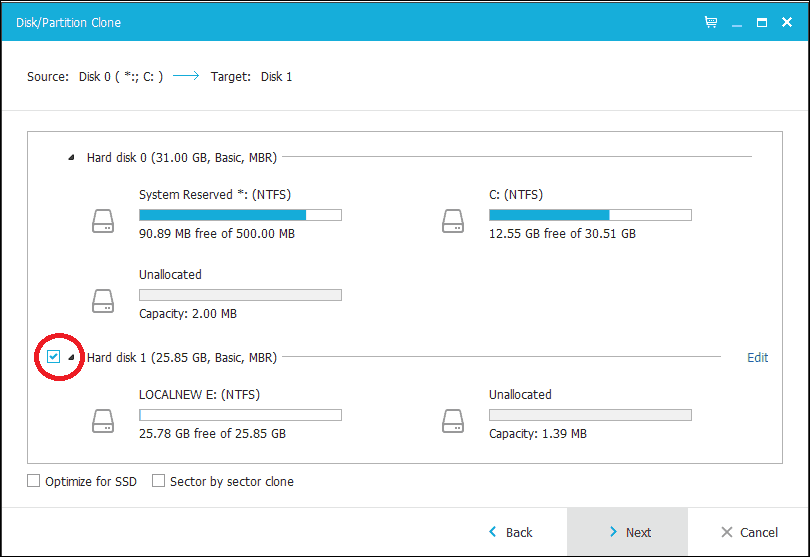
Următoarea captură de ecran arată aspectul discului după clonarea vechii unități pe nou. Faceți clic pe Continuă pentru a începe clona.
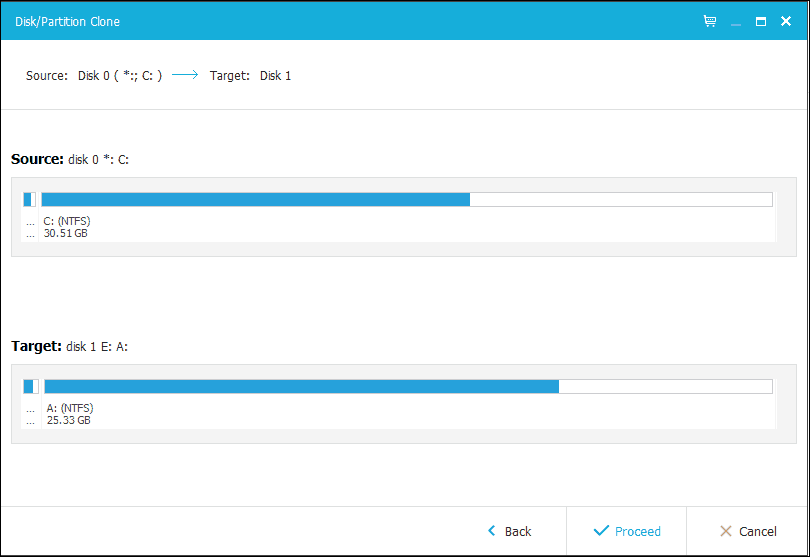
Faceți clic pe OK pentru a confirma modificările.
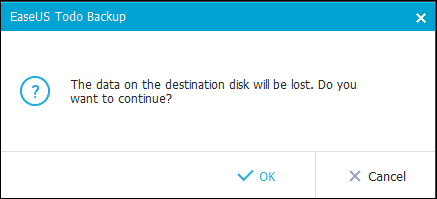
Acest proces poate dura ceva timp în funcție de dimensiunea clonei și de cantitatea de date. După ce clona este completă, faceți clic pe Finish, opriți computerul, eliminați dispozitivul de stocare vechi, instalați și configurați noul hard disk sau SSD ca unitate de pornire.
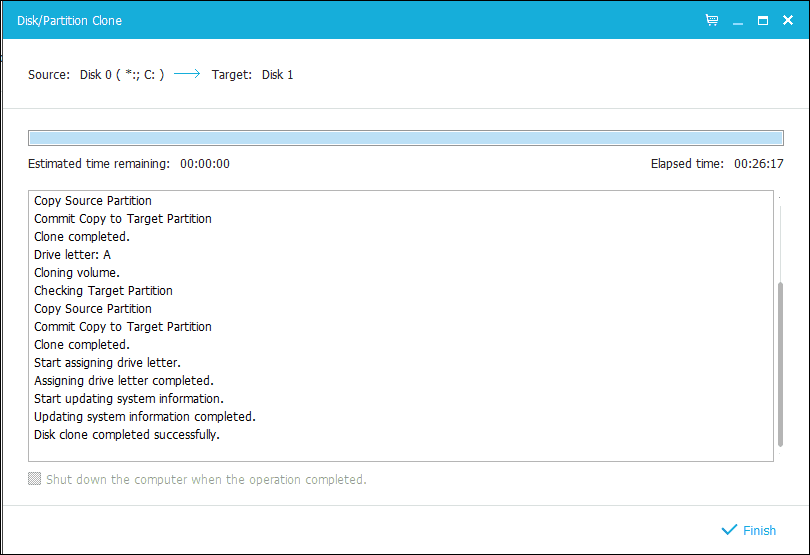
Porniți computerul, Windows 10 ar trebui să pornească așa cum a făcut anterior, dar dacă întâmpinați probleme cu activarea, puteți utiliza Activare Depanare în Windows 10 Anniversary Update sau mai târziu pentru a rezolva orice probleme.
Aceasta este cu siguranță o sarcină implicată, iar utilizatorii care iau în considerare modernizarea dispozitivului de stocare ar trebui să se gândească cu atenție la metoda de migrare pe care intenționează să o utilizeze. Lecția mea personală, dacă vă mutați pe un dispozitiv de stocare mai mare decât cel pe care îl înlocuiți, instrumentul System Image încorporat în Windows 10 este mai mult decât suficient. Dacă vă mutați pe un hard disk mai mic sau în stocarea SSD, atunci veți avea nevoie de o utilitate terță parte, cum ar fi Backup EaseUs Todo sa te ajut. Este de la sine înțeles că ar putea fi necesare instrumente suplimentare care să faciliteze restaurarea, cum ar fi un hard disk extern sau chiar o cutie externă.



