Cum să măriți și să măriți aplicațiile pentru desktop în Windows 10 sau macOS
Ferestre Din 10 Accesibilitate Macos / / March 16, 2020
Ultima actualizare la

Funcția zoom este o modalitate rapidă de a mări temporar elementele de pe desktop în Windows 10 sau macOS.
În aceste zile, desktop-ul computerului dvs. se poate simți ca o vedere măturată; mare și expansiv, oferindu-vă o vedere a păsărilor asupra terenului cu diversele aplicații și utilități pe care le aveți deschise. Uneori, poate deveni un pic greu de văzut ce este pe ea, mai ales ca privirea ta nu este la fel de ascuțită ca înainte. Cele mai populare sisteme de operare pentru desktop, cum ar fi Windows 10 și macOS, includ opțiuni care vă fac ușor să măriți rapid ca un vultur pe ceea ce doriți. Să verificăm cum să le găsiți, să le activați și să le utilizați.
Măriți sau măriți elementele ecranului în Windows 10
Probabil că sunteți familiarizați cu zoom-ul; ai făcut-o de mai multe ori în aplicații precum Edge sau Microsoft Word. Dar, puteți face și oriunde pe desktop.
În Windows 10, este ușor să apăsați pe Cheia Windows și (+)
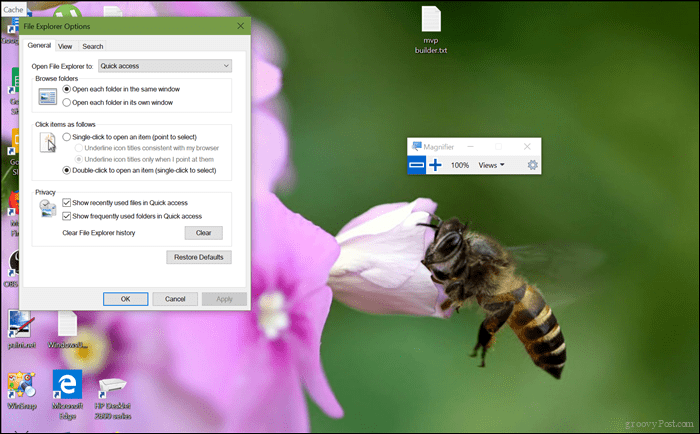
După cum vedeți, am mărit până la 300%.
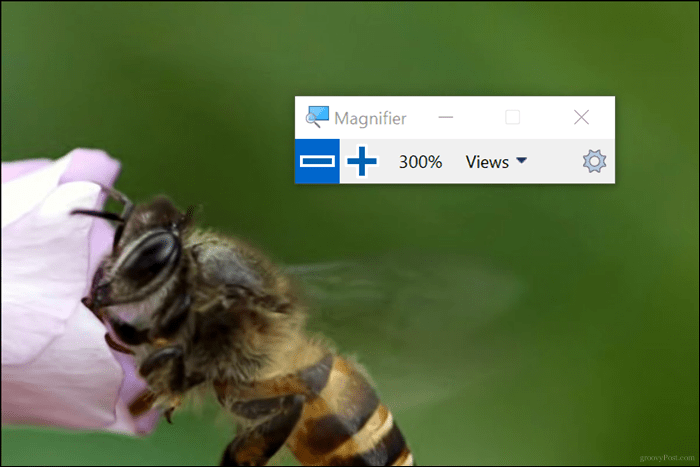
Lupa include, de asemenea, două vizualizări suplimentare pe care ar trebui să le verificați numite Lens and Dock. Obiectivul poate fi activat apăsând Control + Alt + L. Acest lucru vă permite să măriți elementele aproape pe ecran.
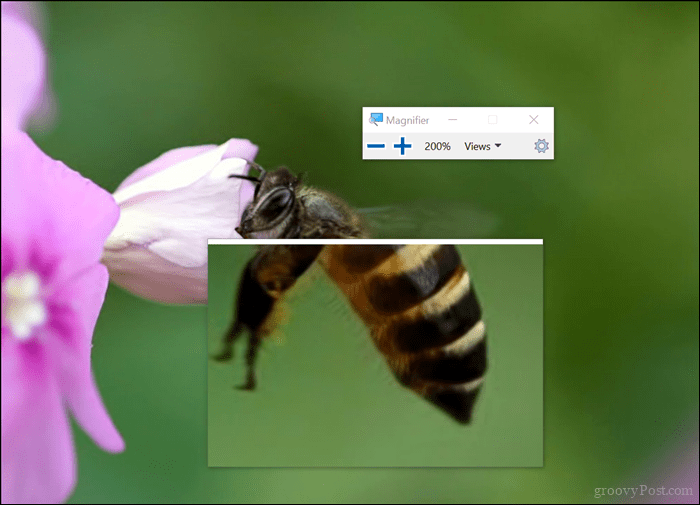
Modul Docked, pe care îl puteți activa apăsând Control + Alt + D, menține lupa în partea de sus a ecranului la vedere. Puteți redimensiona docul după bunul plac. Indiferent de opțiunea pe care o alegeți, această caracteristică la îndemână face cu siguranță lucrul pe desktop sau în aplicațiile preferate; mai ales în acele aplicații cu meniuri și butoane ambalate de gem pe care le puteți rata cu ușurință.
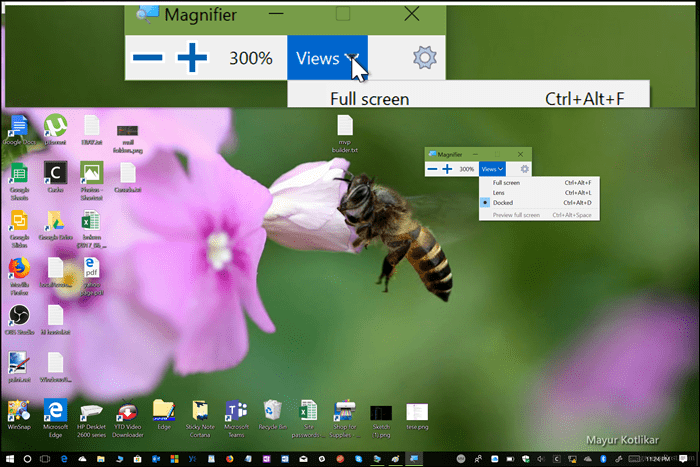
Dacă doriți să faceți modificări la comportamentul lupa, lansați Setări> Ușor de acces> Lupa. Acolo puteți seta nivelul de zoom implicit atunci când deschideți lupa, opriți-l complet sau alegeți un mod implicit și alegeți opțiuni de urmărire specifice.
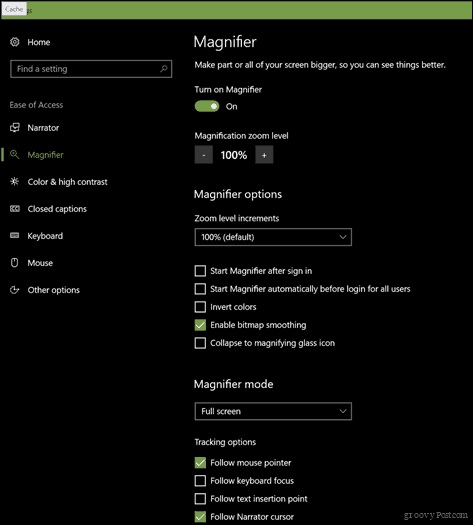
Utilizarea funcției Zoom în macOS
Utilizatorii Mac au, de asemenea, opțiuni pentru a mări pe desktop sau în aplicații. Pentru a le accesa, va trebui să le activați.
Lansați Setările, apoi alegeți Dock> Accesibilitate> Zoom. Alegeți metoda pe care doriți să o utilizați pentru zoom. Puteți utiliza comenzi rapide sau gesturi de la tastatură(glisare cu două degete în sus sau în jos) în timp ce țineți apăsat butonul Control cheie.
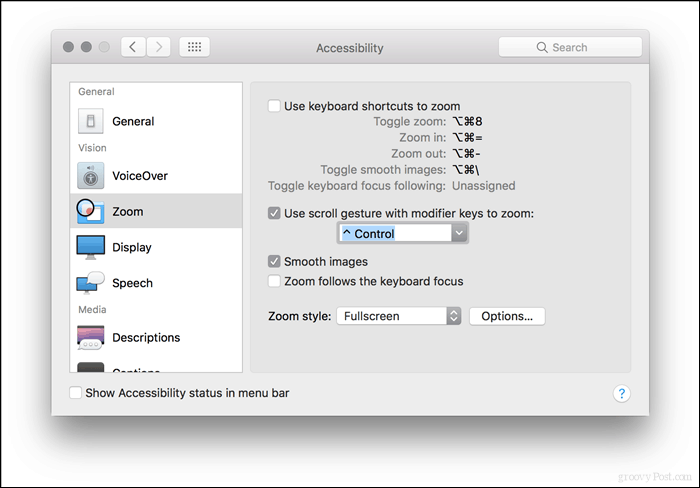
Comenzile implicite ale tastaturii dacă preferați această opțiune sunt:
Zoom de comutare: Shift + Command (⌘) + 8
Mareste: Shift + Command (⌘) + (=)
A micsora: Shift + Command (⌘) + (-)
După activare, puteți începe să măriți sau să micșorați.
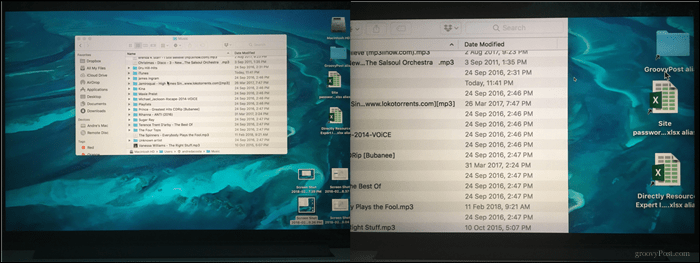
Cam asta e tot. Acum, puteți vedea acele mici articole pe ecranul dvs. în detaliu, fără a face schimbări permanente, cum ar fi schimbarea rezoluției ecranului sau a scării și a aspectului. O altă caracteristică la îndemână pentru care puteți găsi funcția zoom la îndemână sunt videoclipuri explicative dacă utilizați aplicații precum Camtasia Studio. Așadar, nu vă faceți griji pentru a vă strânge ochii pentru a afla ce este pe ecran atunci când aveți aceste opțiuni disponibile.
Dă-le o încercare și anunță-ne cum funcționează pentru tine.



