Cum să cucerești funcția Găsirea și înlocuirea Microsoft Office
Microsoft Office Microsoft Erou / / March 17, 2020
Ultima actualizare la

Funcția Găsiți și înlocuiți în Microsoft Office este un instrument puternic. Vă permite să utilizați wildcarduri și chiar să găsiți cuvinte care sună ca unele altele. Iată o privire asupra stăpânirii acestui instrument util.
Imaginează-ți acest lucru: scrii o hârtie cu 10 pagini, iar undeva în interiorul ei ai scris greșit un nume. Se dovedește că este BerenstAcu un A, nu cu Berensteîn. Tu:
A) Citiți întregul lucru, schimbând fiecare E eronată pentru un A
B) Lasă-l și speră că nimeni nu observă,
sau
C) Folosiți Microsoft Office este Găsiți și înlocuiți funcția pentru a transforma fiecare Berenstein într-un Berenstain dintr-o dată?
Probabil, unul dintre cele mai mari avantaje ale procesării textelor și software-ului foilor de calcul este puterea de a localiza și edita instantaneu textul și datele fără a pieptăna manual prin paginile sau registrele tipărite. Și opțiunile Găsire și înlocuire ale Office pot fi cu adevărat specifice, permițându-vă să utilizați wildcarduri și chiar să găsiți cuvinte care sună ca unele altele. Vă recomandăm să alegeți opțiunea C cu aceste sfaturi pentru a cuceri funcția Căutare și înlocuire Microsoft Office.
Găsiți și înlocuiți Noțiuni de bază pentru Word
Puteți accesa Găsiți și înlocuiți deschizând o Fișier Word și îndreptându-vă către Acasă fila de pe panglică. Apoi, faceți clic pe săgeata de lângă Găsi buton și selectați Găsire avansată.
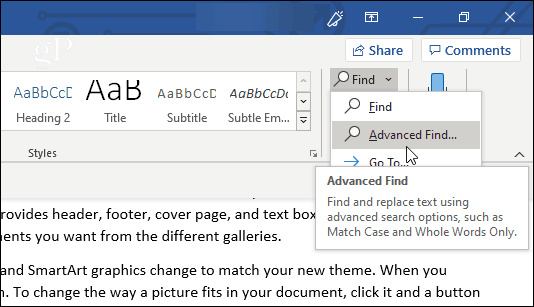
Alternativ, trebuie doar să faceți clic A inlocui. Puteți utiliza, de asemenea, Ctrl + HComanda rapidă de la tastatură pentru a deschide direct fereastra Înlocuire.

Veți vedea atât filele Găsiți și înlocuiți în fereastra care apare (precum și fila Mergeți, unde puteți specifica un loc precis din documentul la care să vă accesați).
Dacă doar căutați și nu aveți nevoie de program pentru a înlocui niciun text pentru dvs., este bine să rămâneți în fila Căutare. Introduceți textul pe care îl căutați în Gaseste ce câmpul, iar Word va ridica toate instanțele care se potrivesc. În acest moment, din moment ce nu ați specificat nicio opțiune, căutarea dvs. va afișa orice text care se potrivește, fie că este cu majuscule sau minuscule, sau poate o porțiune a unui cuvânt.
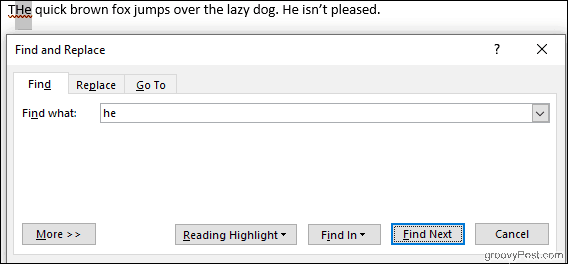
Făcând clic pe butonul Repere cititor butonul va evidenția toate cazurile în galben, ceea ce vă permite să vedeți, dintr-o privire, toate locurile pe care termenul căutat le apare în documentul dvs. Clic Găsește următorul pentru a parcurge toate meciurile.
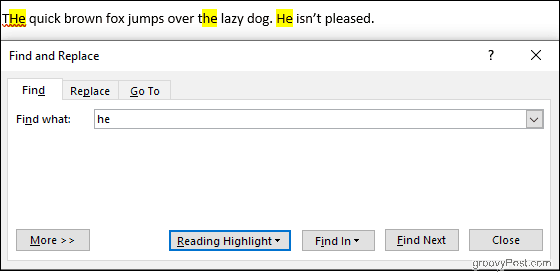
Fila Înlocuire adaugă posibilitatea de a înlocui textul căutat cu un text nou pe care îl introduceți Înlocui cu camp. Verificați textul pe care îl înlocuiți unul cu unul cu A inlocui buton sau faceți întregul document odată cu Înlocuiește-le pe toate.
În exemplul de mai jos, Word va schimba câinele „leneș” în unul „somn”.
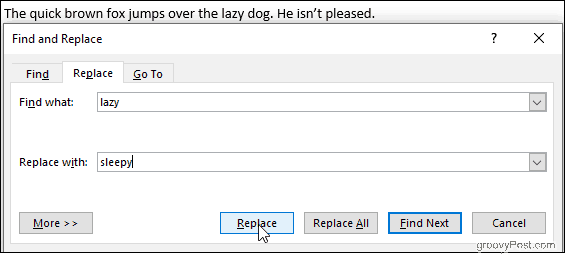
Făcând clic Mai Mult va oferi o mulțime de opțiuni pentru a vă personaliza căutarea, dar să trecem la elementele de bază pentru Excel.
Găsiți și înlocuiți Noțiuni de bază pentru Excel
În cadrul unui excela foaie de calcul, faceți clic pe Găsiți și selectați, apoi alegeți fie Găsi sau A inlocui din lista derulantă care apare. Ctrl + H Comenzi rapide de la tastatură funcționează și aici.
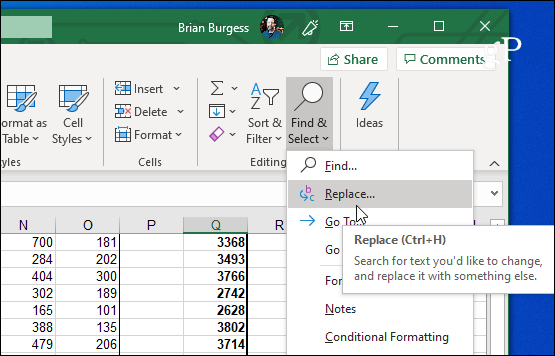
Căutarea și înlocuirea Excel funcționează similar cu Microsoft Word. Introduceți ce căutați în Gaseste ce câmp, faceți clic Găsește următorul, iar Excel va evidenția celulele care se potrivesc. Făcând clic GăsiToate va genera o listă detaliată de celule potrivite chiar în fereastra Căutare și înlocuire.
Puteți, de asemenea, să efectuați înlocuitori, dar urmăriți cu atenție criteriile de căutare. Este ușor să efectuați involuntar modificări nedorite, în special atunci când utilizați A inlocuiToate. În imaginea de mai jos, Excel va schimba ambele instanțe ale numărului 2 în 3, lăsându-ne nu doar cu trei vaci, ci și treisprezece pui.
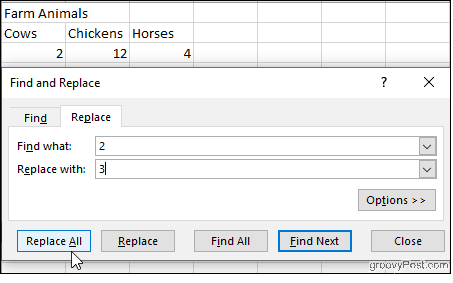
Să zicem că vrem să ne lăsăm puii singuri, dar totuși să ne remediem neplăcerea vacilor. Clic Opțiuni, apoi verificați Potriviți conținutul celulei întregi Caseta de bifat.
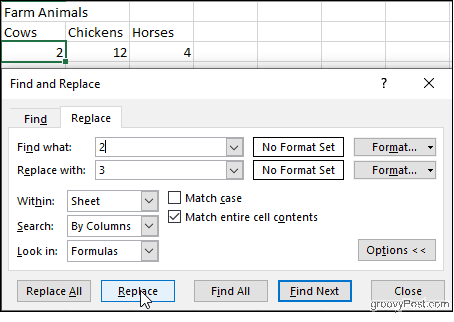
Acum Excel va verifica dacă celulele conțin doar numărul 2, astfel încât să putem face clic cu siguranță A inlocui fără să ne afecteze puii. Este un exemplu stupid, dar ilustrează tipul de greșeală care poate apărea, mai ales dacă alegeți A inlocuiToate fără a verifica rezultatele unul câte unul.
De asemenea, în Opțiuni: verificați Carcasă potrivită casetă pentru a face căutarea dvs. sensibilă la majuscule, alegeți să căutați în foi specifice din registrul de lucru și specificați dacă doriți să parcurgeți potrivirile coloană cu coloană sau rând cu rând. Puteți căuta și înlocui formatarea celulelor.
Opțiuni avansate de Găsire și înlocuire în Microsoft Word
Word ne oferă o serie de opțiuni de manipulare Găsire și înlocuire. Clic Mai Mult în partea de jos a ferestrei Căutare și Înlocuire pentru a le vedea.
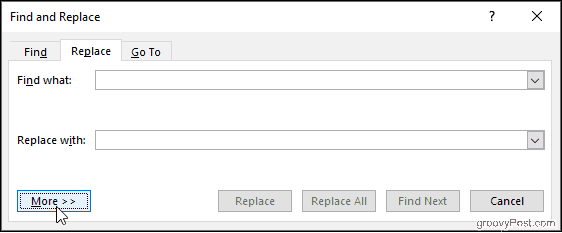
Opțiunile variază de la simplu, cum ar fi Match Case, până la mai complexe, cum ar fi folosirea wildcards și înlocuirea formatării.
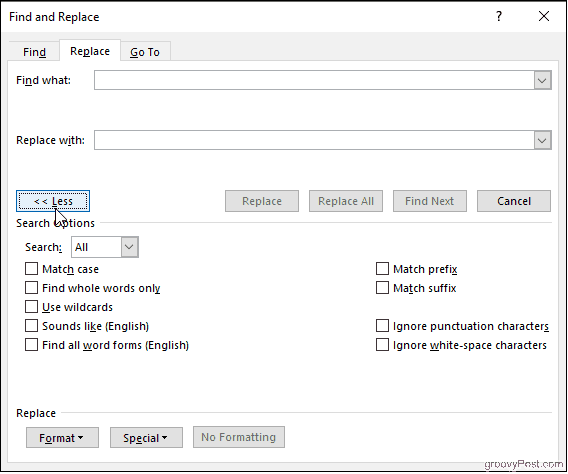
Găsiți numai cuvinte întregi
Cu această opțiune selectată, Word tratează termenul de căutare ca un cuvânt întreg și nu va căuta termenul de căutare în alte cuvinte. De exemplu, căutarea „lui” nu va da cuvântul „the”.
Prefixul potrivire și sufixul Match
Acestea limitează căutarea dvs. la cuvinte care au același început sau același sfârșit. Dacă se potrivesc cu prefixele și căutați „dragoste”, cuvântul va găsi „dragoste” și „minunat”, dar nu „iubit”.
Folosiți wildcards
Vă permite să utilizați semne de întrebare, asteriscuri, paranteze și multe altele pentru a modifica căutarea.
Suna ca
Aceasta găsește cuvinte care sună ca cea pe care ai căutat-o. Folosiți-l pentru a găsi omonime sau cuvinte pentru care variațiile de ortografie pot varia.
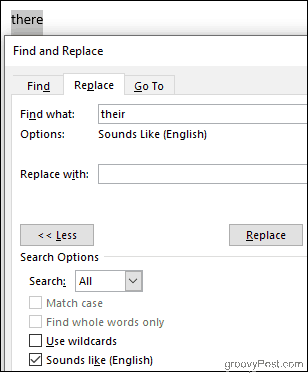
Găsiți toate formele de cuvinte
Găsiți cuvântul pe care l-ați căutat, precum și orice cazuri care sunt plural sau într-o altă tensiune. Căutarea „fi” cu această opțiune activată va produce, de asemenea, „sunt” și „este”.
Ignoră caracterele de punctuație și ignoră caracterele în spațiul alb
Acest lucru îi spune lui Word să nu ia în considerare spații, perioade, cratime și altele asemenea.
A lua cu mâncare
Navigarea în document și remedierea mai multor evenimente ale unei erori nu trebuie să fie un coșmar. Chiar dacă nu sunteți sigur exact ceea ce căutați, puteți personaliza căutarea Găsiți și înlocuiți pentru a restrânge lucrurile. Învățarea de a folosi toată puterea de a găsi și înlocui poate părea descurajantă, dar, cu practică, vei manevra documentele tale ca un profesionist.

