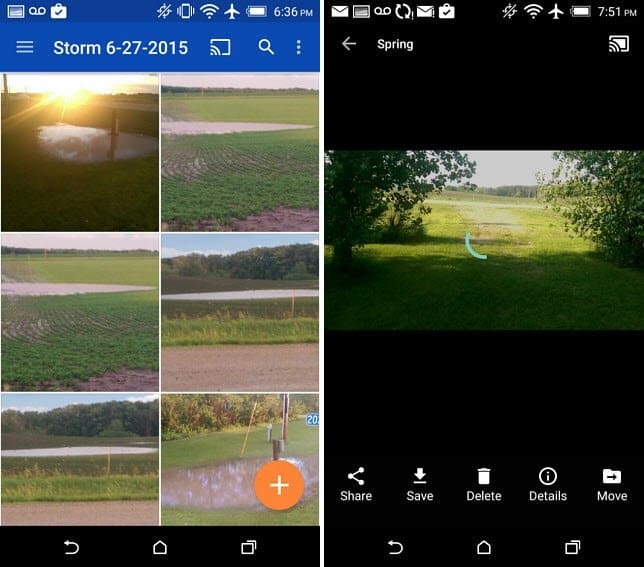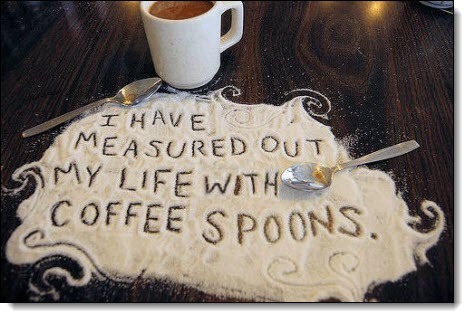Cum să rezolvați problemele bateriei care nu se încarcă în Windows 10
Ferestre Din 10 / / March 16, 2020
Ultima actualizare la

Înainte de a vă grăbi să cumpărați o baterie nouă sau laptop, încercați mai întâi acești pași de depanare pentru a vedea dacă puteți obține bateria de până la 100% fără a cheltui bani.
Computerul laptop este inutil fără o baterie funcțională, deoarece scopul principal destinat este mobilitatea; chiar dacă asta înseamnă să vă mutați dintr-o cameră în cameră în casa dvs. Am acoperit sfaturi anterioare pentru administrarea bateriei dvs. în Windows 10, cum ar fi: reglarea nivelului de avertizare a bateriei, folosind economisitor de baterii, generarea unui raport al bateriei sau folosind unele dintre caracteristicile noi, cum ar fi Power Throttling introdus în versiunile recente de Windows 10.
Însă una dintre problemele comune pe care nu le-am atins încă este ce trebuie făcut atunci când bateria nu se încarcă complet sau nu se încarcă deloc. Pot exista o varietate de motive pentru care se întâmplă acest lucru. Să le explorăm și să încercăm câteva soluții pentru a vă face din nou mobil.
Rezolvați problemele care împiedică încărcarea bateriei în Windows 10
Există o varietate de factori pentru care bateria laptopului poate opri dintr-o dată încărcarea sau nu se va încărca la capacitate maximă. Acestea pot include, vârsta, sănătatea și posibilele probleme de firmware sau hardware. Unul dintre cele mai ușoare lucruri pe care le puteți face este să opriți computerul, să îl conectați și să îl lăsați să se încarce peste noapte. Dacă nu vedeți nicio diferență, încercați câteva dintre următoarele sugestii de mai jos.
1. Executați Windows 10 Diagnostic baterii
Dacă bateria dvs. nu se încarcă complet, primul lucru pe care îl puteți încerca este depanarea bateriei din Windows 10.
- Deschis start > Setări > Actualizare și securitate > Remedierea
- Derulați în jos, apoi faceți clic Putere
- Clic Rulați depanatorul
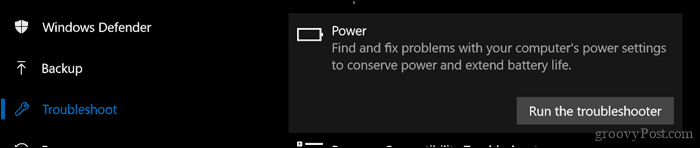
Completați asistentul, apoi reporniți dispozitivul pentru a vedea dacă problema este rezolvată.

Majoritatea computerelor laptop includ, de asemenea, propriile lor utilități de diagnostic. Este recomandat să le utilizați și pe acestea pentru a testa bateria. Accesarea diagnosticării va varia în funcție de producător, așadar, consultați documentația furnizată împreună cu computerul. Înainte de a rula un test, poate fi necesar să încărcați mai întâi dispozitivul până la 99 sau 100 la sută, să deconectați adaptorul de ca, porniți în utilitatea de diagnostic, apoi executați testul.
2. Verificați dacă sursa dvs. de alimentare alternativă este conectată corect
Uneori, cablul de alimentare conectat la cărămida de alimentare cu curent alternativ poate fi liber. Verificați să vă asigurați că este montat și fixat corespunzător.

3. Încercați o priză de perete diferită și verificați dacă există tensiuni reduse și probleme electrice
În cealaltă zi, casa mea a avut probleme serioase cu energie electrică. Ați fi uimit de cât de multe probleme de tensiune pot afecta performanța sistemului dvs. Conectarea laptopului într-o priză din camera mea a întunecat lumina, în timp ce o priză din camera de zi a făcut să clipească.
O altă cameră rămânea constantă, dar încărcarea era oribil de lentă. Desigur, asta a însemnat că am probleme de joasă tensiune și că atât de multe aparate concurează pentru puterea energiei defecte, a înrăutățit. În cele din urmă, am încheiat angajarea unui electrician pentru a rezolva problemele. După remedierea lui, laptopul meu a început să se încarce normal.

Dacă doriți să vă testați prizele înainte de a apela la un electrician, luați în considerare să alegeți un tester de priză pe Amazon pentru mai puțin de 20 $.
4. Testează cu un alt încărcător
Am menționat mai devreme adaptorul de curent alternativ. Este posibil ca încărcătorul dvs. să fie vinovat. Dacă aveți un schimb de lucru în jurul casei, încercați să vedeți dacă se încarcă. De asemenea, puteți împrumuta unul de la colegul de muncă dacă nu aveți. Dacă nu aveți acces la un alt încărcător, încercați-vă pe alți pe un alt laptop pentru a vedea dacă încarcă dispozitivul.

Dacă combinați și potriviți adaptoarele de alimentare pentru laptop, asigurați-vă că alegeți sursa de alimentare corectă. Citiți cărămida și asigurați-vă că are aceeași polaritate și tensiune ca adaptorul pentru laptop.
5. Îndepărtați toate dispozitivele externe
Dacă păstrați dispozitive externe, cum ar fi un smartphone, o unitate externă USB, mouse, imprimantă și orice alt lucru atașat la sistemul dvs. în timpul încărcării, va dura mai mult până când bateria dvs. va ajunge la 100%. Asigurați-vă că deconectați toate aceste dispozitive, astfel încât sistemul dvs. să nu concureze cu toate celelalte electronice.

6. Verificați conectorii dvs. dacă au murdărie sau deteriorare
Dacă laptopul dvs. are o baterie modulară, scoateți-o apoi verificați dacă există vreo deteriorare sau pentru a vedea dacă are nevoie de curățare în jurul contactelor și în interiorul compartimentului bateriei. De asemenea, verificați dacă există orificii de praf în portul de încărcare care ar putea împiedica încărcarea bateriei.

7. Verificați actualizările driverului BIOS și Chipset
Uneori, sistemul dvs. ar putea fi întârziat pentru o actualizare pentru componente precum BIOS și Chipset. Actualizările pot ajuta la rezolvarea erorilor care ar putea împiedica încărcarea eficientă a bateriei.
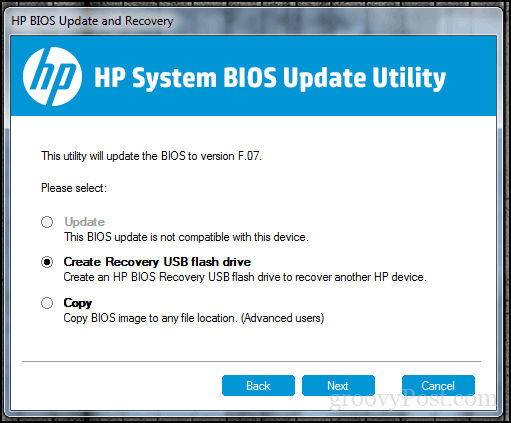
8. Apăsați și eliberați Resetarea butonului de pornire
Uneori, glitches-urile necunoscute pot împiedica încărcarea bateriei. O modalitate ușoară de a-l repara este de a opri computerul, de a menține apăsat butonul de alimentare timp de 15 până la 30 de secunde, conectați adaptorul de ca, apoi porniți computerul.

9. Dezactivați aplicațiile și verificați utilizarea bateriei în Windows 10
Revenind un pic la Windows 10, recent, am observat că Surface Pro a luat un timp neobișnuit de mult pentru a se încărca și fanii au început să se reînvie. De mică am observat că vinovatul era chiar acolo, pe bara de activități. Clientul Windows al lui Slack aștepta în încercarea de a se conecta la Internet. Așadar, verificarea aplicațiilor dvs. pentru a determina ce rulează în fundal vă poate ajuta nu numai să păstrați durata de viață a bateriei, ci să limitați ceea ce îl împiedică să se încarce mai repede.
Există câteva modalități de a face asta. Deschis start > Setări > intimitate > Aplicații de fundal. Derulați în jos, apoi opriți aplicațiile care ar putea împiedica dispozitivul dvs. să ajungă la o taxă completă.

Încă în Setări, deschideți Sistem > Baterie > Utilizarea bateriei după aplicație. Acest lucru vă va spune ce aplicații folosesc cea mai mare baterie și puteți lua o decizie ce trebuie să faceți, dacă lăsați Windows să decidă dacă ar trebui să funcționeze în fundal, fără a sacrifica durata de viață a bateriei.
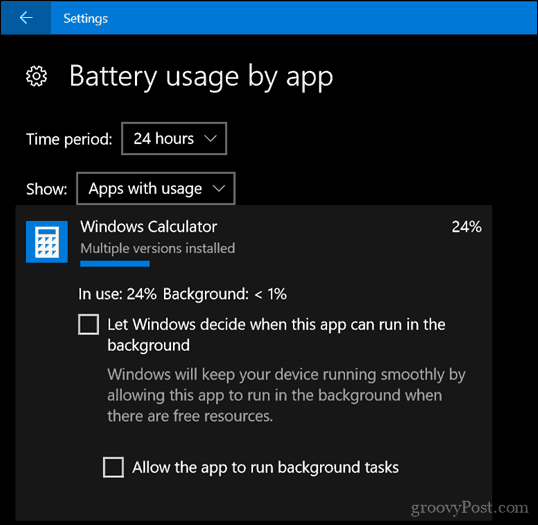
10. Înlocuiți încărcătorul sau modulul bateriei
În cele din urmă, dacă nu veți vedea nicio îmbunătățire după ce ați încercat toate cele de mai sus, atunci este mai bine să înlocuiți încărcătorul sau bateria în sine. Acest lucru va necesita contactarea producătorului laptopului și plasarea unei comenzi. Bateriile și încărcătoarele nu sunt neapărat ieftine, mai ales dacă este un sistem mai vechi. Dar, dacă nu aveți de ales, este ceva care va trebui doar să faceți ca sistemul dvs. să fie din nou în stare de funcționare.
Sperăm, aceste trucuri simple vă pot face bateria să funcționeze din nou. Dacă nu, atunci luați în considerare să contactați producătorul pentru a înlocui bateria sau încărcătorul. Site-urile comerciale, cum ar fi Amazon.com, ar putea avea chiar și modulul bateriei dvs. în stoc și la o rată mai ieftină și mai rapidă decât trecerea de la producător.
Spuneți-ne dacă acest lucru vă ajută împărtășind comentariile și dacă aveți sfaturi sau trucuri, informați-ne.