Cum dezactivați panoul de citire pentru toate dosarele odată în Outlook
Microsoft Office Microsoft Perspectivă Erou / / March 17, 2020
Ultima actualizare la
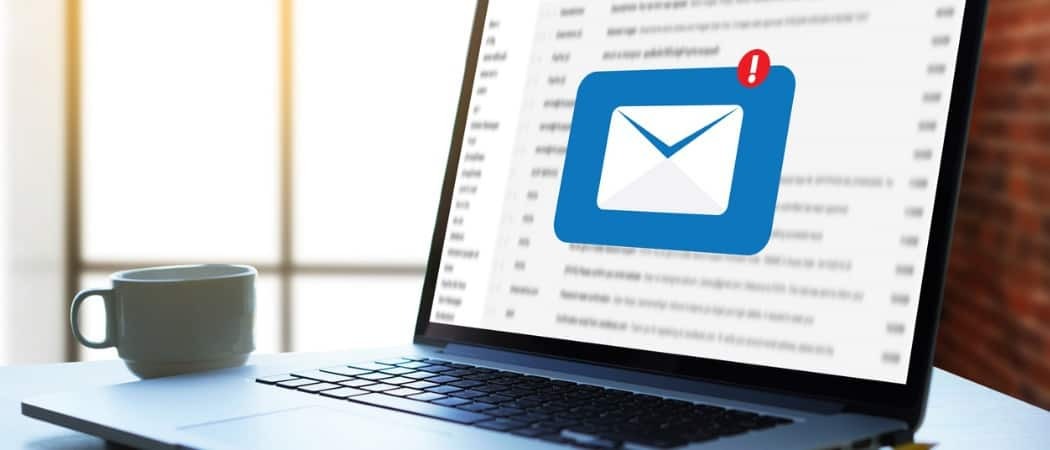
În mod implicit, Panoul de citire este activ pentru toate folderele noi din Outlook. Totuși, aceasta nu este o idee bună. Iată cum dezactivați Panoul de citire pentru toate dosarele dintr-un cont de e-mail.
În mod implicit, Panoul de citire este activ pentru toate folderele noi din Outlook. Aceasta înseamnă că atunci când selectați un e-mail, acesta se deschide automat în panoul din dreapta.
Totuși, aceasta nu este o idee bună. Outlook ar putea deschide automat un e-mail în panoul de citire care conține ceva care vă poate dăuna computerului. În mod implicit, ar trebui să puteți vedea expeditorul și linia subiectului fără a deschide e-mailul.
Puteți seta fiecare folder din contul de e-mail din Outlook pentru a nu afișa Panoul de citire. Cu toate acestea, dacă aveți o mulțime de foldere, acest lucru poate dura mult timp.
Astăzi, vă vom arăta cum să dezactivați panoul de citire pentru toate folderele dintr-un cont de e-mail simultan în Outlook.
Aplicați vizualizarea curentă la toate celelalte dosare
O modalitate de a opri panoul de citire pentru toate folderele este de a opri pentru un folder și de a aplica această vizualizare curentă la toate celelalte dosare.
În primul rând, accesați Inbox (sau orice alt folder) din contul de e-mail.
Apasă pe Vedere apoi faceți clic pe fila Panoul de citire în schemă secțiune și selectați de pe.
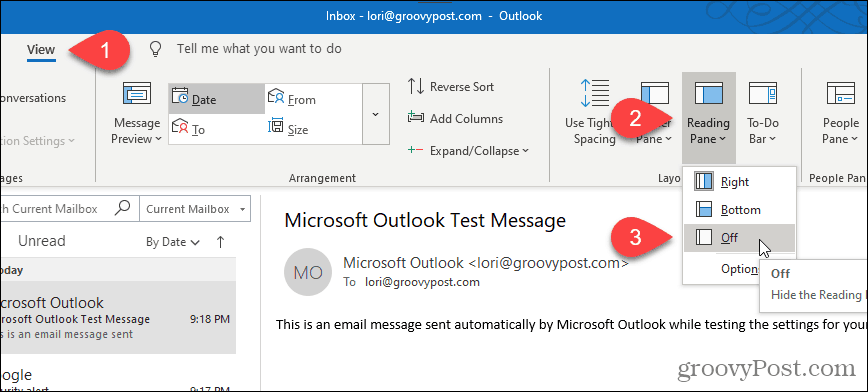
Panoul de citire se dezactivează în folderul selectat.
Pentru a aplica această vizualizare la toate celelalte dosare din contul de e-mail curent, faceți clic pe Schimbă privirea pe Vedere tab. Apoi apasa Ascundeți mesajele și selectați Aplicați vizualizarea curentă la alte dosare de e-mail.
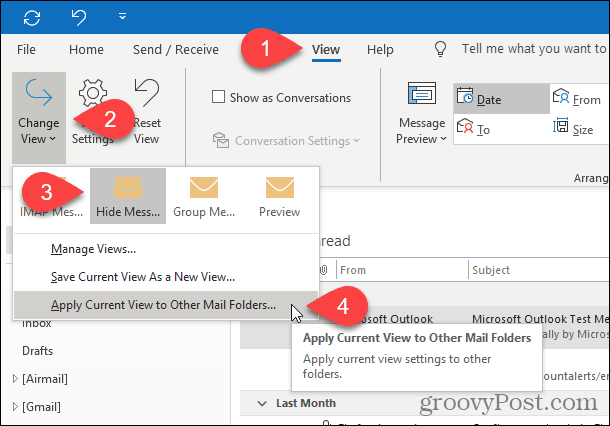
Dacă vă aflați într-un cont de e-mail Microsoft Exchange, Schimbă privirea meniul derulant arată un pic diferit.
Când faceți clic Schimbă privirea, faceți clic pe oricare Compact sau previzualizare apoi selectați Aplicați vizualizarea curentă la alte dosare de e-mail.
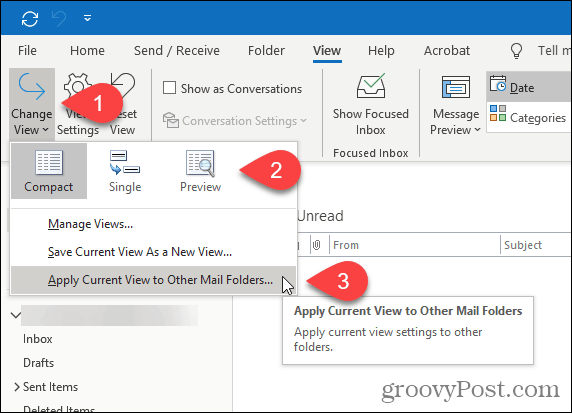
Pe Aplicați Vizualizare dialog, verificați toate dosarele din contul de e-mail specificat și verificați Aplicați vizualizarea în subfoldere cutie.
Clic O.K.
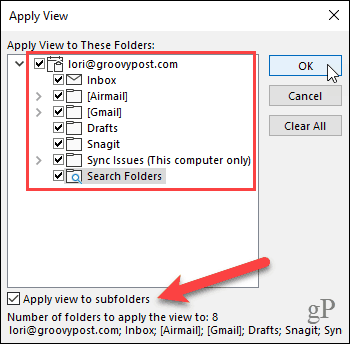
Panoul de citire este dezactivat în toate dosarele din contul de e-mail curent. Daca ai mai multe conturi de e-mail în Outlook, trebuie să parcurgeți procedura de mai sus pentru fiecare cont de e-mail.
Outlook își amintește de setările dvs. de fiecare dată când deschideți programul, astfel încât Panoul de citire ar trebui să fie oprit pentru toate folderele la următoarea deschidere a Outlook.
Resetați toate vizualizările la vizualizarea implicită
Dacă, din anumite motive, Panoul de citire nu este dezactivat pentru una sau mai multe foldere după efectuarea pașilor din secțiunea precedentă, pot exista vizualizări personalizate aplicate la aceste foldere.
Pentru a remedia această problemă, puteți reseta toate vizualizările la vizualizarea implicită folosind butonul cleanviews intrerupator. Apoi, puteți urma din nou pașii din secțiunea anterioară pentru a dezactiva panoul de citire pentru toate folderele.
NOTĂ: Dacă ați configurat vizualizări personalizate pentru unele dosare pe care doriți să le păstrați, este posibil să nu doriți să resetați la vizualizările implicite.
apasă pe Cheia Windows + R pentru a deschide Alerga dialog.
Introduceți următoarea linie în Deschis caseta și faceți clic pe O.K sau apăsați introduce.
outlook.exe / cleanviews
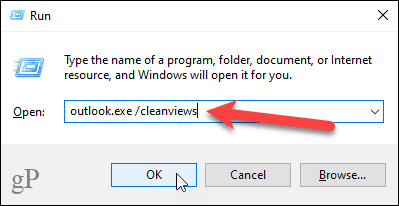
Outlook se deschide cu toate setările de vizualizare setate la valorile implicite.
Începeți Outlook cu citirea panoului Dezactivat
Pentru a vă asigura că Outlook începe cu Read Pane dezactivat în mod implicit, puteți configura o scurtătură specială Outlook pe desktop. Această metodă dezactivează, de asemenea, panoul de citire pentru toate conturile de e-mail din Outlook.
Înainte de a crea scurtătura, trebuie să obțineți calea către fișierul de program OUTLOOK.EXE.
Deschideți File Explorer și selectați Discul local (C :) pe stanga. Apoi, tip:outlook.exe în căsuța de căutare din colțul din dreapta sus al ferestrei.
Căutați OUTLOOK.EXE în lista de rezultate și selectați-l.
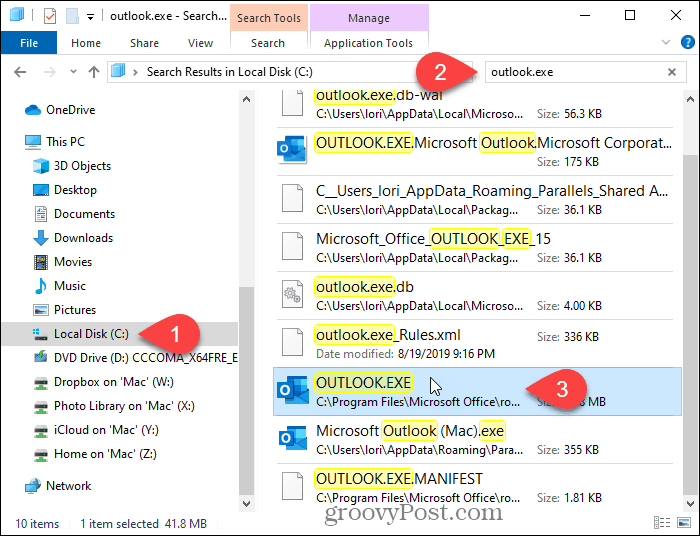
Faceți clic dreapta pe fișierul OUTLOOK.EXE din lista de rezultate și selectați Deschide locația fișierului.
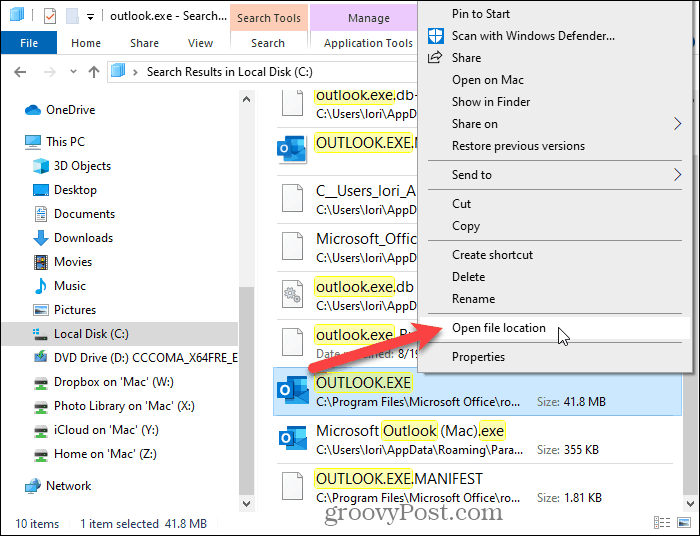
Faceți clic pe bara de adrese din partea de sus a ferestrei. Calea este selectată automat.
Faceți clic dreapta pe calea selectată și alegeți Copie din meniul pop-up.
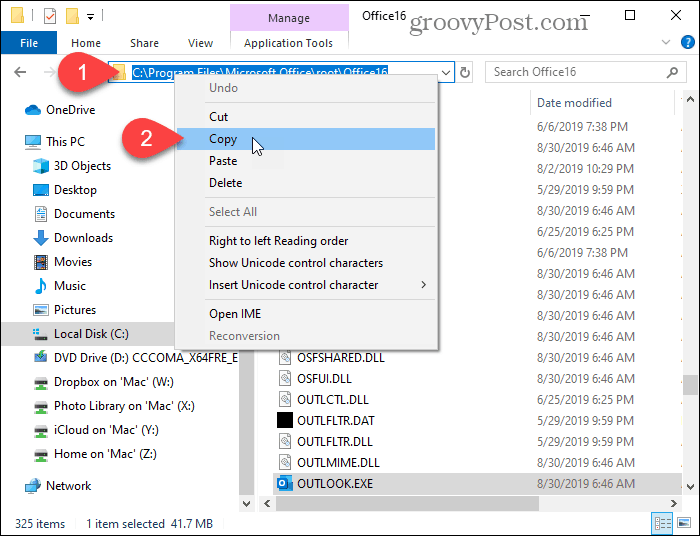
Acum, faceți clic dreapta pe o zonă goală a desktop-ului Windows și apoi mergeți la Nou> Comandă rapidă.
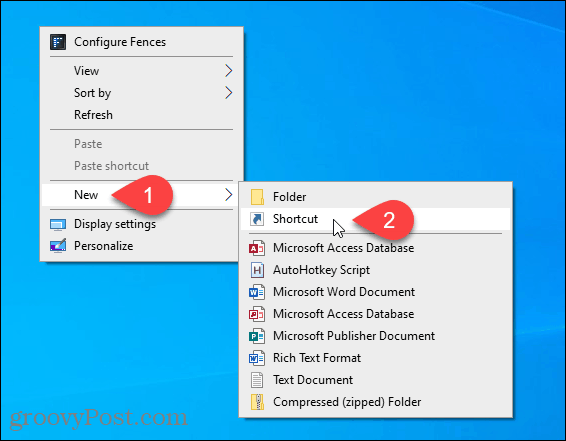
În Tastați locația articolului caseta de pe Crează o scurtătură dialog, apăsați Ctrl + V pentru a lipi calea pe care ai copiat-o.
Apoi apasa Următor →.
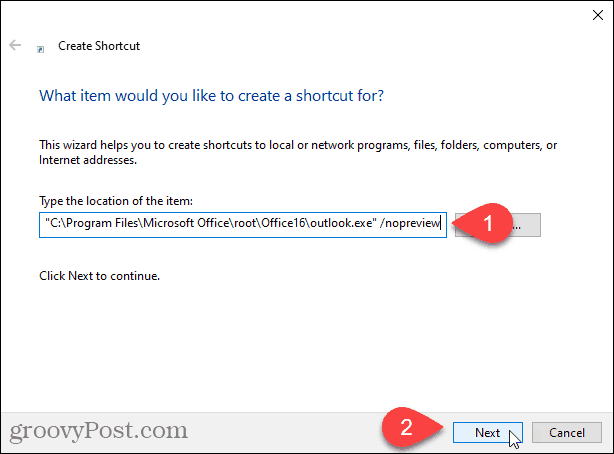
Introduceți un nume pentru comanda rapidă în Introduceți un nume pentru această comandă rapidă caseta și faceți clic pe finalizarea.
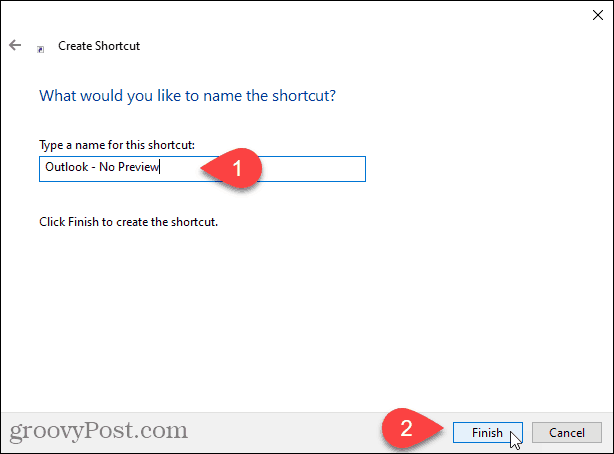
Noua comandă Outlook este adăugată pe desktop. Faceți dublu clic pe comanda rapidă pentru a deschide Outlook.
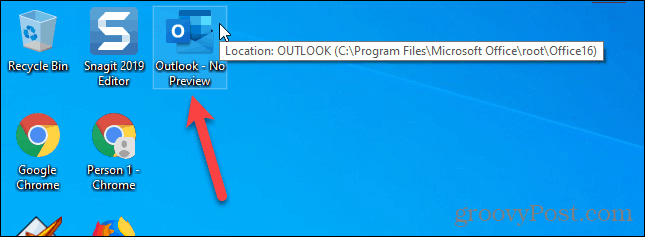
Panoul de citire este dezactivat automat pentru toate dosarele din toate conturile de e-mail.
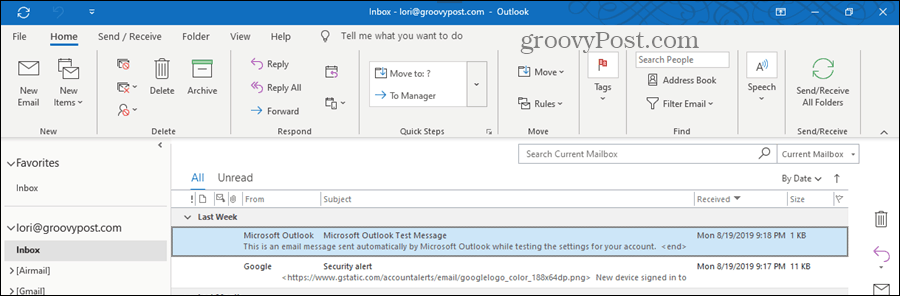
Panoul de lectură poate părea convenabil, dar atenție ...
Deși nu este inteligent să folosească panoul de citire, poate fi util uneori. Îl poți folosi previzualizați e-mailurile fără a le marca ca citite sau trimitând chitanțe de citire. Poti de asemenea personalizați fonturile utilizate în panoul de citire.
Doar fii foarte atent dacă folosești Panoul de citire. Poate deschide automat un e-mail periculos care ar putea dăuna computerului.
