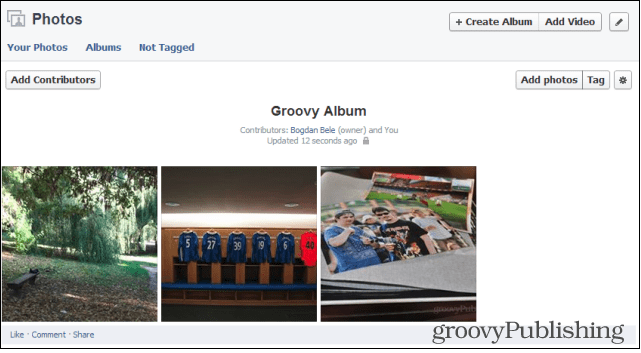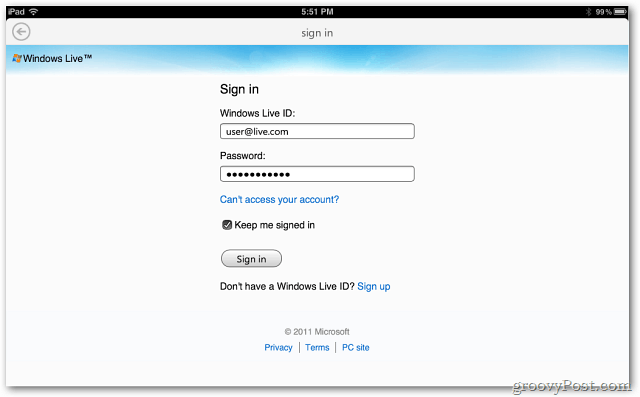Cum să criptați un PDF cu protecția parolelor PDFelement + o groovyGiveaway!
Securitate Productivitate Da Gratis / / March 17, 2020
Protejarea prin parolă a unui PDF este o modalitate simplă de a proteja documentele PDF împotriva editării. Folosind PDFelement, puteți utiliza, de asemenea, setările de permisiune pentru a seta alte restricții. Iată cum funcționează totul.
Protecția prin parolă a unui PDF este unul dintre cei mai de bază pași pe care îi puteți face pentru a preveni că informațiile sensibile nu cad în mâinile greșite. Criptarea PDF are sens pentru formularele fiscale, informațiile medicale și alte documente care trebuie să fie strict controlate. În tutorialul nostru anterior, v-am arătat cum să protejați parola cu fișiere PDF în Windows și MacOS folosind câteva soluții gratuite (ish). Astăzi, vă voi arăta o metodă de protecție a parolelor PDF mai completă folosind metoda Wondershare PDFelement. Cu PDFelement, puteți împiedica utilizatorii să deschidă un PDF fără parolă, dar puteți restricționa editarea și tipărirea cu puțin mai multă granularitate decât metodele pe care le-am arătat înainte. PDFelement este disponibil pentru Windows și Mac, dar vă voi arăta versiunea Windows.
Criptarea unui PDF în PDFelement (PDF protejate prin parolă)
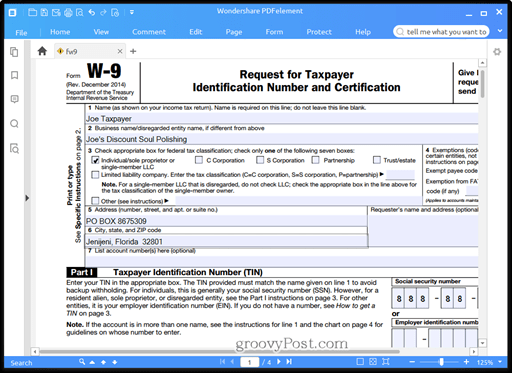
Când adăugați o parolă la un PDF, o criptați. Aceasta înseamnă că, chiar dacă cineva ar fi ocolit cumva promptul de a introduce o parolă, nu va putea descifra conținutul fără să introducă mai întâi parola. Adăugarea unei parole la un PDF existent în PDFelement este simplă.
- Deschideți PDF-ul în PDFelement și faceți clic pe butonul Proteja tab.
-
Clic Parola.
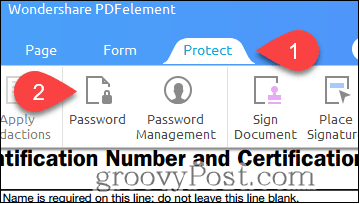
- În Securitate parolă dialog, activați opțiunea „Solicitați o parolă pentru a deschide documentul” introducând o bifare în casetă.
- Introduceți o parolă în Parola câmp și confirmați-l în Confirmă parola camp.
- Clic O.K.
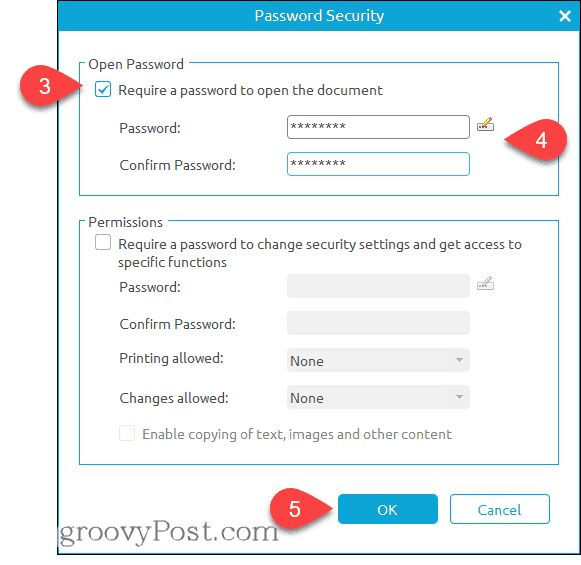
Terminat. Acum, când cineva deschide PDF-ul în orice program, i se va solicita să introducă parola.
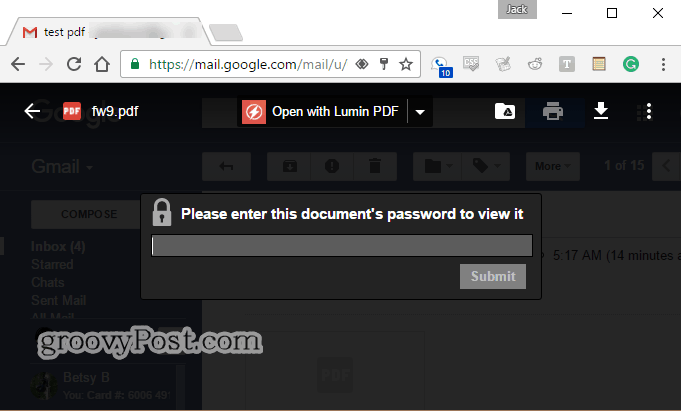
Restricții PDFelement PDF
Puteți restricționa editarea și imprimarea PDF-urilor în locul sau pe lângă criptarea PDF-ului utilizând același Securitate parolă dialog. Acest lucru este util dacă doriți să trimiteți cuiva o broșură de probă, dar nu le acordați permisiunea de copyright sau dacă aveți un formular standard pe care nu doriți să îl modifice nimeni.
- De la Securitate parolă dialog (Proteja > Parola), mergeți la Permisiuni secțiune și activați „Solicitați o parolă pentru a schimba setările de securitate și pentru a avea acces la funcții specifice.”
- Introduceți o parolă și confirmați-o în câmpurile corespunzătoare.
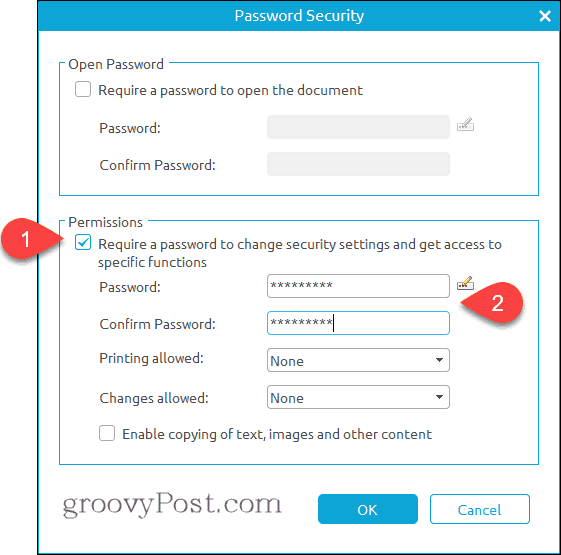
- Modificați setările după cum considerați de cuviință. Clic O.K cand e gata. - Iată opțiunile dvs.:
- Tipărirea este permisă: Alege din Nici unul, Rezolutie scazuta, sau Rezoluție înaltă.
- Modificările permise: Alege din Introducerea, ștergerea și rotirea paginilor; Completarea fișierelor de formular și semnarea; Comentarii, completarea câmpurilor formularului și semnarea; Orice cu excepția extraselor de pagini.
- Activați copierea textului, imaginilor și a altor conținuturi: Activare sau dezactivare.
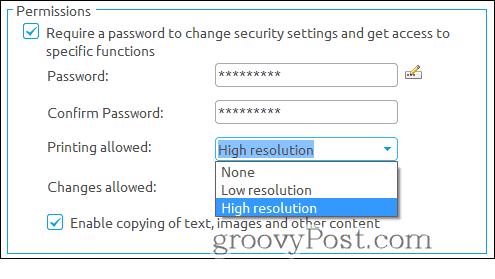
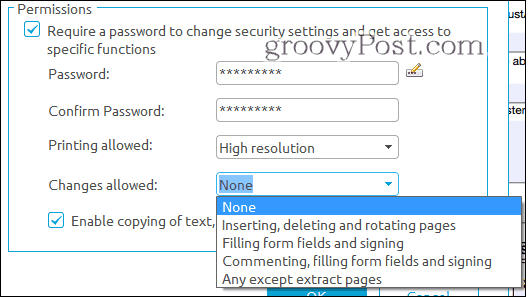
Permisiunile și editarea restricționată diferă de criptarea întregului PDF. De asemenea, este mai puțin sigur. Majoritatea programelor vor respecta permisiunile pe care le-ați setat. De exemplu, atunci când dezactivați imprimarea într-un PDF și deschideți-l în Microsoft Edge, Imprimare opțiunea este gri.
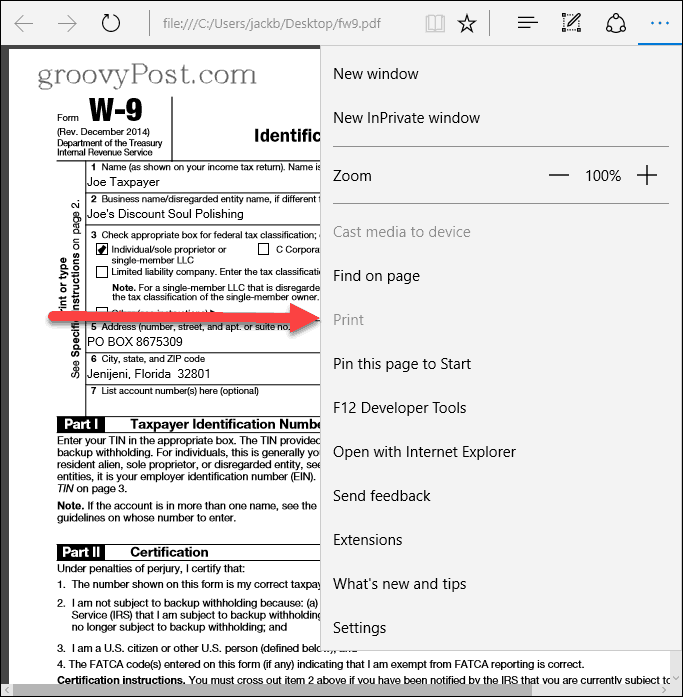
Parola pe care ați introdus-o în secțiunea de permisiuni se aplică numai modificării acestor restricții într-un program acceptat (cum ar fi PDFelement și Adobe Acrobat). Nu este necesar să introduceți o parolă pentru a vizualiza fișierul, așa că înseamnă că cineva determinat ar putea eluda aceste setări. De fapt, Wondershare realizează un program care elimină restricțiile PDF numite Wondershare PDF Password Remover. Pentru a fi clar, programele precum Wondershare PDF Password Remover nu vă vor permite să creați un PDF criptat - veți avea totuși trebuie să știi parola pentru a accesa fișierul inițial dacă ai protejat parola în întregime lucru. Dar dacă setați doar restricții folosind secțiunea de permisiuni, PDF-ul dvs. nu este criptat.
Managementul parolelor
Wondershare PDFelement are o caracteristică de gestionare a parolelor care vă permite să stocați parole pentru acces ușor la fișierele criptate și protejate prin parolă. De exemplu, să spunem că lucrați într-un birou care întotdeauna criptează parolele folosind o parolă specifică. Sau poate există o parolă specifică care este folosită pentru angajații de la un anumit nivel sau pentru utilizatorii cu o anumită necesitate de a ști (NTK). Puteți introduce până la trei parole în Managementul parolelor dialog, astfel încât acestea să fie introduse automat atunci când deschideți un PDF protejat prin parolă în PDFelement. Acest lucru vă va salva de la tastarea și retipărirea parole complexe.
- Apasă pe Proteja tab.
-
Clic Managementul parolelor.
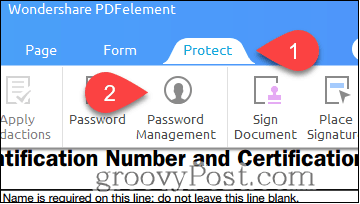
-
Introduceți până la trei parole și faceți clic pe O.K.
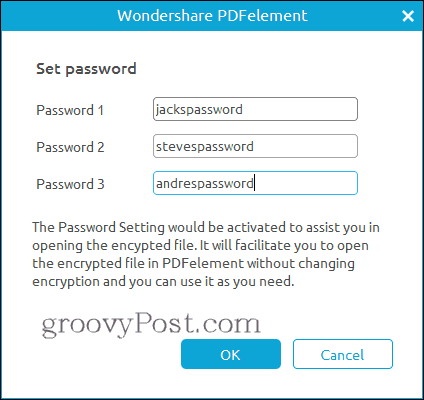
Acum, atunci când deschideți un PDF protejat cu parolă, nu vi se va solicita să introduceți parola (atât timp cât este una dintre cele trei din setările dvs. de gestionare a parolelor). Considerați-o ca pe un breloc PDF.
Revizuirea completă a PDFelementului Wondershare
Dacă acest program vă pare familiar, este dat de faptul că am analizat acest lucru mai devreme pe groovyPost. Verifică: WonderShare PDFelement Review: Alternativă Adobe Acrobat ușoară, cu caracteristici complete.
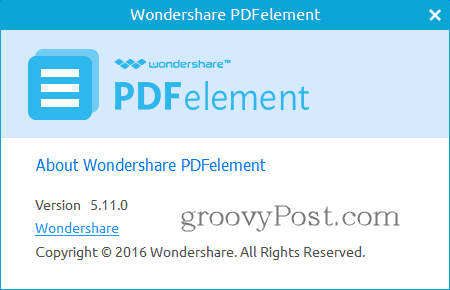
Vreau să notez că, de când am revizuit ultima dată PDFElement, Wondershare a lansat o actualizare. Am revizuit PDFelement Versiunea 5.10.1 pentru Windows. Cea mai recentă este PDFelement Versiunea 5.11.0 pentru Windows. Noile funcții și îmbunătățiri includ:
-
OCR și scanare
- Modificați setarea DPI la rezoluție mai mare atunci când efectuați OCR pe un singur PDF scanat.
- Efectuați OCR numai pe pagina selectată.
- Suport suplimentar pentru limbi OCR pentru suedeză, finlandeză, daneză și norvegiană.
- Pauză și reluare la descărcarea pluginului OCR
- Lot OCR de mai multe fișiere PDF scanate.
-
Editarea și vizualizarea PDF-urilor
- Deplasați un obiect cu tastele săgeată.
- Marcajele PDF afișate în mod implicit atunci când opțiunea de vizualizare este setată în modul automat.
- Suport îmbunătățit pentru textul variabil în fișiere PDF.
- Performanță îmbunătățită pentru caracteristicile de redare cu o precizie și o viteză mai mari.
- Corecții de erori și alte modificări minore
Încă un lucru... este groovyGiveaway!
PDFelement este un instrument de editare PDF stelar care vă duce mai presus de ceea ce vă permit editorii PDF gratuite. La un preț de 69,95 USD (fără OCR) sau 89,95 USD (cu OCR), este o opțiune mult mai accesibilă decât Adobe Acrobat, ceea ce o transformă într-o alternativă pe care o recomand pentru birouri și întreprinderi mici.
Dar…
Nu ar fi minunat dacă îl puteți obține gratuit? Dacă sunteți unul din 8 cititori norocoși de poștă, puteți! Dăm opt licențe complete pentru Wondershare PDFelement gratuit. Pentru a intra, nu trebuie decât să retweetează acest articol pe Twitter cu hashtag-ul #groovygiveaway. Primii opt cititori care vor retweet articolul vor primi o licență gratuită pentru PDFelement.
Click aici pentru retweet this article și intrați în cadou. Primii opt cititori care vor retweet acest post vor primi o copie gratuită a PDFelement.