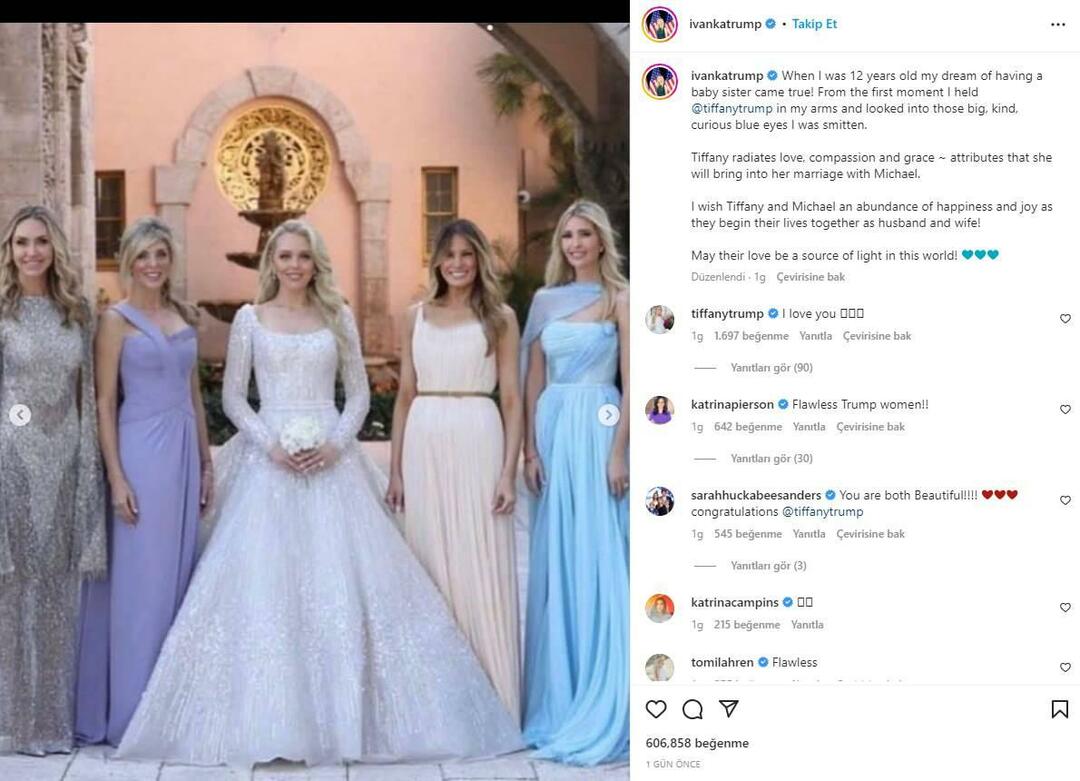Cum să remediați cu ușurință cheile în Windows 10 folosind SharpKeys
Ferestre Din 10 / / March 16, 2020
Ultima actualizare la

Dacă doriți ca tastele de pe tastatură să fie altceva decât cele obișnuite, atunci citiți cum să le refaceți în Windows 10 folosind utilitarul gratuit SharpKeys.
Cei mai mulți dintre noi suntem mulțumiți de o tastatură în condițiile sale de neobisnuit. Și dacă nu suntem, de obicei, ne ocupăm de aspectele și inconvenientele sale. Acestea pot varia de la probleme de accesibilitate la incompatibilități regionale și, desigur, doar preferințe vechi. Dar pentru cei dintre noi care nu ne pot tolera tastaturile să fie ineficiente sau incorecte, există o soluție: SharpKeys.
SharpKeys 3.6 este o altă bijuterie pe care am găsit-o printre mulți pe site-ul Github, cum ar fi Editor de fișiere HOST, ceea ce face mai ușor să editați fișierul dvs. gazdă Windows fără probleme. La fel ca editorul de fișiere HOST, SharpKeys preia o funcționalitate care există în Windows 10 - reaprind tastele tastaturii - dar face destul de ușor pentru utilizatorii de zi cu zi să o facă din mers. Cu SharpKeys, puteți reasigna rapid și ușor cheia tastaturii unei alte taste sau o puteți transforma într-o comandă rapidă pentru a lansa o aplicație sau pentru a efectua o altă funcție Windows. Vă voi arăta cum să începeți.
Utilizați SharpKeys 3.6 pentru a schimba ce fac cheile
În primul rând, ce face SharpKeys? SharpKeys vă permite să reaprindeți tastele comune de pe tastatură pentru alte funcții. De exemplu, puteți face ca tasta de blocare a capacelor să devină noua dvs. cheie Shift și invers. Acest utilitar expune o funcție ascunsă deja încorporată în Windows; SharpKey simplifică pentru tine și cu mine să schimbăm ce cheie dorim să folosim cu câteva clicuri simple. Înainte de a începe, este important să enumerăm ce poate și ce nu poate face. Iată ce spune descrierea site-ului:
Lucruri pe care SharpKeys voi do:
- Asociați o cheie întreagă cu orice altă cheie - de ex. puteți să reaprimați Caps Lock pe o tastă Shift
- Remapsați mai multe taste pe o singură tastă - de ex. puteți reaprinde fiecare tastă de pe o tastatură la litera Q
- Vă obligă să căutați tasta ALT stânga sau dreapta în lista tastelor disponibile, deoarece tasta de tip nu poate scana ALT
Lucruri pe care SharpKeys nu voi do:
- Vă permite să schimbați două taste între ele - de ex. nu puteți avea locuri de schimb Q și Z, deoarece codul de recapitulare s-ar confunda
- Harta mai multe taste apasă pe o singură tastă - de ex. nu va suporta o încercare de a reaprinde Ctrl + C pe tasta F5
- Faceți clic pe mouse pe orice tastă
- Sprijiniți anumite chei hardware care nu sunt făcute niciodată la Windows - de ex. Butoanele de volum ale Logitech sau cele mai multe taste Fn
- Suporta mai multe mapări pentru diferiți utilizatori - tasta Windows modificată este pentru o întreagă mașină
- Protejați-vă de dvs. - dacă dezactivați tasta DEL și nu vă puteți autentifica, deoarece Ctrl + Alt + Del nu funcționează acum, va trebui să reformatați Sursă
Câteva puncte foarte bune de care trebuie să țineți cont atunci când utilizați SharpKeys. Nu te înnebuni folosind-o. SharpKeys 3.6 este a descărcare mică, mai puțin de 600 KB. Programul de instalare MSI m-a pus în funcțiune în câteva secunde.
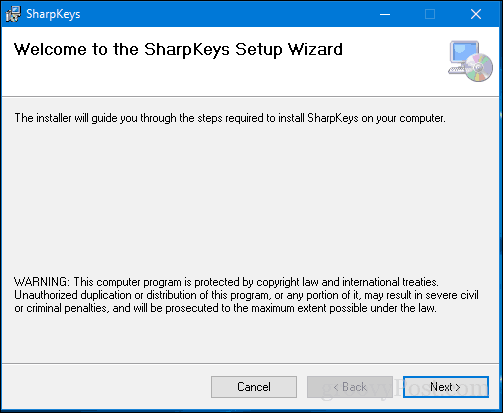
După instalare, lansați Start, apoi faceți clic pe SharpKeys sub Adaugat recent sau căutați sub grupul S din Toate aplicațiile.
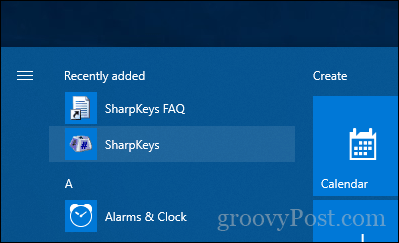
SharpKeys vă întâmpină cu o notă mică, amintindu-le utilizatorilor că aplicația acceptă versiuni încă din Windows 2000 (în caz că sunteți suficient de nebun ca să folosiți încă Windows 2000 ...).
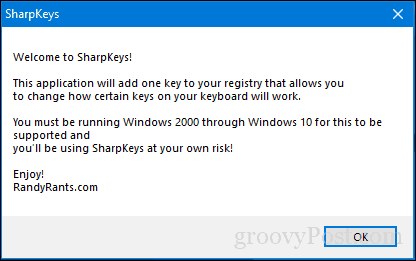
Interfața nu este deosebit de intuitivă, dar pe care o dați seama, este destul de ușor. Pentru început, faceți clic pe butonul Adăugare, care va genera o altă interfață de utilizator.
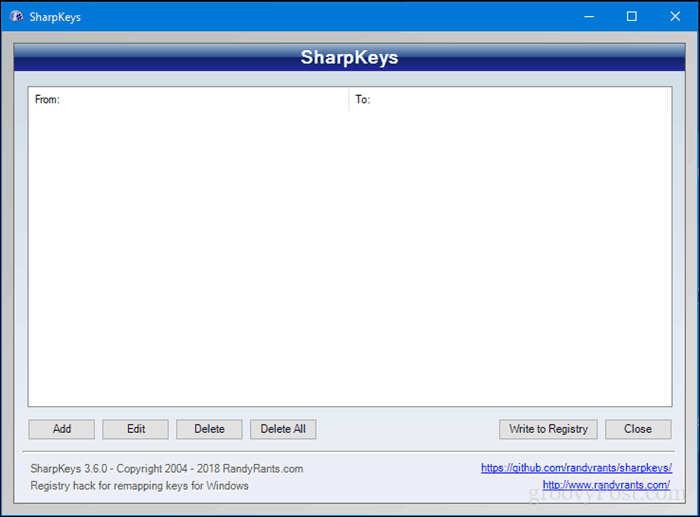
Selectați o cheie din panoul din stânga pe care doriți să o asociați cu o altă cheie, aplicație sau fereastră. De exemplu, vreau ca tasta Shift să deschidă Computerul meu. Faceți clic în panoul din dreapta, derulați în jos până la Computerul meu, apoi selectați opțiunea respectivă. Faceți clic pe OK pentru a confirma modificările.
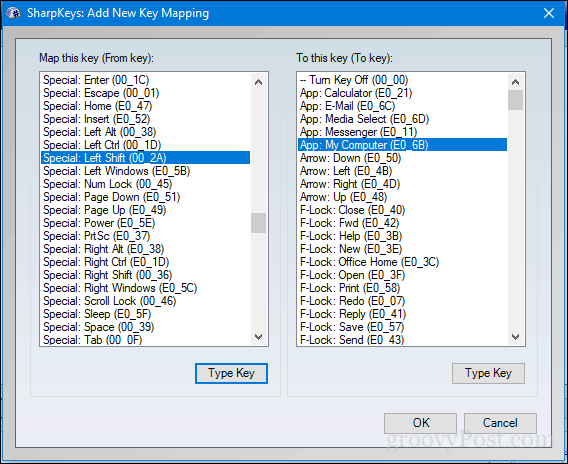
Faceți clic pe Trimiteți în registru pentru a confirma modificările. Vi se va solicita să vă deconectați sau să reporniți pentru a finaliza modificările. Când am folosit SharpKeys, deconectarea și înscrierea din nou au fost suficiente pentru a scrie modificările.
Deci, cum a decurs programul?
Da, funcționează și trebuie să spun, adaugă o lume diferită în modul în care folosiți tastatura pentru a ajunge la lucrurile mai repede. În loc să trebuiască să lovești mai multe taste sau să atingeți mouse-ul, este un economisitor de timp.
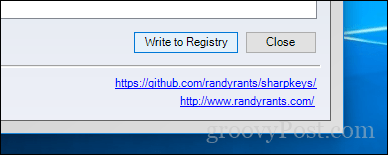
Dacă doriți oricând să eliminați modificările pe care le-ați făcut, declanșați din nou SharpKeys, selectați tasta atribuită, apoi faceți clic pe Ștergeți.
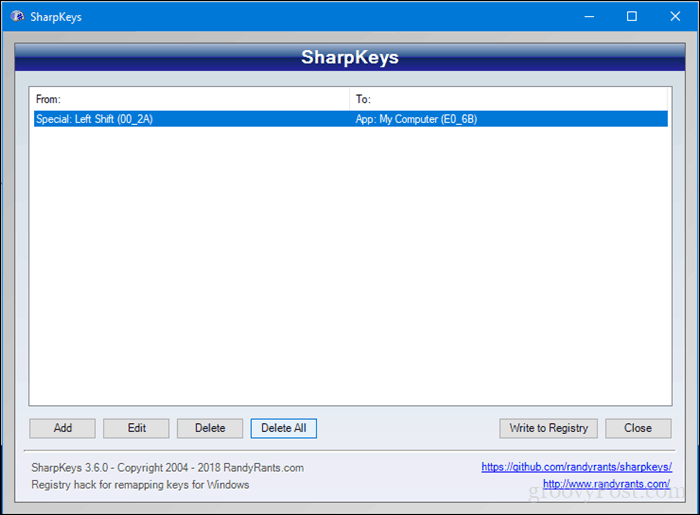
O altă cheie pe care am găsit-o utilă pentru reasignare a fost aceea citat cheie de pe laptopul meu, care a fost fabricat inițial pentru Marea Britanie. @ simbolul a fost atribuit unei locații printre tastele qwerty din ce motiv nu știu. Dar am putut să-l refac într-o locație mai naturală datorită SharpKeys. Așadar, dacă aveți o tastatură care vă reține, dați-o învârtit și spuneți-ne cum merge.
Amintiți-vă, nu vă înnebuniți și blocați-vă și întotdeauna mențineți o copie de rezervă recentă sau punctul de restaurare a sistemului doar în caz că ceva nu merge bine.