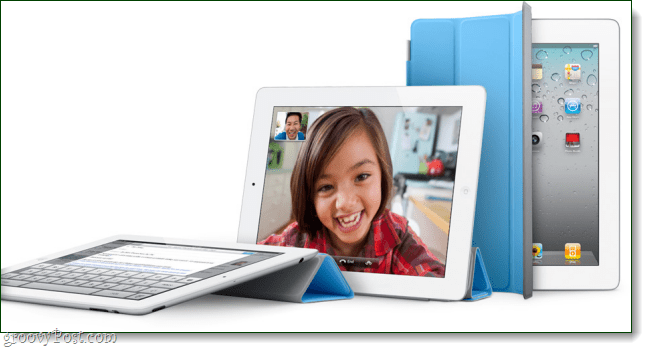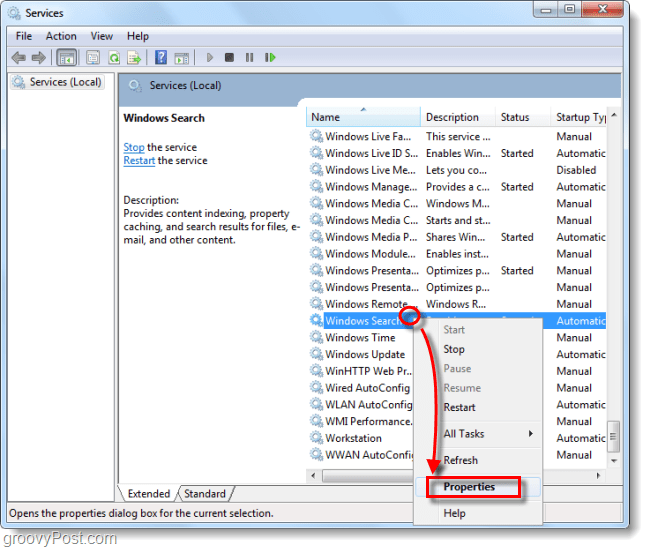Microsoft Edge Acționând lent? Încercați aceste sfaturi
Ferestre Din 10 Microsoft Edge / / March 17, 2020
Ultima actualizare la

Dacă Windows 10 este încorporat în browser, Microsoft Edge, începe încărcarea paginilor web încet, aceste sfaturi pot ajuta la accelerarea acestuia.
Microsoft Edge este facturat ca un browser mai elegant, mai rapid în comparație cu predecesorul său, Internet Explorer. În mod ironic, Edge a ridicat continuu noi funcții și funcționalități. Între timp, una dintre problemele cu care m-am luptat de când a apărut este performanța. Chiar și în cea mai recentă versiune de Windows 10, Edge pare să aibă momentele sale, fie că își revigorează fanul laptopului, fie este uneori neplăcut.
Deci, ce poți face când se întâmplă asta? Iată câteva sfaturi care vă pot ajuta să obțineți mai multă viteză din Edge.
Accelerați Microsoft Edge folosind aceste sfaturi
Edge include o mulțime de funcționalități noi - Edge poate fi utilizat cu asistentul digital Cortana încorporat Windows 10 și o serie întreagă de extensii pentru a îmbunătăți browserul. Edge poate fi utilizat pentru a vizualiza PDF-uri, pentru a citi cărți electronice și, desigur, pentru a naviga pe web. Dar ce poți face când browser-ul începe să se comporte lent sau refuză lansarea?
Verificați conexiunea la internet
Problema poate să nu fie Edge în sine, ci conexiunea de internet la computer. Există mai mulți pași de depanare pe care îl puteți încerca mai întâi pentru a vedea dacă îmbunătățesc performanța și timpul de încărcare a paginii.
- Deschis Start> Setări> Actualizare și securitate> Depanare apoi derulați în jos.
- Clic Adaptori de rețea
- Clic Rulați soluționarea problemelor
După finalizare, reporniți pentru a vedea dacă problema este rezolvată.

Dacă acest lucru nu funcționează, încercați acești pași suplimentari.
- presa Cheia Windows + X
- Clic Manager de dispozitiv
- Extinde Adaptori de rețea
- Faceți clic dreapta pe adaptor
- Clic Dezinstalați
- Bifează caseta care spune „Ștergeți software-ul driverului pentru acest dispozitiv.”
Ieșiți din Managerul de dispozitive, apoi reporniți. Windows 10 ar trebui să redescopere adaptorul de rețea, apoi să îl reinstalați. Verificați dacă vă puteți conecta și naviga.
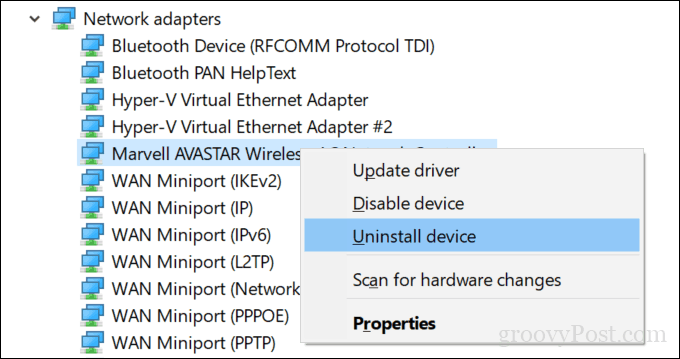
Un alt lucru pe care îl puteți încerca este să resetați setările de rețea cu totul.
Deschideți Start> Setări> Rețea și Internet> Stare. Parcurgeți partea de jos, apoi faceți clic pe Reţearestabili.

Dezactivați setările proxy
Dacă corecțiile de mai sus nu funcționează, mai puteți investiga încă câteva probleme de rețea. Dacă utilizați Edge în cadrul unei organizații, setările serverului proxy ar putea afecta performanța încărcării paginilor web; mai ales dacă utilizați dispozitivul în afara biroului. Serverul proxy este un mediator, cunoscut și sub numele de gateway, care gestionează cererile de la computer atunci când trebuie să accesați un server sau un site web.
Deschis Porniți> Setări> Rețea și Internet> Proxy. Dezactivați „Detectați automat setările și utilizați un server proxy.”
Derulați în jos, faceți clic salva apoi reporniți computerul.
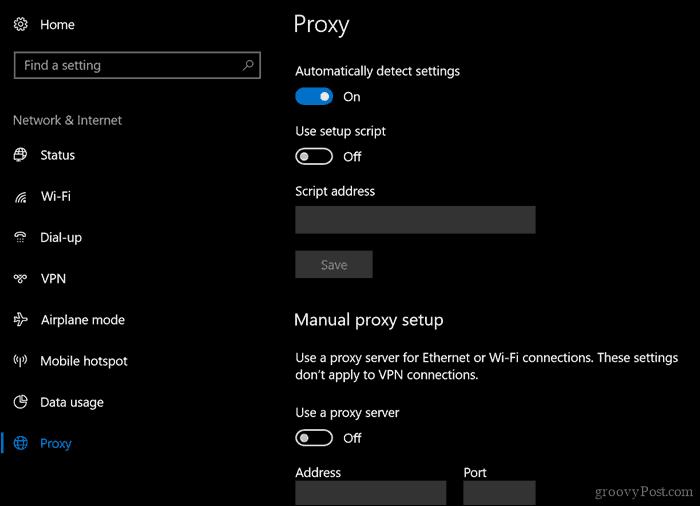
Verificați Setările software de securitate
Este posibil ca unele antivirus și chiar software-ul de firewall încorporat Windows 10 să nu funcționeze bine cu Microsoft Edge. Dezactivarea temporară a ambelor doar pentru a vedea cum se comportă Edge poate ajuta la izolarea și găsirea cauzei principale a performanței browserului. Dacă descoperi că este antivirusul tău, poți face câteva lucruri. Utilizatorii pot încerca să verifice cu furnizorul de antivirus pentru actualizări care ar putea permite o mai bună asistență pentru Windows 10.
Dacă utilizați protecția IBM Enduste Trusteer Rapport EndPoint, este notoriu că ați provocat probleme cu Edge. Îndepărtarea ar trebui să schimbe dramatic modul de performanță Edge.
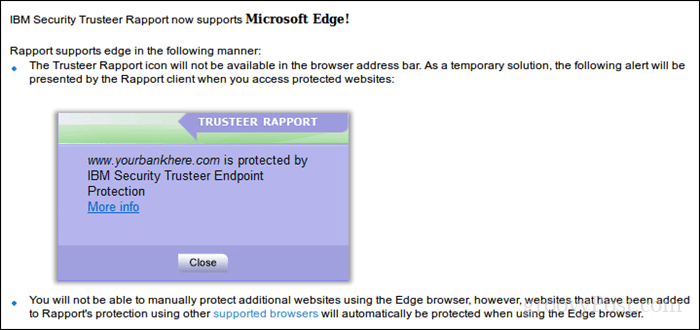
Reglarea setărilor de securitate Windows Defender Control aplicație și browser apoi dezactivarea Verificați aplicațiile și fișierele funcția împreună cu SmartScreen pentru Microsoft Edge ar putea fi de asemenea de ajutor. Atenție atunci când dezactivați aceste funcții de securitate, deoarece acestea joacă un rol esențial în protejarea computerului.
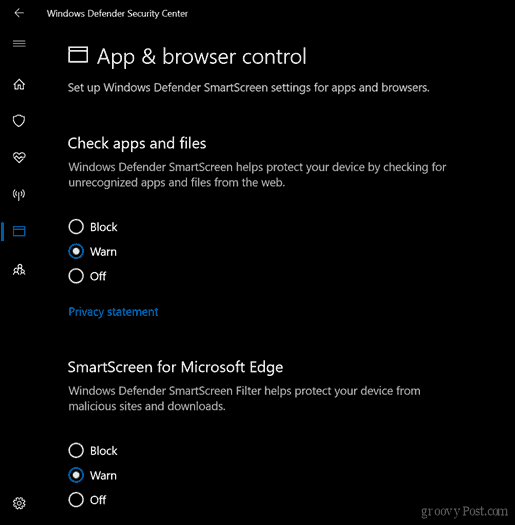
Eliminați sau actualizați extensiile Edge
Margine Extensiile au fost introduse pentru prima dată în Windows 10 1607 și de-a lungul timpului, colecția de suplimente disponibile a crescut. Acestea fiind spuse, unele extensii pe care le-ați instalat ar putea afecta și performanțele browserului. Printre cele obișnuite se numără LastPass și AdBlock. Eliminarea, apoi reinstalarea unei extensii, vă poate ajuta. Pentru a face acest lucru, în Edge, faceți clic pe meniul Mai multe acțiuni (...)> Extensii, selectați Extensia, apoi faceți clic pe dezinstalare. Reporniți computerul, lansați Microsoft Store, apoi reinstalați extensia pentru a vedea dacă vă ajută.
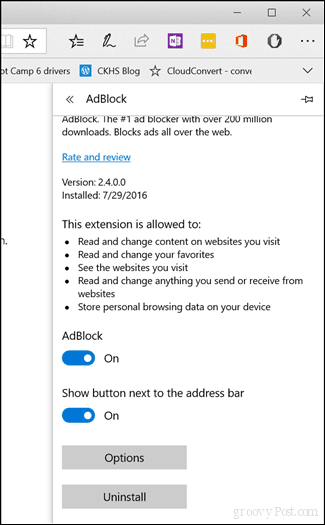
Resetați valorile implicite ale BIOS și verificați actualizările
Crezi sau nu, resetarea valorilor prestabilite ale BIOS poate ajuta de fapt la remedierea problemelor de performanță și în Edge. Deoarece BIOS-ul controlează atât de mult ceea ce se întâmplă pe computer, are sens. Deci, dacă ați ajuns până acum, nu aveți nimic de pierdut încercând. În același timp, este posibil să doriți să consultați site-ul producătorilor de computere pentru eventuale actualizări ale BIOS.
Măriți spațiul în folderul dvs. Fișiere temporare
Se dovedește că în cache-ul Edge nu aveți suficient spațiu pentru a stoca fișiere temporare ale site-urilor web vizitate, acest lucru poate afecta efectiv performanța modului de încărcare a site-urilor web. Iată ce puteți face pentru a remedia asta.
- Deschide Start, tastați: Optiuni de internet apoi apăsați Enter
- Selectează General fila, în Istoricul navigării, faceți clic pe Setări
- Selectează Fișiere temporare de internet tab, faceți clic pe Mutați folderul ...
- Alegeți o nouă locație pentru „Fișiere temporare de internet”, cum ar fi dosarul dvs. Documente.
- Continuați să setați Spațiu pe disc pentru a fi utilizat până la cantitatea maximă de spațiu (1024 MB) pentru fișierele din cache, apoi faceți clic pe OK.
- Clic aplica apoi O.K. Verificați dacă performanța se îmbunătățește la încărcarea paginilor.
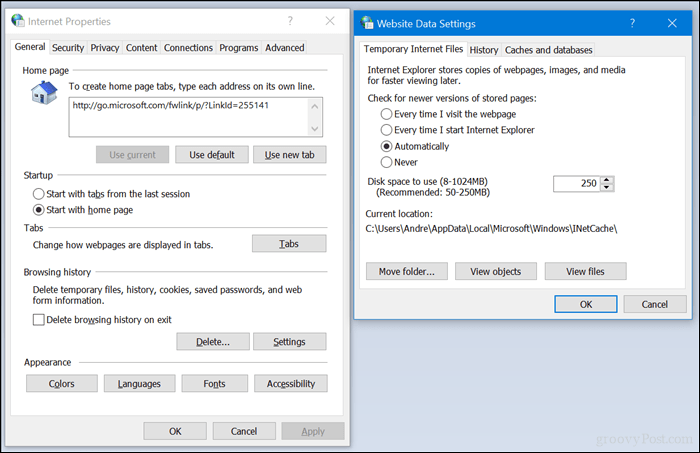
Reparați sau resetați Microsoft Edge
Am acoperit cum să resetați sau să reparați Microsoft Edge; funcție introdusă în noul Windows 10 1709 Fall Creators Update și versiunile ulterioare. Este o ultimă soluție pe care o puteți lua în considerare dacă niciuna dintre funcțiile de mai sus nu funcționează. Dar, dacă ați mers până acum, probabil că ar trebui să luați în considerare utilizarea unui alt browser web, dar să salvăm discuția pentru o altă zi.
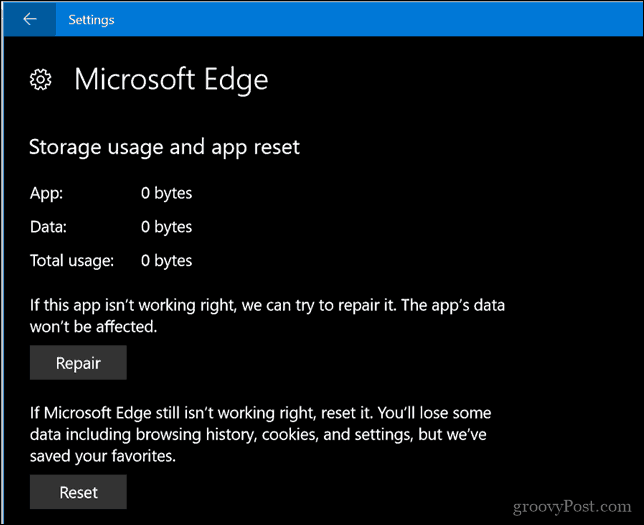
Spuneți-ne în comentarii dacă acest lucru a fost capabil să vă ajute cu problemele pe care le puteți întâmpina atunci când utilizați browserul web Microsoft Microsoft.