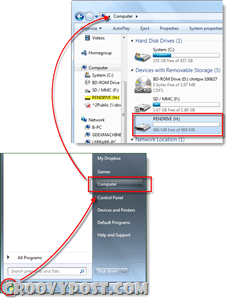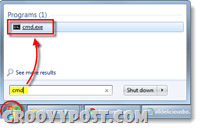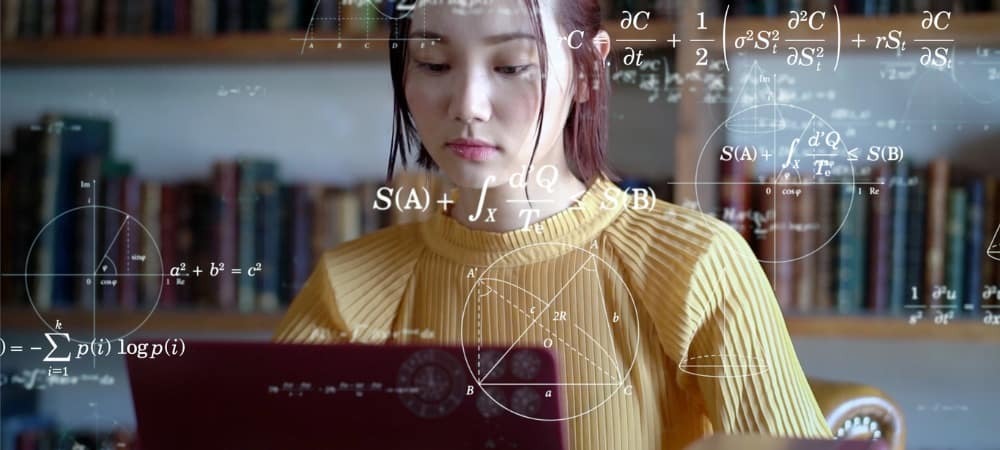Cum să vă resetați parola pentru contul Windows 7, Vista sau XP folosind o unitate flash USB
Securitate Microsoft Windows Vista Windows Xp Vindovs 7 / / March 17, 2020
Stimate domnuleGroove, există oricum să intri într-un Windows 7 Netbook dacă mi-am uitat parola? Mi-am schimbat parola vineri și până luni nu am idee la ce am schimbat-o. FYI - Folosesc un Netbook așa că nu am un CD-Rom, așa că nu știu nici măcar dacă este posibil să-mi refac sistemul sau nu? Te rog ajuta-ma!
Mulțumiri,
Captiv rupt de netbook!
Salut Netbook Captive! Norocos pentru tine, am rezolvat doar problema ta! Din fericire, puteți utiliza o mică aplicație open-source, în colaborare cu un USB Flash Drive pentru a vă sparge în orice computer Windows XP, Vista sau Windows 7 atunci când vă pierdeți sau uitați parola. Urmați pașii de mai jos și ar trebui să fiți în funcțiune în cel mai scurt timp!
Print Fine:
- Procesul pe care urmează să-l examinez îl va face complet ștergeți parola pe numele de utilizator / mașina pe care o utilizați. Nu veți putea recupera parola dacă nu vă amintiți ce este. Procesul va crea o parolă nouă, cum ar fi în mod normal după ce ați pornit înapoi și, ca urmare, dacă ați criptat orice lucru pe sistem utilizând criptarea EFS Windows, veți pierde accesul la aceste date... Imi pare rau ..
- Această soluție necesită acces la BIOS. De asemenea, este posibil să nu funcționeze pe computere mai vechi care nu permit bios-ului să pornească de la USB.
- Pentru a configura corect unitatea USB, veți avea nevoie de acces la un computer cu internet și prompt CMD.
- Vă rugăm să utilizați aceste informații în mod responsabil, folosind-o pentru a accesa un computer care nu vă aparține este probabil ilegal și nu grozav!
Cum să resetați o parolă Windows pierdută sau uitată
Pasul 1 - Descărcați și extrageți
Descarca Editor offline și parolă de registru NT offline. Odată ce descărcarea se finalizează Click dreapta fișierul .zip și SelectațiExtrage tot. Aceasta va decomprima conținutul, care ar trebui să existe doar un singur fișier .iso în interior.
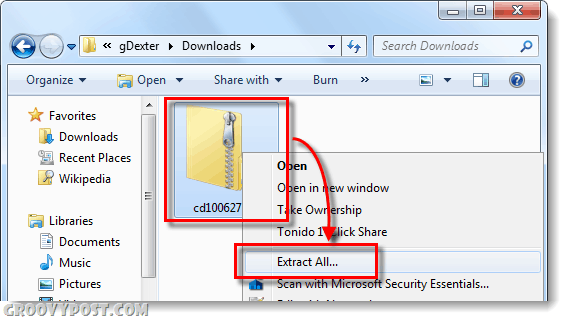
Pasul 2 - Montați sau extrageți .ISO
Descărcați și instalați un software de unitate virtuală de genul Unitate virtuală de clonă sau ISO ISO magic pentru a monta cd100627.iso extras.
(Faceți clic aici pentru instrucțiuni despre montarea fișierelor .iso pe o unitate virtuală în Windows 7, Vista sau XP)
În mod alternativ, dacă aveți instalat un manager de compresie de fișiere care poate extrage fișiere .iso, puteți face doar asta.
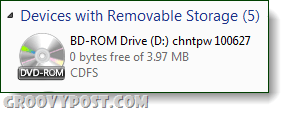
Pasul 3
Naviga unitatea virtuală și copiați conținutul pe unitatea dvs. USB.
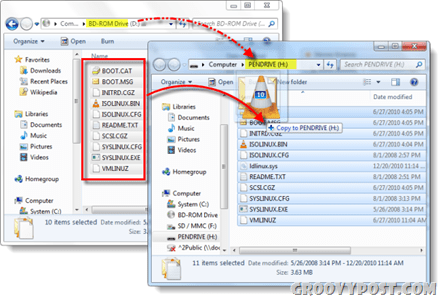
Pasul 4 - Identificați unitatea dvs. de mână și lansați CMD
Clic Meniu Start și SelectațiCalculator, observați acum ce scrisoare de unitate este atribuită USB Stick.
Apoi, reveniți la Meniul Start, Tipcmd în caseta de căutare și presaintroduce.
Pasul 5 - Faceți ca USB Drive să fie bootabil
Trebuie să facem computerul să recunoască unitatea USB în timpul bootării. Pentru a face acest lucru, va trebui să introduceți câteva linii în cmd fereastra pe care tocmai ai deschis-o.
Treceți mai întâi la directorul unității USB, așa cum se menționează la pasul 4. Schimbați litera în ambele rânduri pentru a se potrivi cu scrisoarea dvs.
h:
Apoi tastați următoarea comandă, schimbați din nou litera pentru a se potrivi cu unitatea dvs.:
syslinux.exe –ma h:
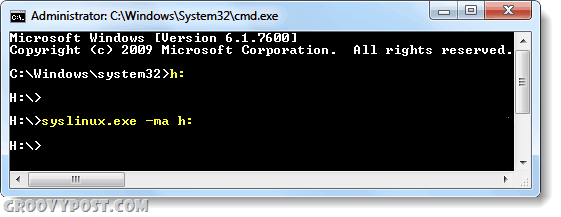
Facut pe jumatate! Conectați-vă USB-ul la computerul care are nevoie
Acum am terminat configurarea stick-ului USB și avem tot ce avem nevoie pentru a reseta parola pe computerul Windows în cauză. Mergeți înainte și conectați-vă unitatea USB acum gata pe computerul pe care trebuie să resetați parola.
Restul acestei operațiuni se va face pe computerul blocat cu parolă.
Pasul 6 - Configurare comanda dispozitivului Boot Bios
Reporniți computerul și țineți apăsat F2 sau orice cheia de configurare este afișat ca în timpul ecranului inițial de pornire. Acest lucru ar trebui să creeze bios. În bios, căutați comanda Boot, sau Prioritatea dispozitivului de pornire, va varia cum se numește în funcție de producător.
Dacă aveți probleme în navigarea bios, controalele sunt de obicei afișate în partea de jos a ecranului. Este doar tastatura, nu puteți folosi mouse-ul aici.
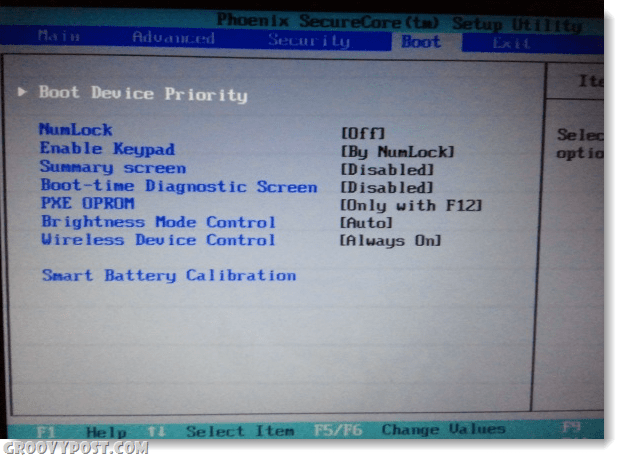
Sub prioritate de pornire, setați USB Flash Drive la numărul 1 sau cel mai mare slot disponibil din listă. După ce ai obținut-o, salvați modificările și reporniți
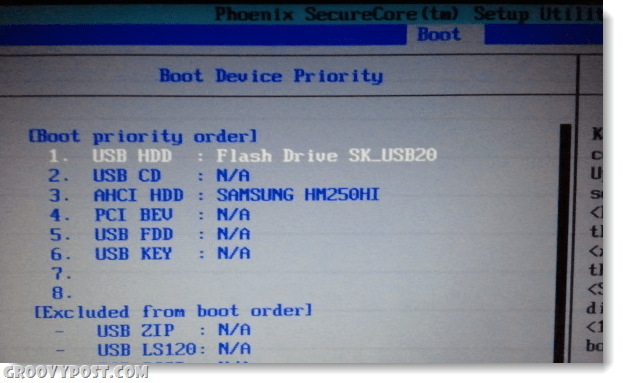
Pasul 7 - Porniți din USB
Dacă configurați corect bios-ul, computerul ar trebui să pornească automat de la unitatea flash USB. Când se încarcă pe ecranul prezentat mai jos, doar presaintroduce pentru a lansa aplicația.
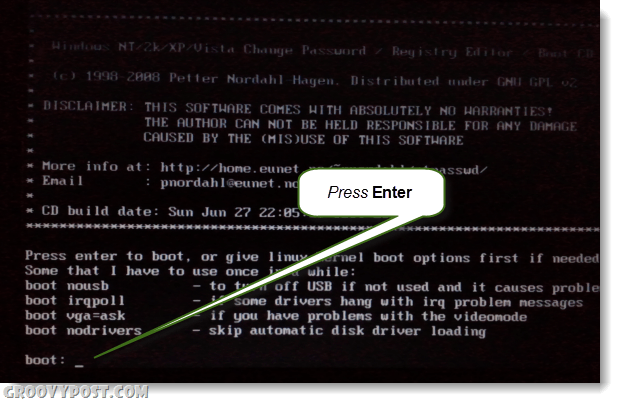
Pasul 8 - Selectați partiția dvs. de hard disk din Windows
Programul vă va scana hard disk-ul pentru partiții care pot avea Windows instalat. În exemplul de mai jos, a găsit 4 posibilități diferite. Tip în corespondent numărul pentru partiția care conține instalarea Windows, și apoi presaintroduce.*
*Nu vă faceți griji, dacă înțelegeți că nu veți distruge nimic, puteți reveni la acest ecran folosind opțiunile de închidere care apar și încercați o altă partiție.
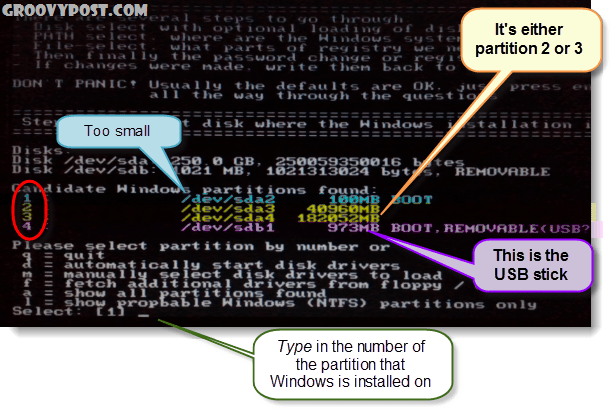
Pasul 9 - Ați ghicit partiția potrivită?
Dacă ați ghicit partiția corectă, următoarele rânduri vor citi:
Calea DEBUG: Windows găsit ca Windows
Calea DEBUG: sistem32 găsit ca sistem32
Calea DEBUG: config găsită ca config
Calea DEBUG: s-a găsit cazul corect să fie: Windows / System / 32 / config
Pare corect? da? Bună treabă, presaintroduce și lasă să termine.
Dacă pare greșit, presaintroduce dar pe ecranul următor Tip în q pentru a merge înapoi și a selecta o altă partiție.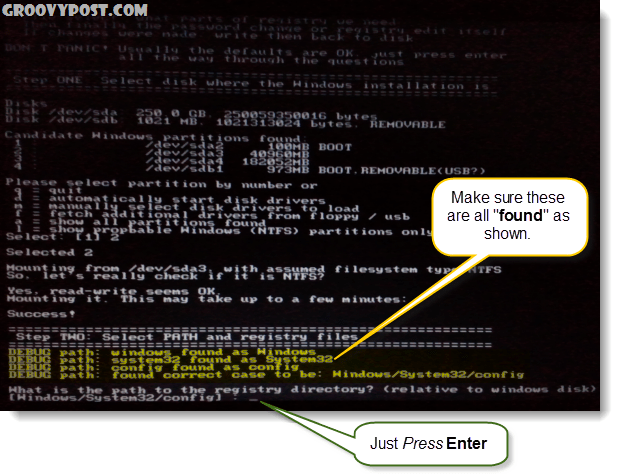
Pasul 10 - Selectați resetare parolă [securitate sistem sam]
Tip în 1 și presaintroduce.
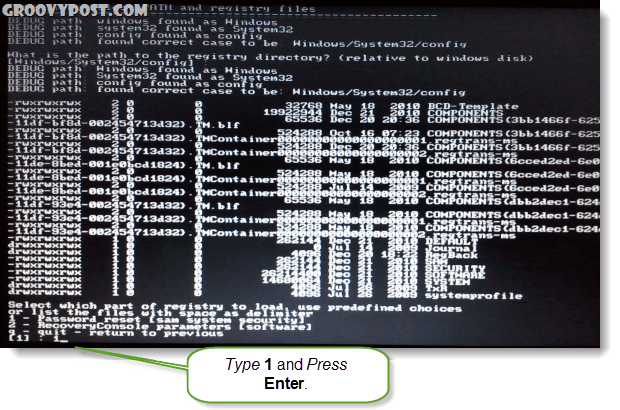
Pasul 11 - Editați datele utilizatorului și parolele
Tip în 1 și presaintroduce.
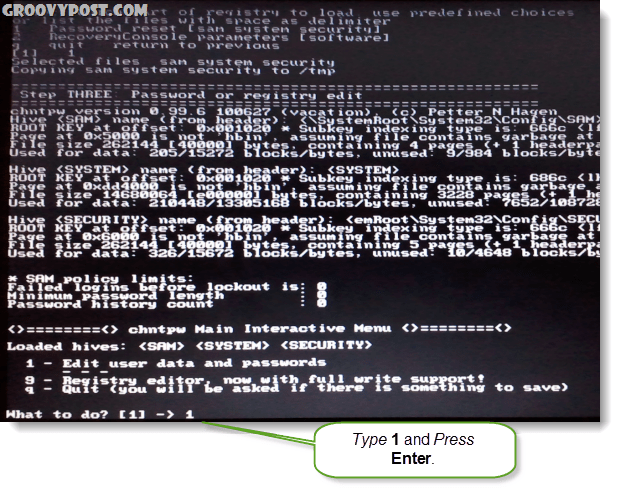
Pasul 12 - Selectați un nume de utilizator pentru care resetați parola
În această parte, veți vedea un SCĂPA și corespunzător Nume de utilizator. În funcție de ceea ce este mai ușor, puteți Tip în oricare. Dacă alegeți să introduceți tasta SCĂPA numărul, trebuie să adăugați un 0x înainte de numărul. De exemplu, am intrat 0x03e8 pentru RID 03e8. În acest caz, typing în numele de utilizator LEP ar fi funcționat și pentru mine.
![Selectați!, părăsi. - lista utilizatorilor, 0x <RID> - Utilizator RID (hex) sau pur și simplu introduceți numele de utilizator pentru a schimba: [Administrator] Selectați!, părăsi. - lista utilizatorilor, 0x <RID> - Utilizator RID (hex) sau pur și simplu introduceți numele de utilizator pentru a schimba: [Administrator]](/f/3b814236b46feb6c53ff08c69130f17b.png)
Pasul 13 - Șterge Parolă de utilizator
Tip în 1 și presaintroduce.
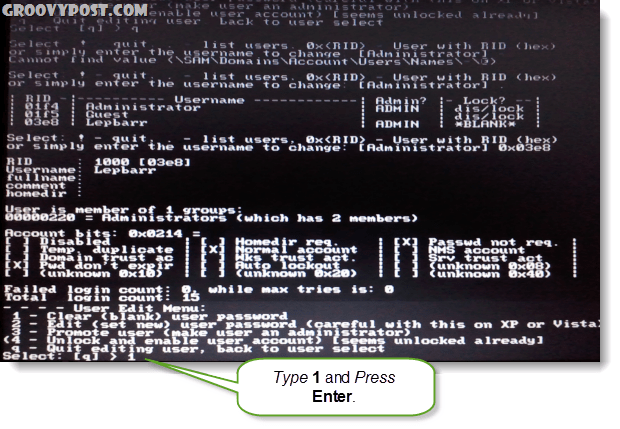
Pasul 14 - S-a șters parola!
Ar trebui să vedeți o linie scurtă care arată Parola s-a șters! Acum putem salva și renunța, Tip în ! și presaintroduce. Da,tastați literalmente un punct de exclamare.
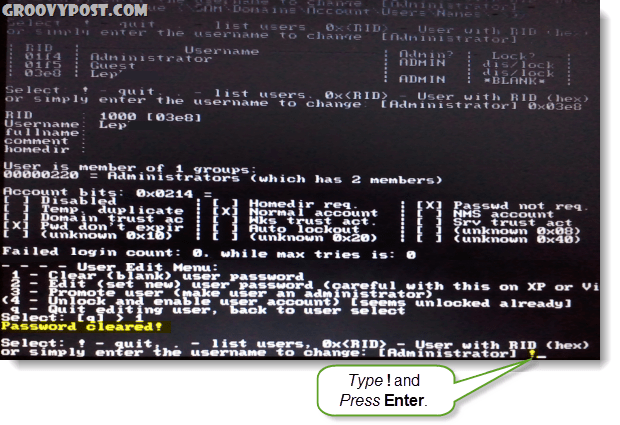
Pasul 15 - Închideți și salvați
Tip în Q și presaintroduce.
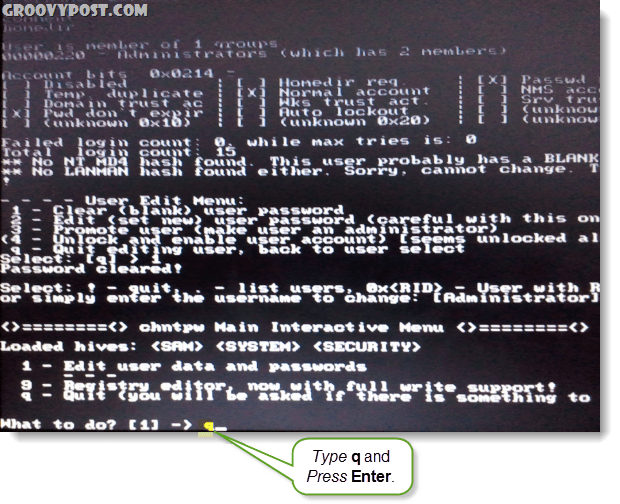
Pasul 16 - Salvați modificările, scrieți fișierele înapoi.
Tip în Y și presaintroduce.
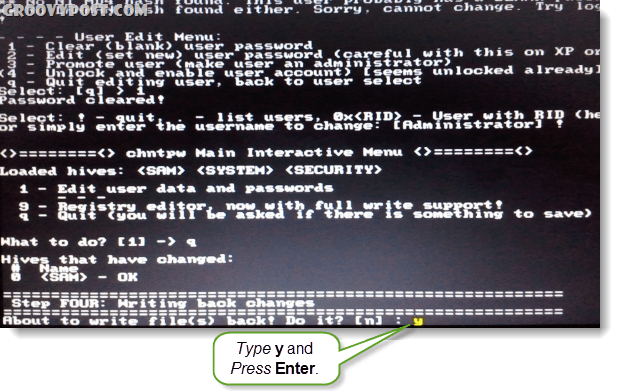
Pasul 17 - Declină o nouă execuție, dacă a funcționat
Dacă ai vedea o linie care spunea ***** EDITARE COMPLETĂ *****, apoi a funcționat. Tip în N și presaintroduce.
Dacă din întâmplare nu a fost salvat cu succes, Tip în Y si incearca din nou.
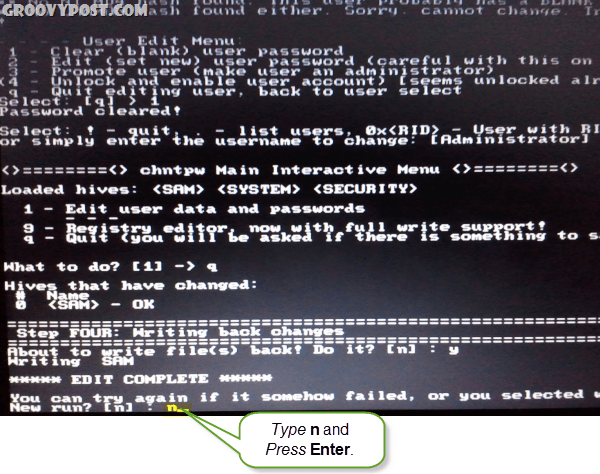
Pasul 18 - Deconectați unitatea USB și reporniți
Acum ar trebui să puteți reporni, doar asigurați-vă că Deconectați USB Flash Drive mai întâi! presaCtrl + Alt + Del pentru a reporni computerul. Dacă doriți, puteți să vă întoarceți și să modificați setările bios, dar nu vor împiedica Windows-ul să se încarce atât timp cât USB-ul este deconectat.
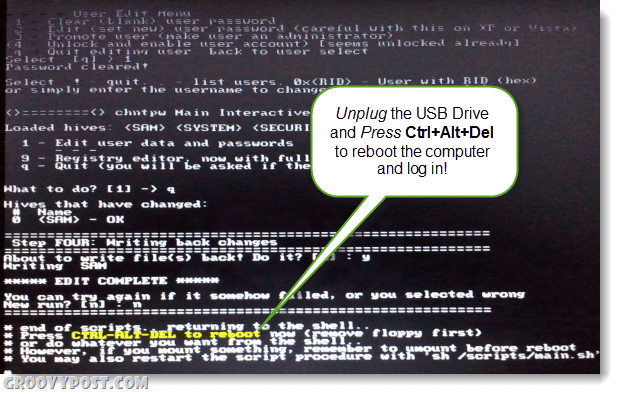
Terminat!
Acum computerul ar trebui să pornească în sus! Contul la care încercați să vă conectați ar trebui să aibă acum o parolă necompletată și, în funcție de setările de pornire a sistemelor, s-ar putea să se încarce direct în Windows fără a fi nevoie de o autentificare. Groovy, nu?
Dacă aveți întrebări, dați un comentariu mai jos sau alăturați-vă discuția groaznică în consiliul comunitar liber!