10 Sfaturi și trucuri pentru Google Power Power
Miscelaneu / / March 17, 2020
Chrome este unul dintre cele mai bune browsere alternative de acolo, în Statele Unite ale Americii, iar ceea ce poate nu știți este că poate fi și mai bun cu aceste sfaturi de putere.
Google Chrome este unul dintre cele mai bune browsere de acolo și cu siguranță cel mai popular. Ceea ce nu știați este că Chrome vă poate fi și mai util dacă consultați sfaturile de mai jos.
Sfaturi pentru utilizatorul Chrome Power
1. Actualizați manual Google Chrome la cea mai recentă versiune
Dacă ați citit despre funcțiile din ultima versiune Chrome și nu așteptați să vă puneți mâna pe funcțiile menționate, nu va trebui să așteptați până când Chrome se actualizează automat.
Doar faceți clic pe butonul Opțiuni apoi mergeți la Despre Google Chrome. Dacă există o nouă actualizare, browserul o va descărca și va trebui doar să reporniți pentru a o instala.
Mai multe detalii pe Actualizarea manuală a Chrome aici.
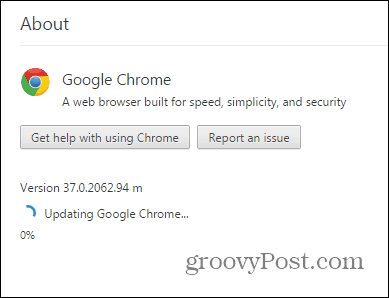
2. Alegeți-vă propria locație
Poate doriți să vedeți un site așa cum fac utilizatorii dintr-o anumită locație. Pot exista multe motive pentru acest lucru, cum ar fi conținutul diferit în funcție de regiune (sau un anumit conținut indisponibil cu totul într-o anumită locație). Acest lucru se face cu ușurință.
Începeți prin a deschide Instrumentele pentru dezvoltatori Chrome, apăsând F12 pe tastatură. După ce instrumentul este deschis, faceți clic pe pictograma telefonului din partea stângă.
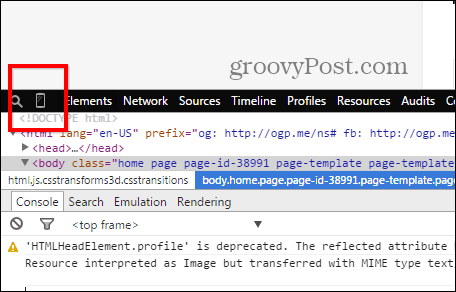
Sub emulație, faceți clic pe Senzori.
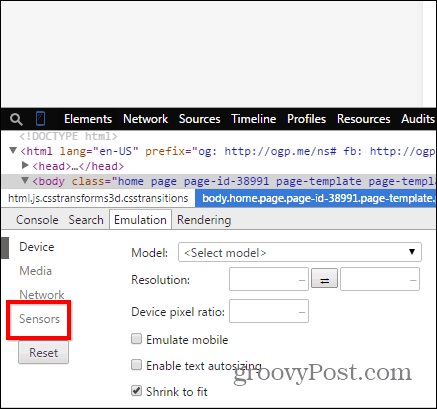
Acum bifați Emulați coordonatele de geolocalizare și introduceți coordonatele dorite.
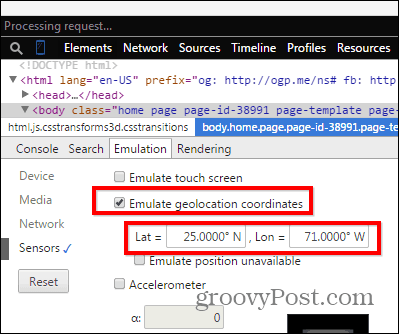
3. Vizualizați site-ul ca dispozitiv mobil
Și din moment ce folosim Instrumentele pentru dezvoltatori pentru a emula funcțiile dispozitivului mobil, ce zici de vizionarea unui site web așa cum ai face pe un dispozitiv mobil? Dacă sunteți pe o conexiune la internet lentă, acest lucru ar putea ajuta lucrurile să fie puțin mai rapide.
Clic Dispozitiv în același meniu de emulare.
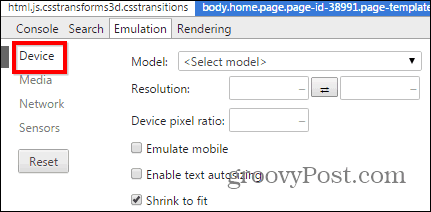
Acum, în Model secțiune, alegeți dispozitivul pe care doriți să îl vedeți ca site.
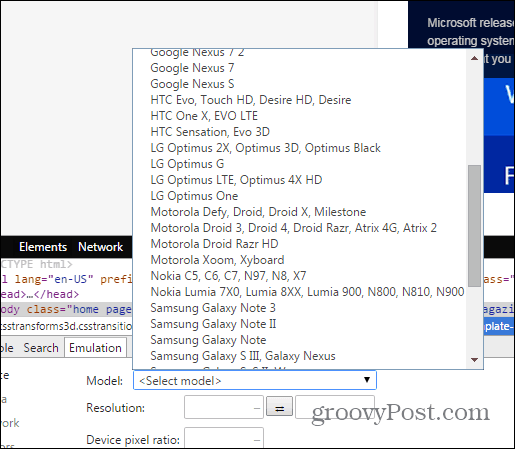
Acum vedeți site-ul web așa cum ar fi pe dispozitivul mobil.
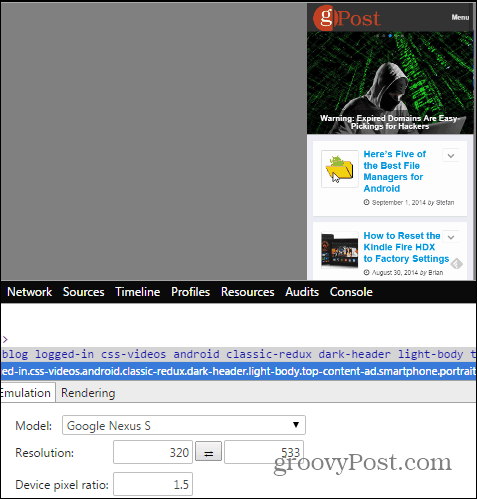
4. Salvați o pagină în format PDF
Google Chrome poate salva direct o pagină ca PDF, fără a fi nevoie de niciun software suplimentar. Deschideți pagina pe care doriți să o salvați și apăsați Ctrl + P de pe tastatură (în Windows) sau Cmd + P dacă folosiți un Mac.
Clic Schimbare sub numele imprimantei tale.
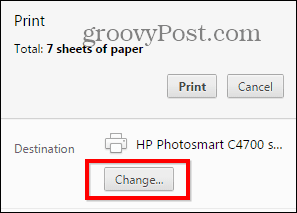
În lista care apare, alegeți Salvare ca PDF.
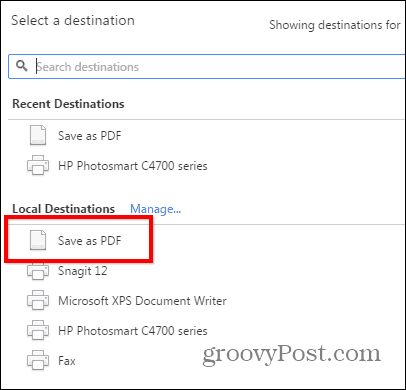
Utilizarea Google Chrome ca un cititor PDF este plăcut, deoarece este luminos asupra resurselor de sistem versus instalarea unui porumb al unui program precum Adobe Reader. De fapt, consultați articolul nostru pe cum să faceți din Chrome cititorul dvs. PDF implicit. Chiar dacă nu doriți să setați Chrome ca implicit, vă recomandăm să folosiți ceva mai ușor și mai sigur decât Adobe Reader. Vezi articolul nostru pe cinci instrumente PDF pentru a citi și a crea PDF-uri.
5. Modificați Furnizorul de căutare implicit
În mod normal, Google este furnizorul de căutare implicit Chrome. Cu toate acestea, puteți schimba asta dacă o preferați pe alta. Apasă pe Opțiuni butonul din partea dreaptă sus a ferestrei Chrome, apoi faceți clic pe Setări.
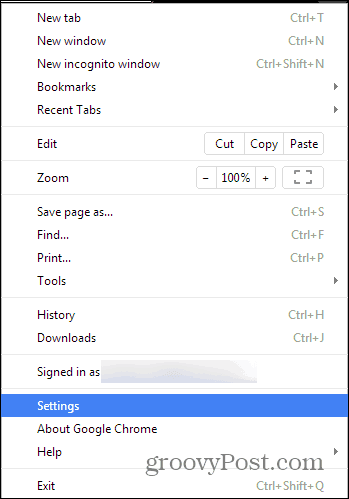
Acum derulați în jos până găsiți secțiunea Căutare. Alegeți un motor de căutare din listă sau faceți clic pe Gestionați motoarele de căutare pentru a adăuga altul ca. DuckDuckGo.
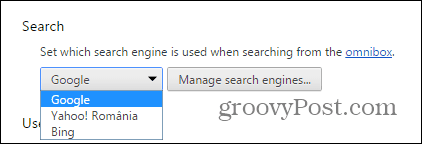
6. Ștergeți o intrare automată completă
Dacă ați căutat vreodată ceva și nu doriți ca alți utilizatori să știe despre el, Chrome vă permite să ștergeți sugestiile URL completate automat, odată, fără a șterge întregul istoric.
Doar evidențiați intrarea pe care doriți să o ștergeți și apăsați Shift + Ștergere pe tastatura ta.
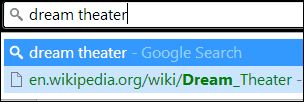
7. Activați Nu urmăriți
În același departament de confidențialitate, activarea funcției „Nu urmăriți” este întotdeauna o idee bună (chiar dacă nu toate site-urile web le vor interesa în realitate). Îl găsiți în Setări meniu pe care l-ați folosit acum puțin timp, în sec Setari avansate.
Este în condiții de confidențialitate, dar dacă aveți nevoie de mai multe detalii, avem un articol care acoperă funcția Chrome Nu urmărește detaliat.
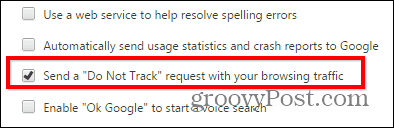
8. Căutați numai pentru rezultate pe un anumit site web
Ce se întâmplă dacă doriți să obțineți doar rezultatele căutării de pe un anumit site web pentru un anumit termen de căutare. Să zicem că vreau să obțin rezultate despre Google Chrome de pe site-ul nostru web.
Introduceți doar: site: groovypost.com în Omnibar Chrome, urmate de termenii de căutare, așa cum am făcut în imaginea de mai jos. Aici sunt în căutare de groovyPost special pentru articole legate de Google Chrome.
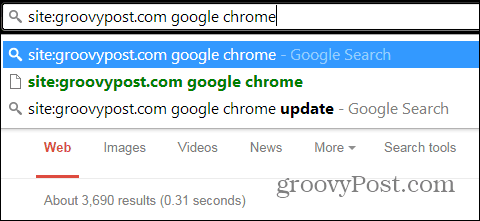
9. Faceți Chrome mai rapid prin închiderea proceselor
Dacă Chrome este pe partea lentă, știți că browserul Google are propriul său manager de sarcini, pe care îl puteți utiliza pentru a vedea ce încetinește lucrurile și a închide acele procese pentru ca lucrurile să funcționeze mai repede.
Puteți ajunge la ea apăsând Shift + Esc pe tastatura sau o puteți găsi în meniul care apare făcând clic pe butonul Opțiuni buton, sub Unelte.
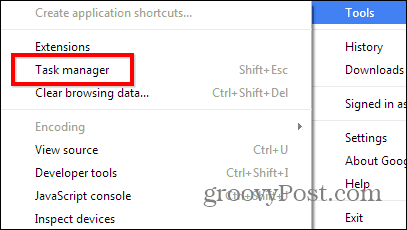
Dacă doriți să închideți ceva, faceți clic pe butonul apoi Sfarsitul procesului.
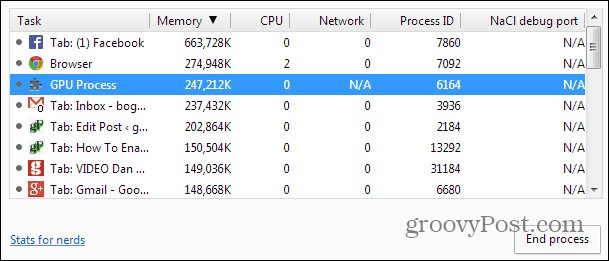
10. Resetați Chrome la setările implicite fără a reinstala
Dacă experimentați extensii și setări, rezultând că Google Chrome se comportă ciudat, știți că îl puteți reseta la starea de fabrică.
Toate paginile de pornire, starea noii file, filele fixate, memoria cache (inclusiv cookie-urile, conținutul și datele site-ului) vor fi resetate. Extensiile și temele vor fi dezactivate, nu vor fi șterse.
Cu toate acestea, marcajele dvs. vor fi păstrate. Iată cum să resetați Chrome fără a reinstala.
Acestea sunt sfaturile noastre pentru utilizatorul Chrome. Dacă aveți unul dintre dvs. care credeți că ar trebui să fie în listă, informați-ne într-un comentariu de mai jos!
