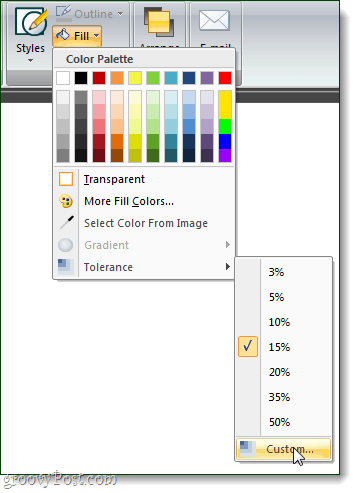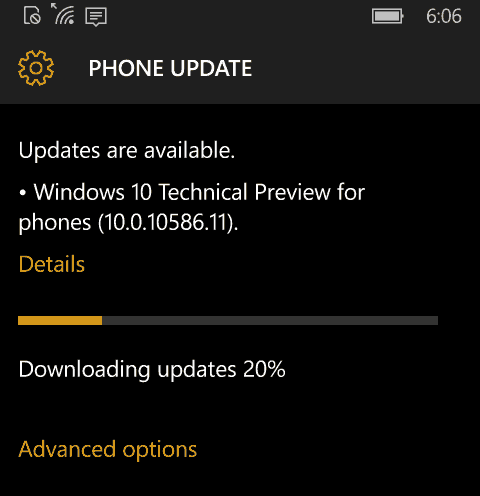Gestionează transparența de fundal în Snagit Editor, cum ar fi în Photoshop
Productivitate Image Editor Snagit Tech Smith Photoshop / / March 17, 2020
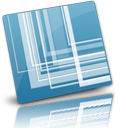
Încă am întâlnit un grafician cu care nu este familiarizat Instrumentul cu bagheta magică Photoshop. Acesta este unul dintre cele mai bune moduri de a edita și crea transparențe într-o imagine. Cu toate că s-ar putea să nu fie la fel de bun ca Photoshop, Versiunea 10 a Snagit oferă o soluție ușoară grozavă care poate gestiona lucrări simple de transparență; fără balta Adobe & Photoshop.
Aproape toate imaginile pe care le vedeți aici pe groovyPost au fost procesate folosind instrumentul de captare și editare a fotografiei groase de la TechSmith. Și deși ne-am avut problemele legate de transparența Snagit în trecut, aceasta este, de asemenea, caracteristică foarte utilă. Mai jos vă vom arăta cum puteți face ceva similar cu instrumentul Photoshop Magic Wand pentru a crea transparențe.
Pasul 1 - Capturați ecranul dvs. și Selectați Completati instrument
Bine, prima comandă de afaceri este să vă încărcați imaginea în Snagit Editor. Există o mulțime de moduri de a face asta, dar cel mai ușor este probabil doar să-l capturați ca captură de ecran
Acum, Selectați Completati instrument. În alte programe este uneori cunoscut sub numele de instrumentul Bucket Paint.
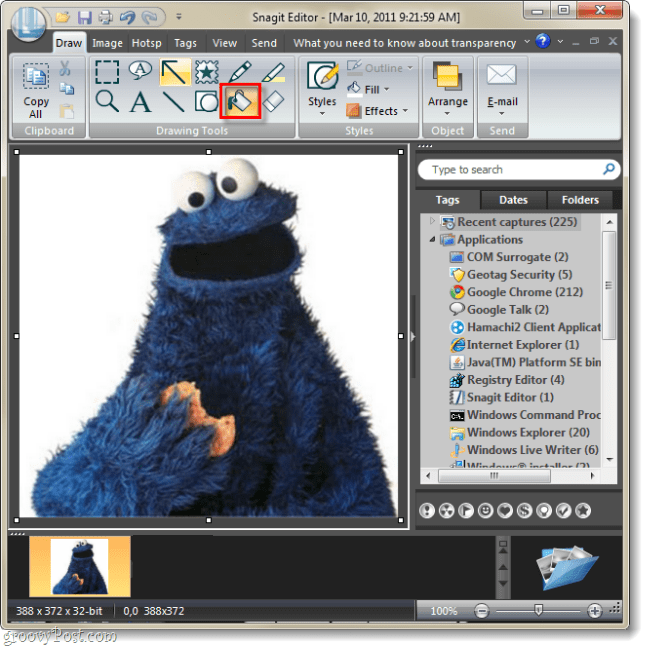
Pasul 2
Acum, că instrumentul Completare este Selectați sub stiluri categorie Clic Completati lista verticală. Din meniul vertical, SelectațiTransparent.
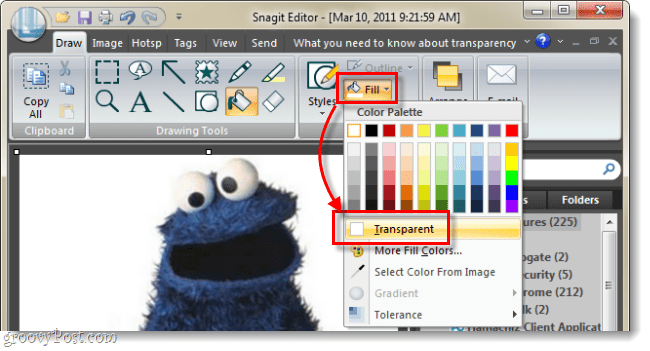
Pasul 3
Clic Completati meniu drop din nou, de data aceasta SelectațiToleranță> și apoi 5%sau 10%.
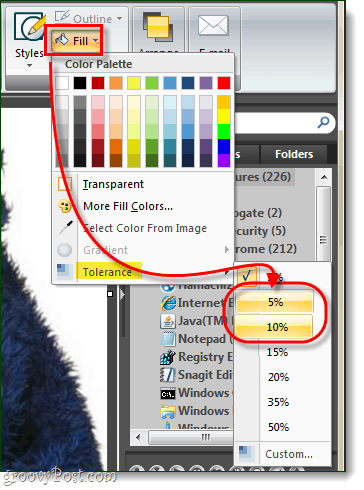
Pasul 4
Pictează departe! Folosiți instrumentul de umplere pentru a reda zona de fundal pentru a vă transparenta. De asemenea, pixelii albi cu mai multe nuanțe care se află în jurul conturului imaginilor ar trebui să fie transparenti pe baza la care ați setat Toleranța.
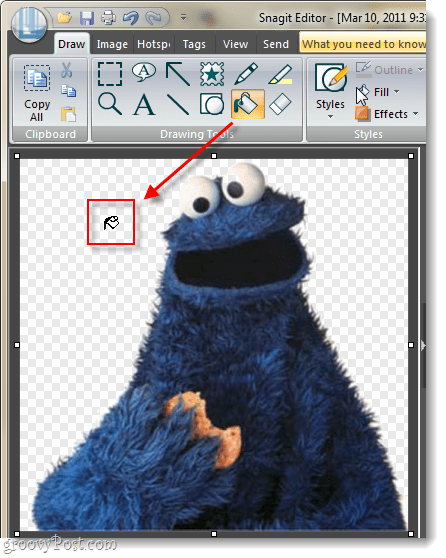
Terminat!
Acum imaginea ta are un fundal transparent! De aici puteți adăuga umbre, culori sau alte efecte. De asemenea, este util pentru lipirea imaginilor deasupra altor imagini.
Dacă te confrunți cu probleme de pixeli rămase în jurul conturului imaginii tale, trebuie doar să intri în Completati stil și setează-ți toleranța la un nivel mai înalt; uneori a personalizat nivelul va funcționa cel mai bine, deoarece dacă setați Toleranța prea mare, ar putea începe să eliminați pixeli pe care doriți să îi păstrați.