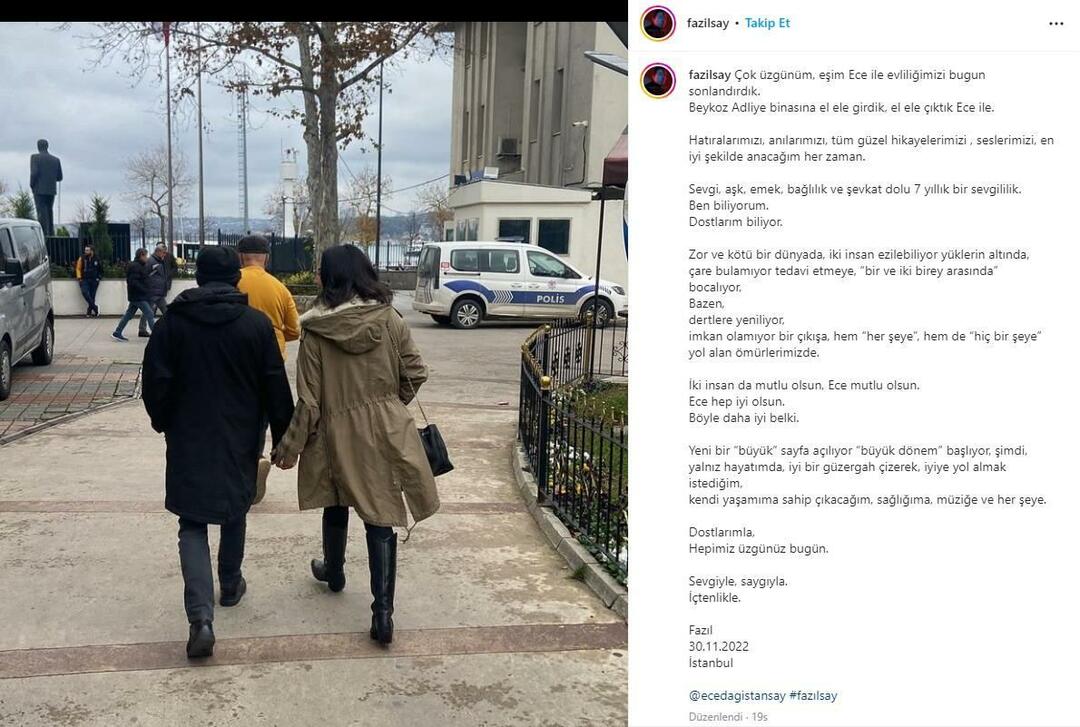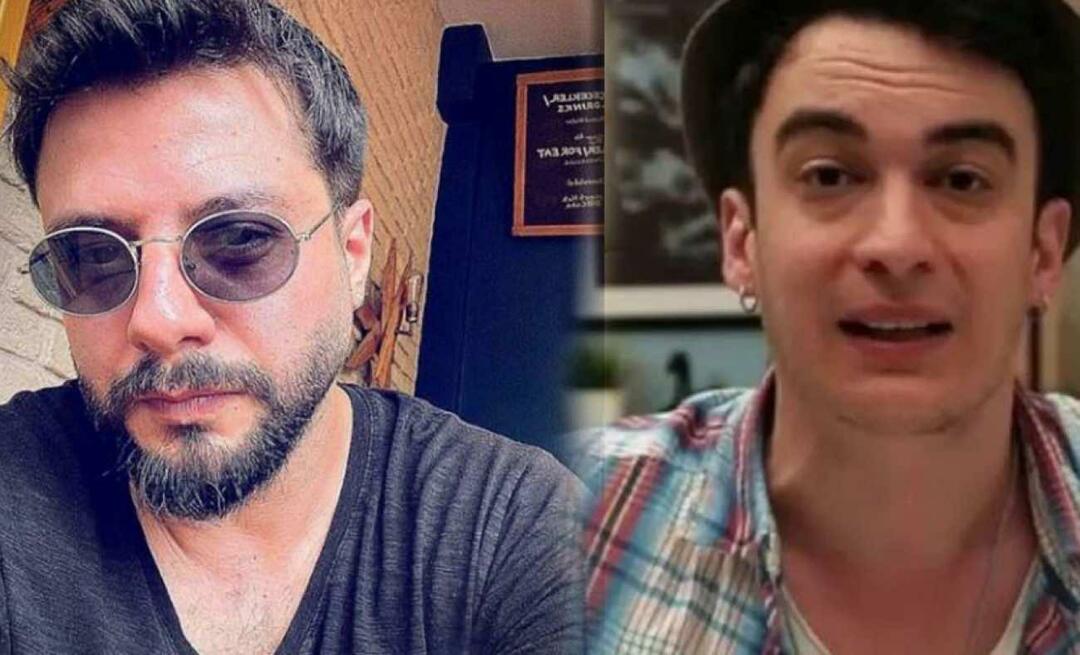Cum să împerechezi un vechi Apple Mighty Mouse sau Magic Mouse în Windows 10
Ferestre Din 10 Măr / / March 17, 2020
Aveți un mouse vechi Apple Bluetooth? O veste bună, funcționează în Windows 10!

Am săpat în cutiile din subsolul meu a doua zi și am descoperit o comoară îngropată: bătrânul meu Apple Mighty Mouse. Scurtul meu scenariu de utilizator Mac s-a încheiat în urmă cu mai bine de cinci ani și, astfel, mouse-ul meu Bluetooth de odinioară de încredere, Apple, a adunat praf. Am fost surprins să văd că la pornirea ei, a clipit la viață. Am decis să văd dacă va funcționa pe computerul meu Windows 10. Și a făcut-o, cu un pic coaxant.
Iată cum să te descurci și pe tine.
Instalarea de drivere Apple Mighty Mouse sau Magic Mouse în Windows 10
Dacă computerul dvs. are Bluetooth, aceasta este jumătate din ecuație. Șoferii sunt a doua jumătate.
Folosesc întrerupătorul Apple Mighty Mouse, model A1197.

Apple face drivere Windows oficiale pentru perifericele lor, inclusiv Mighty Mouse și Magic Mouse. Sunt împachetate cu Boot Camp, care vă permite să porniți Windows pe Mac.
În mod normal, primiți acești drivere ca parte a procesului de configurare a asistentului Boot Camp. Dar dacă nu mai sunteți utilizator Mac, îi puteți bloca din paginile de asistență Apple. L-am găsit pe șofer în
Continuați și descărcați acest fișier și dezarhivați-l. În interior, pentru a naviga în folderul BootCamp> Drivere> Apple. Acolo, veți găsi un fișier apelat applewirelessmouse64.exe. Rulați-l pentru a instala driverele Magic Mouse sau driverele Mighty Mouse.
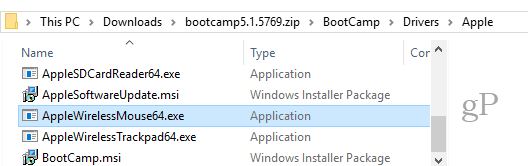
(Notă: Dacă utilizați un trackpad Apple Magic, încercați AppleWirelessTrackpad64.exe drivere.)
Continuați prin asistentul de instalare a driverului de dispozitiv.

Clic finalizarea cand esti gata.
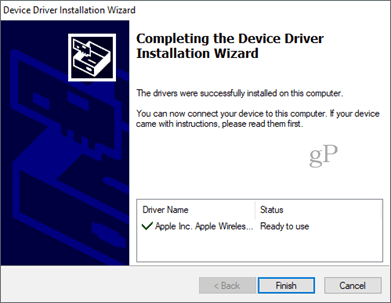
Asocierea Mighty Mouse sau Magic Mouse în Windows 10
Acum că aveți driverele, următorul pas este să asociați mouse-ul. Trecuse atât de mult de când am folosit Mighty Mouse-ul meu, încât uitasem cum să-l împerechez. Nu există un buton pereche, doar un comutator de pornire / oprire din partea de jos care alunecă deasupra senzorului optic din partea de jos.
Pentru a-l asorta, accesați setările Bluetooth în Windows 10. Opriți mouse-ul și faceți clic Adăugați Bluetooth sau alt dispozitiv și alege Bluetooth.

Acum, când Windows începe să caute dispozitivul, porniți mouse-ul în timp ce țineți butonul din partea stângă. Țineți apăsat butonul din partea stângă până când lumina verde din partea de jos începe să clipească.

Mouse-ul dvs. Apple ar trebui să apară în lista de dispozitive. Apasă-l. Dacă vi se solicită o parolă, încercați 0000 sau 1111.

După ce v-ați conectat, Windows 10 va termina configurarea.
Asta e! Ar trebui să fiți în funcțiune.
Am încercat asta doar pe Apple Mighty Mouse. Dar cred că ar trebui să funcționeze cu orice mouse wireless Apple. Dacă îl încercați pe computerul dvs. Windows 10, anunțați-mi despre succesul sau eșecul în comentarii.
PS O notă despre imaginea caracteristică. Acest lucru a fost luat de către Feureau (Lucrare proprie) [CC BY-SA 3.0 sau GFDL], prin Wikimedia Commons. Aș fi putut face o fotografie cu propriul meu mouse Mighty Mouse, dar este murdar. Când spun că am eliminat-o, mă refer la asta la figurat ...