Outlook 2013: Cum să folosiți dosarele de căutare pentru a găsi rapid e-mailul!
Microsoft Office Productivitate Outlook 2013 / / March 17, 2020
Outlook este o aplicație rară, în sensul că este una dintre acele aplicații pe care le țin deschis TOATE ZIUA. Aproape întreaga mea zi se învârte în jurul ei, așa că atunci când pot găsi un sfat groovy care îmi economisește timpul, poate avea un impact uriaș asupra productivității mele. Fișierele de căutare Outlook 2013 este unul dintre aceste sfaturi!
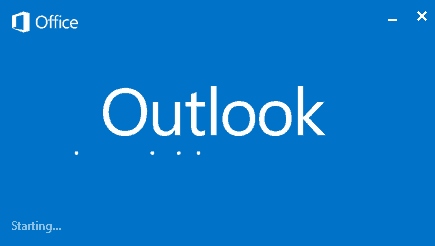 Outlook este o aplicație rară, în sensul că este una dintre acele aplicații pe care le țin deschis TOATE ZIUA. Aproape întreaga mea zi se învârte în jurul ei, așa că atunci când pot găsi un sfat groovy care îmi economisește timpul, poate avea un impact uriaș asupra productivității mele. Folderele de căutare Outlook 2013 este unul dintre aceste sfaturi. Mă ajută să configurez și să îmi organizez inbox-ul folosind șiruri de căutare personalizate. Acest lucru mă împiedică să trebuiască să-mi reintroduceți căutarea repetată și, știu exact unde sunt datele mele când am nevoie.
Outlook este o aplicație rară, în sensul că este una dintre acele aplicații pe care le țin deschis TOATE ZIUA. Aproape întreaga mea zi se învârte în jurul ei, așa că atunci când pot găsi un sfat groovy care îmi economisește timpul, poate avea un impact uriaș asupra productivității mele. Folderele de căutare Outlook 2013 este unul dintre aceste sfaturi. Mă ajută să configurez și să îmi organizez inbox-ul folosind șiruri de căutare personalizate. Acest lucru mă împiedică să trebuiască să-mi reintroduceți căutarea repetată și, știu exact unde sunt datele mele când am nevoie.
Am început să folosesc această caracteristică când am citit groovyPost Jack pentru care a scris
Organizarea e-mailului cu dosare de căutare Outlook 2013
Să începem prin crearea unui nou folder de seach. Apasă pe Pliantfila apoi faceți clic pe Folder de căutare nou.
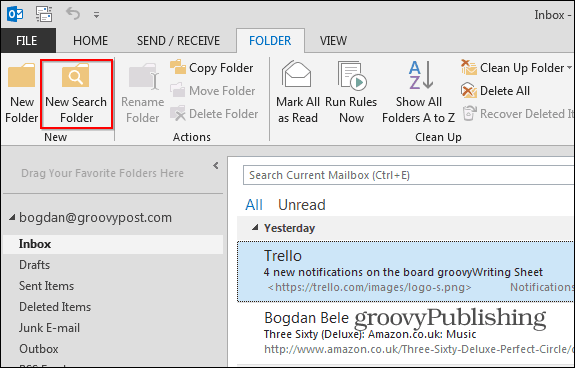
Microsoft oferă o serie de căutări implicite din care puteți alege. Multe dintre acestea sunt foarte utile, inclusiv „Mail trimis direct către mine” sau „Mail indicat pentru monitorizare”. Așadar, chiar dacă nu aveți timp să creați o căutare personalizată grooby, jucați-vă și adăugați câteva dintre aceste foldere de căutare implicite pentru a vă gândi la sucurile creative.
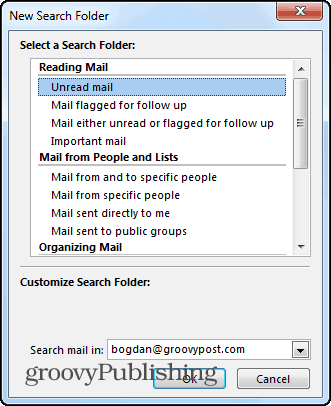
După ce adăugați o căutare personalizată, folderul va apărea sub folderele de e-mail standard, așa cum se arată mai jos. În exemplul meu, am adăugat folderul de căutare „Necitit sau Pentru urmărire”. Dosarul a apărut în lista mea de folder, împreună cu o listă de e-mailuri filtrate care îndeplinesc aceste criterii. Foarte groovy!
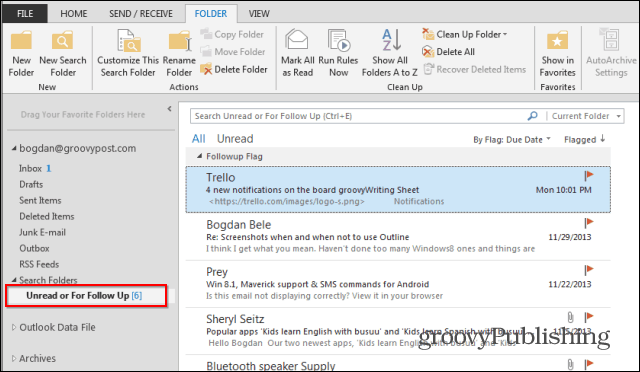
Puteți alege, de asemenea, să creați dosare de căutare pentru poștă de la persoane și liste. Am adăugat acest dosar de căutare implicit de sus, apoi l-am ales pe Brian Burgess de groovyPost.
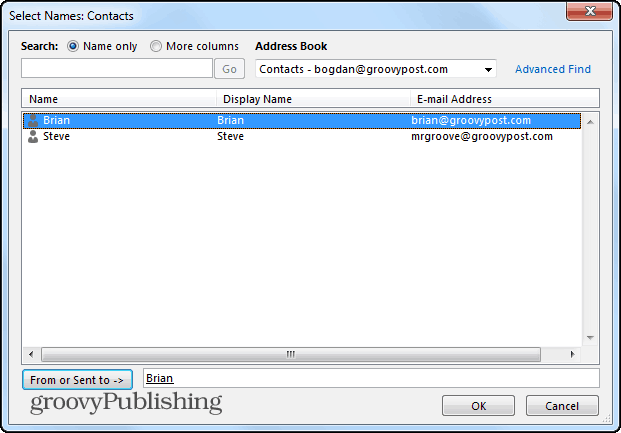
După ce am dat clic pe OK, pot găsi cu ușurință acel email în viitor în folderul etichetat cu Brian.
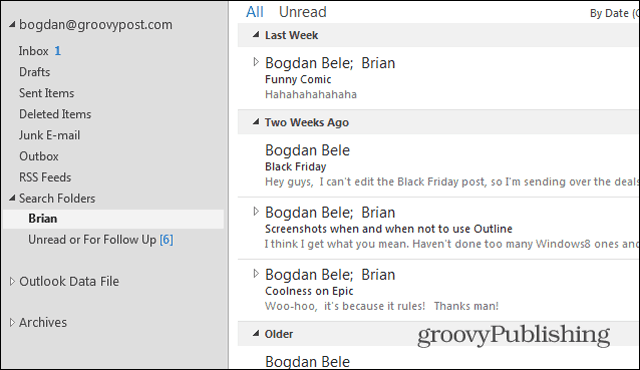
Folder de căutare personalizat
Totuși, adevărata putere a folderelor de căutare creează căutări personalizate folosind o varietate de criterii pentru a găsi exact când aveți nevoie de oriunde în căsuța de e-mail. Parcurgeți până la Creați un folder de căutare personalizat și faceți clic pe Criterii.
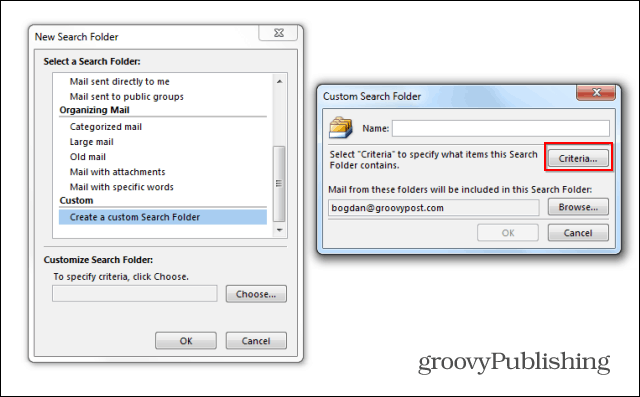
După cum puteți vedea, opțiunile sunt nesfârșite, cu toate acestea Microsoft face totuși destul de ușor de mers, deși interfața pentru a personaliza cum doriți. Acestea fiind spuse, în viitor, vom urmări acest articol cu un altul pentru a trece peste unele aspecte mai avansate ale folderelor de căutare personalizate.
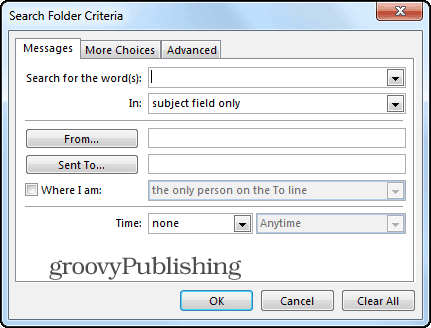
Vă garantez că dacă sunteți utilizator Outlook, acest sfat vă va economisi timp. Joacă în jur și dacă te confrunți cu întrebări, postează-le aici și îți vom da o mână!



