Cum să protejați documentele PDF cu parolă
Intimitate Securitate Pdf / / March 17, 2020
Puteți proteja informațiile private și private într-un PDF protejând fișierul cu parolă. Când protejați un PDF cu parolă, acesta criptează conținutul fișierului, astfel încât acesta să nu poată fi citit de niciun program fără să introduceți mai întâi parola. Iată cum se face.
Fișierele PDF (format portabil de document) sunt destinate să fie partajate rapid și ușor prin e-mail și pe web. Dezavantajul acestei comodități este că pot prolifera cu ușurință dincolo de publicul prevăzut. Pentru a atenua acest risc, puteți adăuga protecție prin parolă la PDF-urile dvs. Când criptați PDF-uri, parolele trebuie să le vizualizeze conținutul. Acest lucru este similar cu tutorialul nostru anterior pe cum să protejați fișierele Microsoft Office, dar se aplică PDF-urilor. PDF-urile pot fi vizualizate nativ atât în Windows cât și în macOS, dar în funcție de software-ul pe care îl aveți, va trebui să faceți niște pași suplimentari pentru a proteja parolele PDF-uri.
Parola Protejează fișierele PDF în Windows și macOS
Metoda 1: Utilizați Microsoft Office pentru a crea PDF-uri protejate prin parolă
Când criptați și protejați parola unui document pe care l-ați creat folosind un program Microsoft Office (de exemplu, Excel, Word, PowerPoint), îl puteți salva ca un PDF care este, de asemenea, protejat cu parolă.
- Deschideți fișierul Microsoft Office în aplicația respectivă.
- Clic File> Save As...
- Faceți clic pe butonul Salvați ca tip caseta de listă apoi selectați PDF.
- Apasă pe Opțiuni apoi verificați opțiunea Criptați documentul cu o parolă.
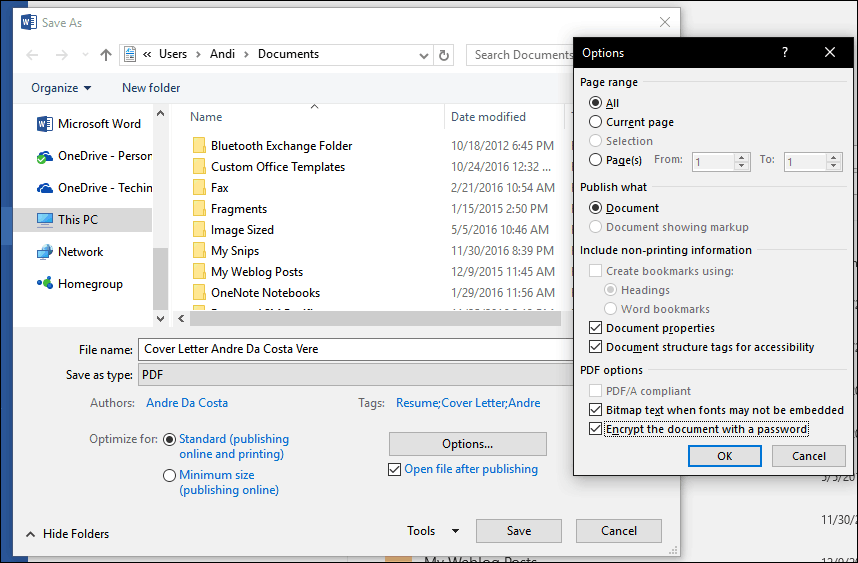
- Introduceți parola, apoi confirmați-o. Alegeți o parolă pe care nu o utilizați în mod normal dacă intenționați să partajați documentul cu alții.
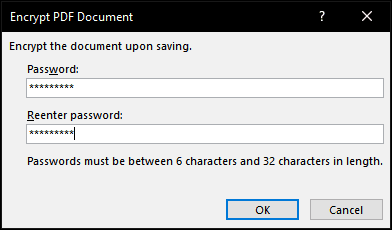
Asta e! Când deschideți documentul în vizualizatorul dvs. PDF, vi se va solicita să introduceți o parolă.
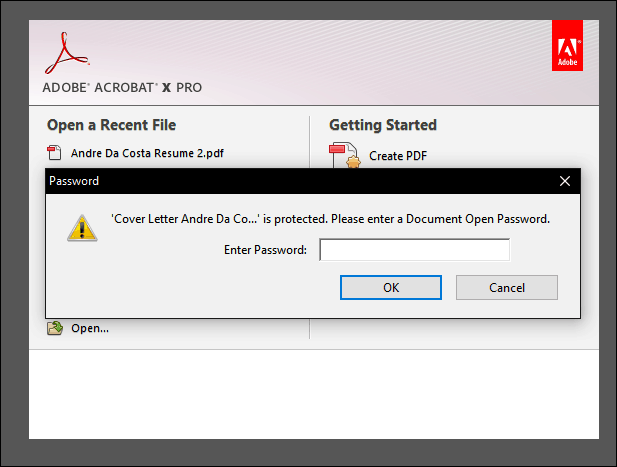
Dacă nu aveți instalat Microsoft Office, puteți utiliza această metodă împreună cu Încercare gratuită Office 365 de asemenea.
Metoda 2: Parola Protejați un PDF folosind Adobe Acrobat
Dacă documentul pe care doriți să îl protejați prin parolă este deja un PDF, atunci puteți utiliza Adobe Acrobat pentru a adăuga o parolă. Dacă nu ați achiziționat o licență pentru Adobe Acrobat, puteți descărca o 30 de zile de încercare Adobe Acrobat.
- Lansați Adobe Acrobat și deschideți PDF-ul pe care doriți să îl protejați prin parolă.
- Clic Fișier> Proprietăți apoi selectați butonul Securitate tab.
- Faceți clic pe butonul Metoda de securitate caseta de listă apoi alegeți Securitate parolă.
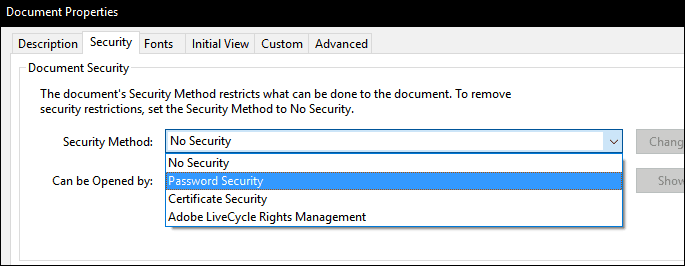
- Alegeți nivelul de compatibilitate dorit. În funcție de versiune, puteți activa asistența până la Adobe Acrobat 3.0. Dacă utilizatorul sunteți trimiterea PDF-ului dvs. pentru a nu avea o versiune compatibilă a Adobe, nu o vor putea decripta și deschide aceasta.
- Verifică Solicitați o parolă pentru a deschide documentul apoi introduceți parola. Adobe Acrobat vă va oferi o indicație despre cât de sigură este parola dvs. Puteți restricționa, de asemenea, editarea cu o parolă dacă alegeți acest lucru.
- Clic O.K pentru a confirma modificările.
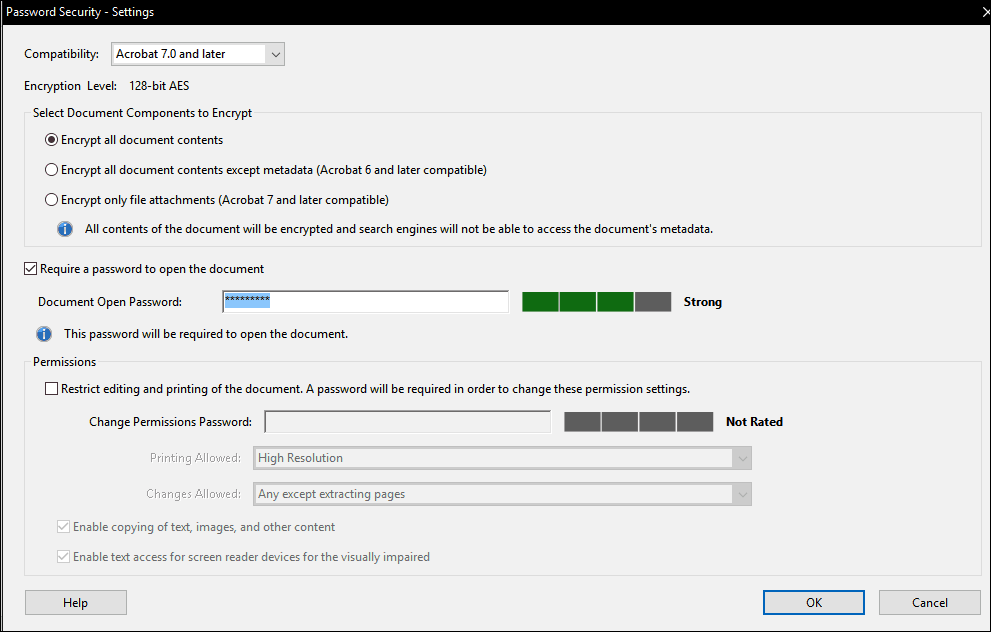
Metoda 3: Parola Protejați un PDF pe un Mac folosind Previzualizare
Dacă dețineți un Mac, puteți proteja parola prin documente nativ în macOS.
- Deschideți fișierul dvs. PDF în aplicația Previzualizare făcând dublu clic pe acesta.
- Clic Fişier > salva.
- Verifică Criptați apoi introduceți parola și verificați-o.
- Clic salva.
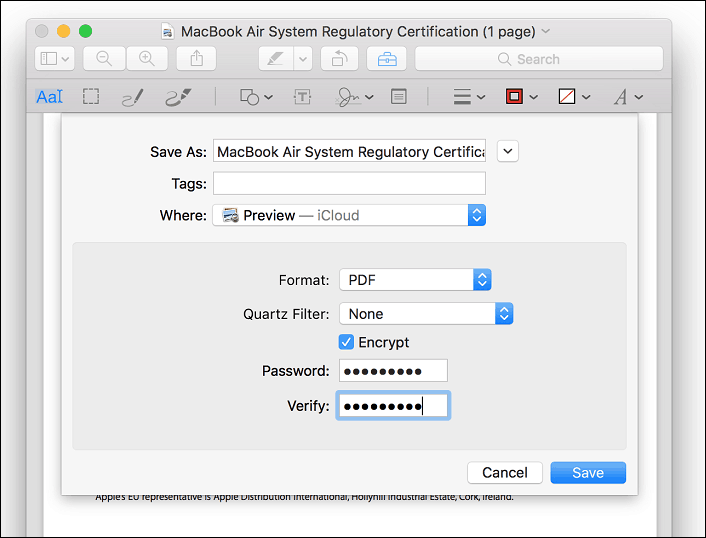
Și acolo îl aveți: trei moduri de a proteja parola cu un fișier PDF. Fișierele PDF protejate prin parolă sunt criptate, ceea ce înseamnă că nu există nicio modalitate de a „ocoli” PDF-ul pentru a vedea conținutul. PDF-ul trebuie decriptat pentru a fi vizualizat. Acesta este un standard integrat în format PDF și funcționează la fel indiferent de programul creat PDF și ce program este folosit pentru a vizualiza PDF.
Un ultim memento: asigurați-vă că alegeți o parolă puternică care nu poate fi ghicită sau fisurată. Vezi articolul nostru pe cum să creezi o parolă puternică pentru detalii despre cum să faci exact asta.



