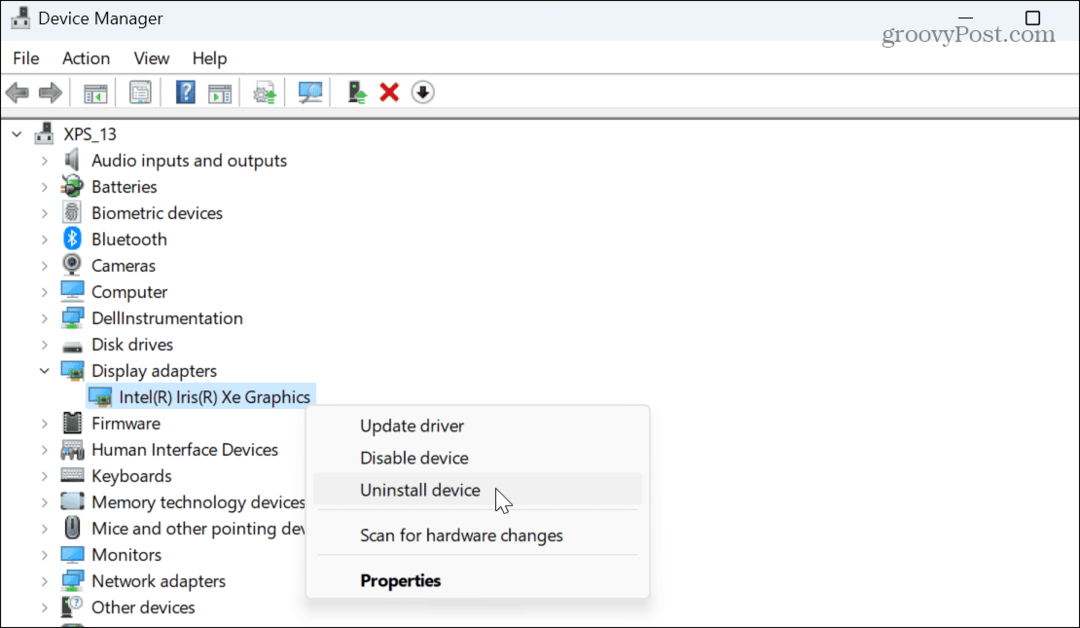Cum să tastați pe iPhone de pe un computer Windows 10
Ferestre Din 10 Ferestre Din Măr I Phone Erou / / April 27, 2020
Ultima actualizare la
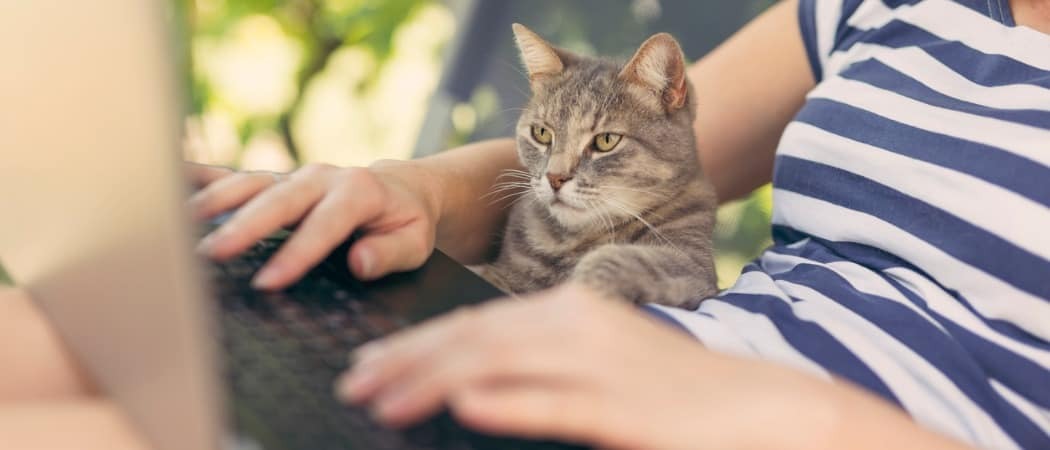
Introducerea mult text pe un iPhone poate fi greoaie. Cu toate acestea, există un mod gratuit și simplu de a folosi tastatura computerului pentru a introduce text pe iPhone. Vă vom arăta cum.
Introducerea pe iPhone poate fi greoaie dacă ai multe de spus. Dacă aveți un Mac, puteți utiliza aplicația Mesaje și aplicațiile Note pentru a scrie cu ajutorul tastaturii Mac. Dar dacă folosești un computer Windows 10?
Puteți utiliza iCloud pentru Windows pentru a accesa Aplicații Apple precum Mesaje și Note, sau puteți utiliza funcția Aplicația dvs. de telefon pe Windows 10 pentru a tasta mesaje, dar dacă doriți să introduceți text într-o aplicație non-Apple, aveți nevoie de o altă opțiune.
Introduceți AirType, care este o aplicație gratuită care vă permite să introduceți text utilizând tastatura Windows PC (sau chiar o Mac) printr-un browser. Este ușor de utilizat și nu trebuie să instalați nimic pe computer pentru a-l utiliza.
Instalați AirType
Caută AirType în App Store de pe iPhone și instalați-l.
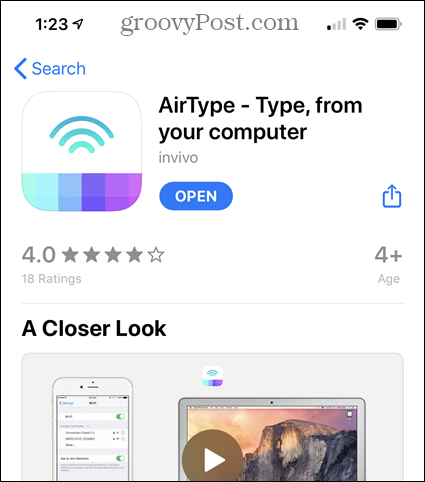
Configurați AirType
Pentru a configura AirType, deschideți Setări app.
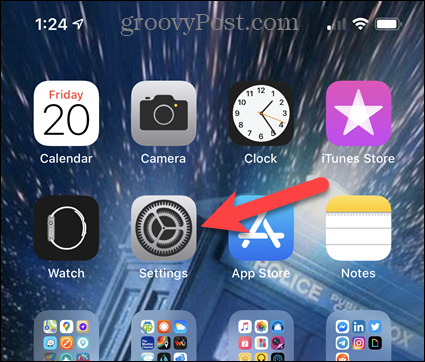
Atingeți General pe Setări ecran.
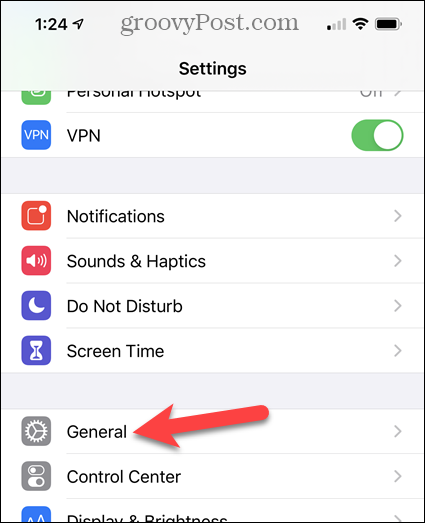
Apoi, atingeți Tastatură.
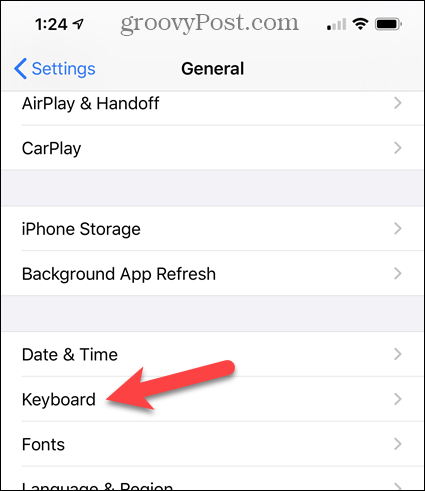
Pe Tastaturi ecran, atingeți Tastaturi pentru a accesa lista tastaturilor disponibile.
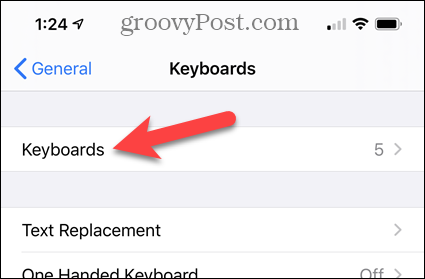
Pentru a adăuga tastatura AirType, atingeți Adăugați tastatură nouă.
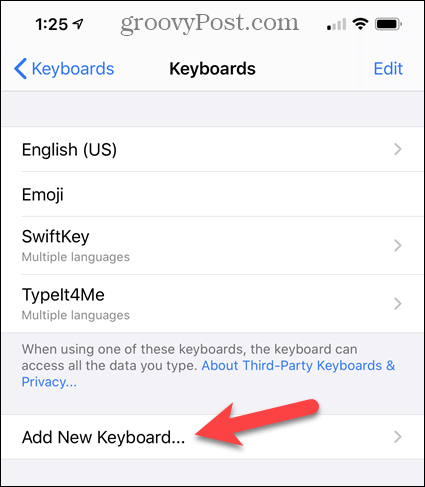
În lista de Tastaturi pentru terți, Atingeți AirType.
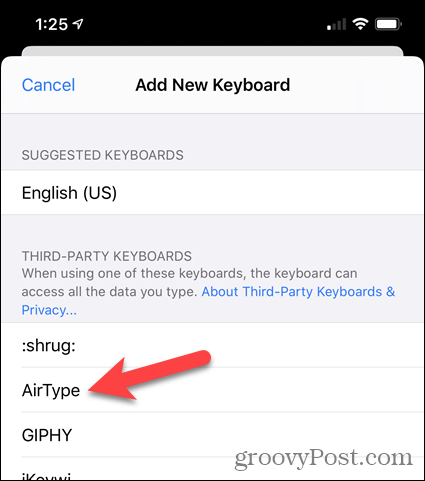
Tastatura AirType este adăugată la lista tastaturilor disponibile.
Trebuie să îi oferiți acces complet înainte de al utiliza, așadar atingeți Tastatură AirType - AirType În listă.
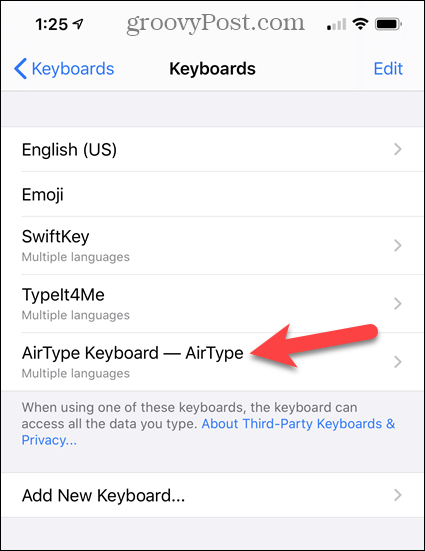
Apasă pe Permite accesul complet butonul glisant astfel încât să devină verde. Apoi, atingeți Permite pe fereastră.
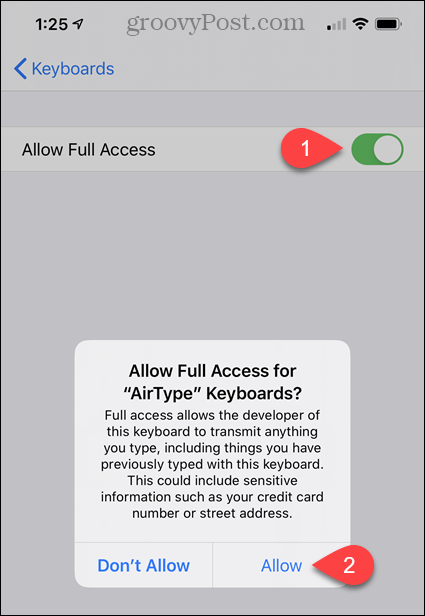
Comutați la tastatura AirType
Pentru a introduce text folosind AirType într-o aplicație de pe iPhone, trebuie să comutați la tastatura AirType.
Atingeți zona de text a oricărei aplicații care permite introducerea textului să activeze tastatura de pe ecran. Apoi, atingeți și țineți apăsată pictograma globului din stânga jos.
Atingeți Tastatură AirType - AirType din meniul pop-up.
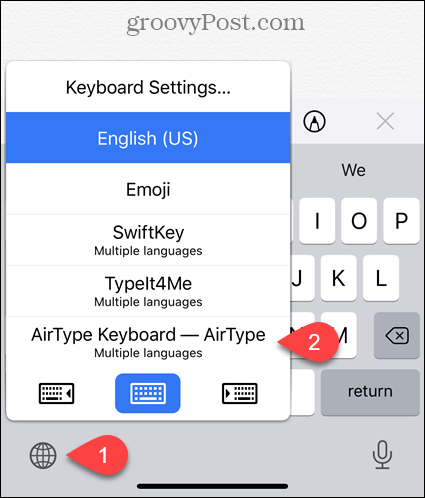
Utilizați AirType în browserul dvs. pentru a introduce text pe iPhone
Acum că ați activat tastatura AirType, trebuie să conectați browserul PC la aceasta.
Notă adresa URL din tastatura AirType.
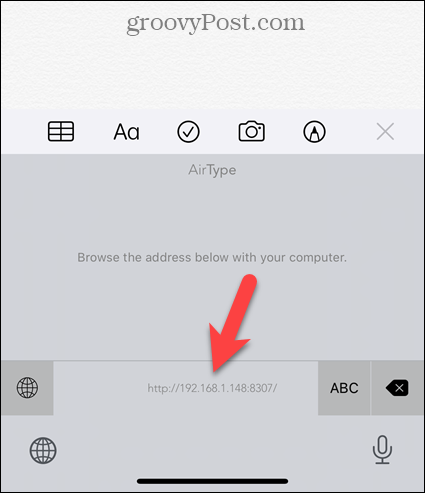
Introduceți adresa URL de la tastatura AirType în bara de adrese a browserului și apăsați introduce.
O casetă de text se afișează în centrul filei browserului. Tastați ce doriți să trimiteți pe iPhone în caseta de text. Apoi apasa Trimite.
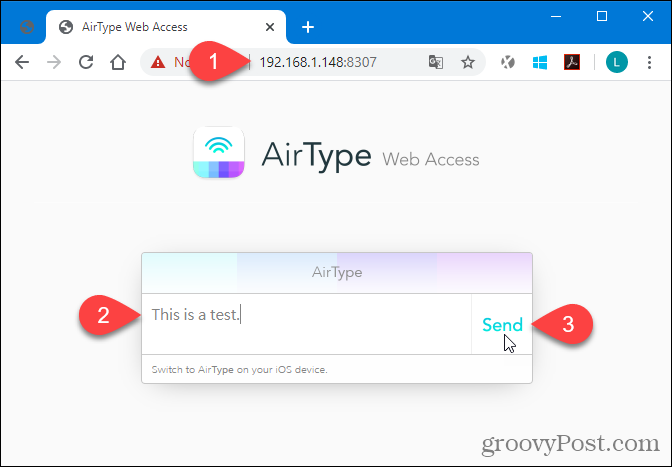
NOTĂ: Dacă vă abateți de la tastatura AirType de pe iPhone, pagina AirType din browserul dvs. vă anunță că așteaptă să fie conectată din nou tastatura AirType. După ce selectați din nou tastatura AirType de pe telefon, se afișează din nou caseta de text pentru intrare.
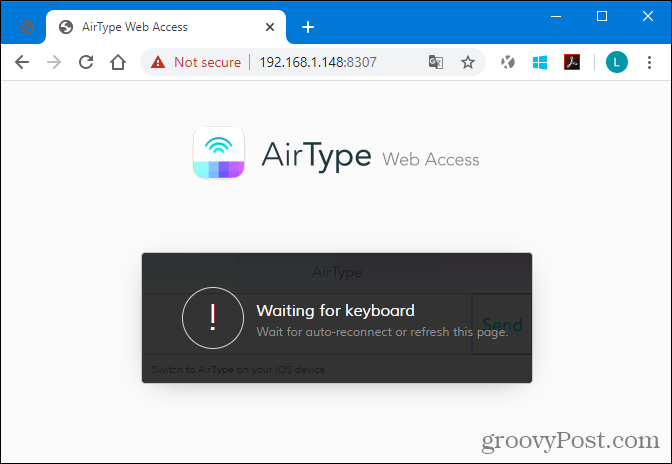
Introduceți text folosind AirType pe iPhone
După ce faceți clic pe Trimiteți în browser, textul pe care l-ați introdus pe computer se afișează în aplicația de pe iPhone.
Puteți trimite o singură linie la un moment dat pe telefon folosind AirType. Cu toate acestea, puteți utiliza tastatura AirType de pe telefon pentru a introduce text acolo. Pentru a accesa tastatura AirType pentru dactilografiere, atingeți ABC.
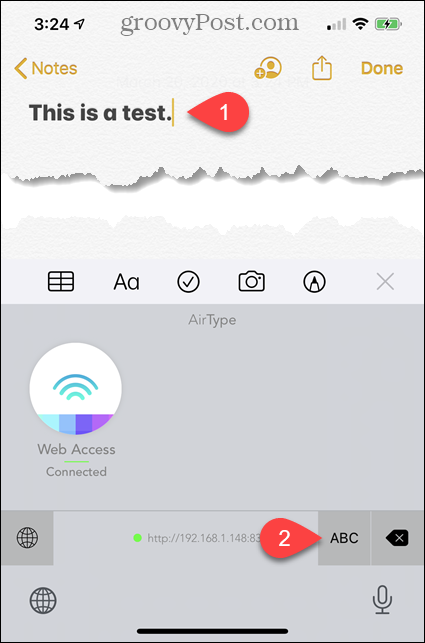
Apoi, de exemplu, puteți atinge Întoarcere pe tastatură pentru a merge la linia următoare.
Pentru a reveni la tastatura AirType pentru intrarea de pe computer, atingeți pictograma semnal albastru de pe tastatură.
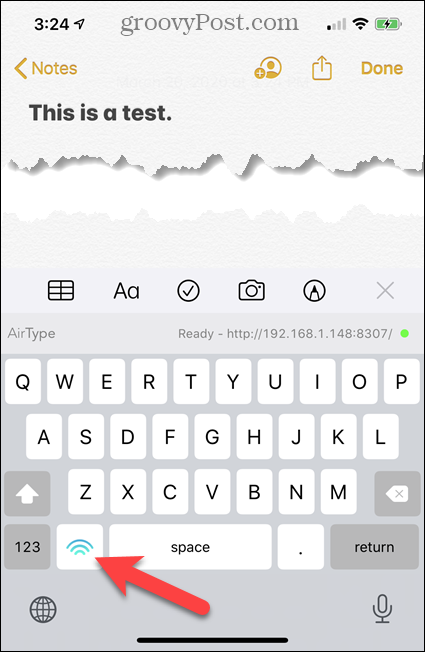
Comutați înapoi la tastatura standard pentru iPhone (sau orice alt tip)
După ce ați terminat de utilizat tastatura AirType, puteți reveni la tastatura standard pentru iPhone sau la orice altă tastatură pe care doriți să o utilizați.
Atingeți și mențineți apăsată pictograma globului și apoi atingeți tastatura dorită din meniul pop-up.
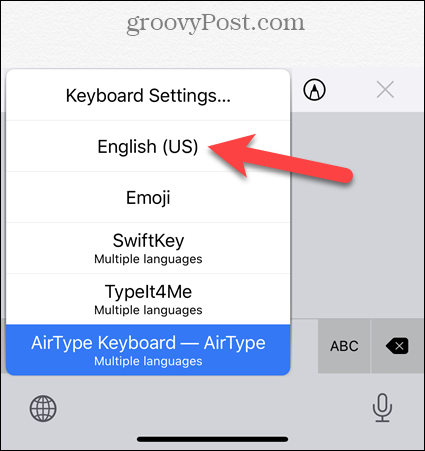
O soluție simplă, dar utilă
După cum am menționat, AirType vă permite doar să introduceți text, o linie la un moment dat. Nu puteți interacționa cu aplicația pentru iPhone în alt mod. De exemplu, nu puteți utiliza AirType pentru a atinge Trimitere într-o aplicație de e-mail sau de mesagerie. Cu toate acestea, chiar și cu această limitare, este util dacă aveți multe de tastat pe telefon.
Dacă introduceți informații sensibile pe iPhone, este mai bine să o introduceți direct pe telefonul dvs. fără să folosiți AirType. De asemenea, când vă aflați într-o rețea Wi-Fi publică, aveți grijă la ce tastați folosind AirType.
Ce este capitalul personal? Revizuire 2019 incluzând modul în care îl folosim pentru a gestiona banii
Indiferent dacă începi să investești sau să fii un comerciant experimentat, Personal Capital are ceva pentru toată lumea. Iată o privire la ...