Cum să remediați eroarea VIDEO DXGKRNL FATAL BSOD pe Windows
Microsoft Ferestre Din 10 Windows 11 Erou / / June 02, 2023

Publicat
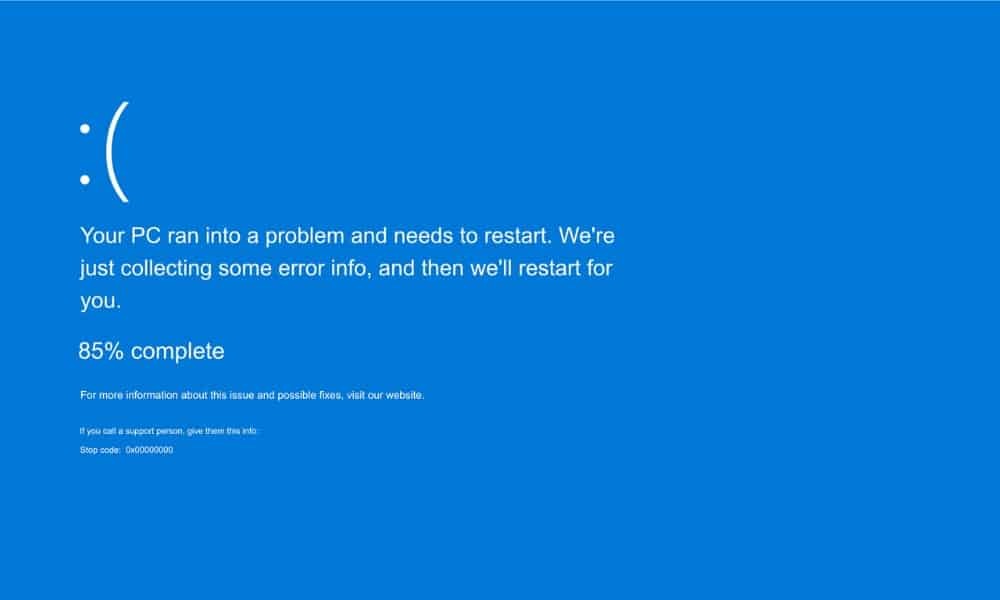
O eroare VIDEO DXGKRNL FATAL BSOD pe Windows indică o problemă cu placa dvs. grafică. Pentru a rezolva problema, urmați acest ghid.
Erorile de ecran albastru (BSOD) pot fi alarmante, iar una pe care ați putea să vă întâlniți este VIDEO DXGKRNL FATAL eroare pe Windows. Este posibil să întâmpinați această eroare dacă driverele plăcii grafice sunt învechite, dar aceasta nu este singura cauză posibilă.
De asemenea, puteți întâmpina această problemă dacă versiunea dvs. de DirectX nu mai este acceptată sau din cauza fișierelor de sistem corupte. Totuși, eroarea este, în general, legată de sistemul dvs GPU, și există diferiți pași pe care îi puteți lua pentru a rezolva problema.
Dacă primiți un ecran albastru cu eroarea VIDEO DXGKRNL FATAL pe Windows 11, acest ghid vă va arăta cum să o remediați.
Utilizați Instrumentul de depanare hardware pentru a remedia eroarea FATAL VIDEO DXGKRNL
Windows 10 și 11 includ instrumente care vă vor permite să remediați eroarea video. Aici vom începe cu instrumentul de depanare hardware care poate identifica erorile și vă poate oferi soluții pentru a le remedia. Afișăm capturi de ecran din Windows 11, dar puteți folosi aceleași instrumente și remedieri pe Windows 10.
Pentru a rula instrumentul de depanare hardware pe Windows 11:
- presa Tasta Windows + R pentru a lansa Alerga fereastra de dialog.
- Introduceți următoarele și faceți clic Bine sau apăsați introduce:
msdt.exe -id DeviceDiagnostic
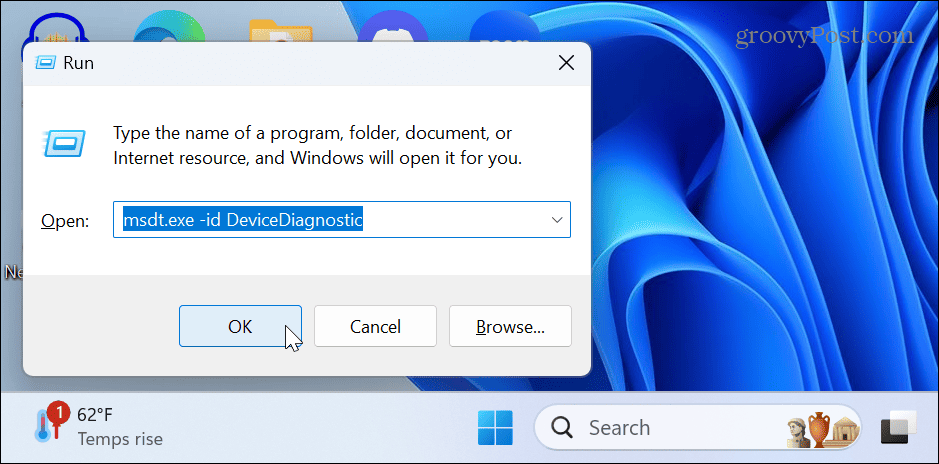
- Cand Hardware și dispozitive se lansează instrumentul de depanare, faceți clic Următorul.
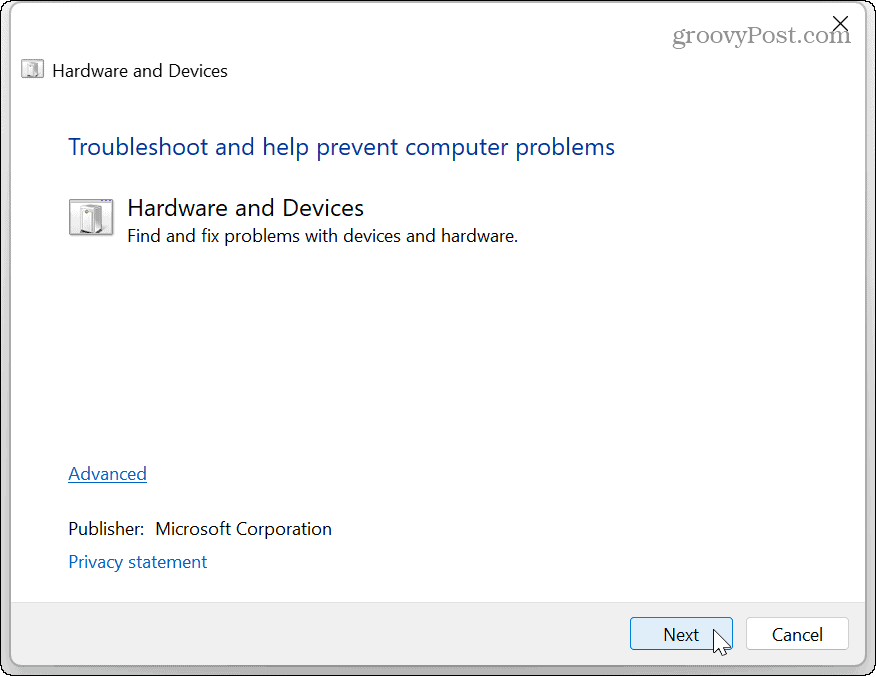
- Așteptați ca instrumentul de depanare să scaneze pentru probleme și să aplice remedieri automat.
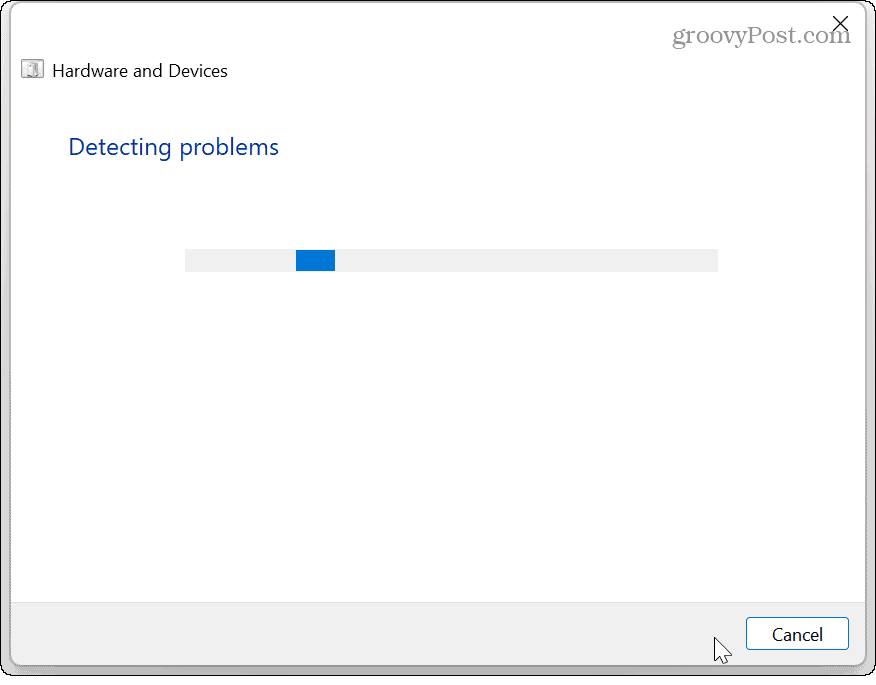
- Dacă nu identifică o problemă, închideți instrumentul de depanare și utilizați una dintre următoarele opțiuni.
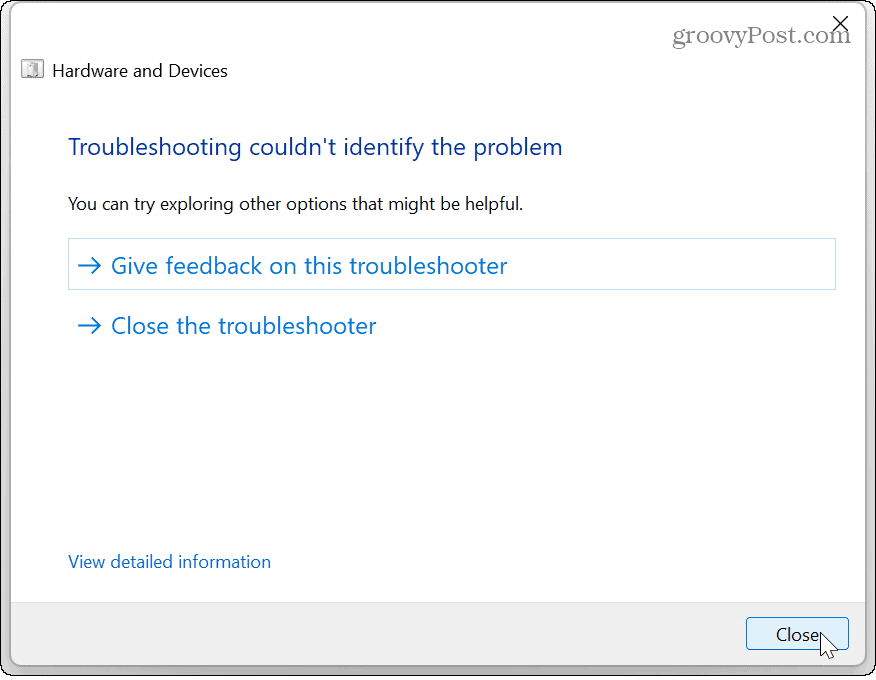
Reinstalați driverele plăcii grafice
Daca ai drivere actualizate manual pentru placa dvs. grafică, ar putea exista o problemă de corupție, iar reinstalarea driverelor plăcii grafice poate rezolva eroarea ecranului albastru.
Pentru a reinstala driverele plăcii grafice pe Windows 11:
- apasă pe Tasta Windows, caută Manager de dispozitivși faceți clic pe rezultatul de sus.
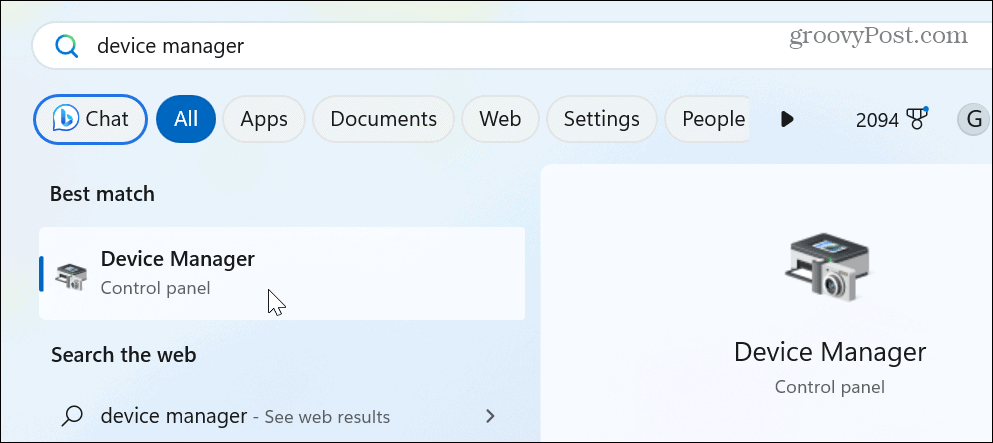
- Extindeți Adaptoare de afișare secțiune.
- Faceți clic dreapta pe placa grafică din listă și selectați Dezinstalați dispozitivul.
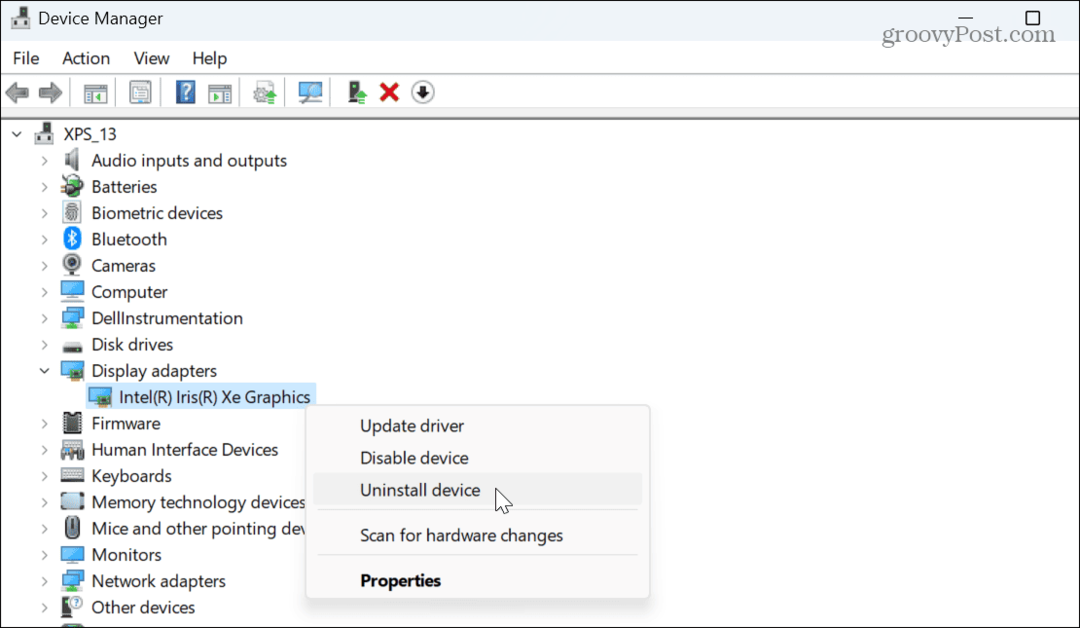
- Urmați instrucțiunile de pe ecran pentru îndepărtarea dispozitivului.
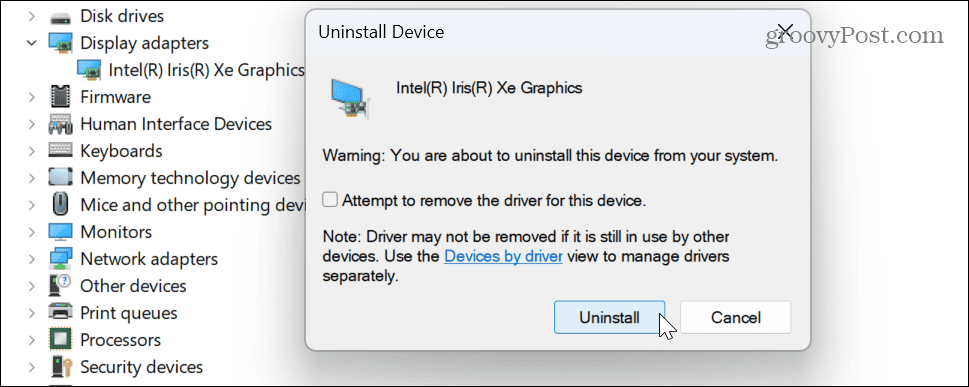
- Odată terminat, reporniți computerul.
- În timpul repornirii, Windows ar trebui să reinstaleze cardul automat, dar ar putea avea nevoie de ajutor.
- Deschis Manager de dispozitiv și faceți clic Acțiune> Scanați pentru modificări hardware din bara de instrumente de sus.
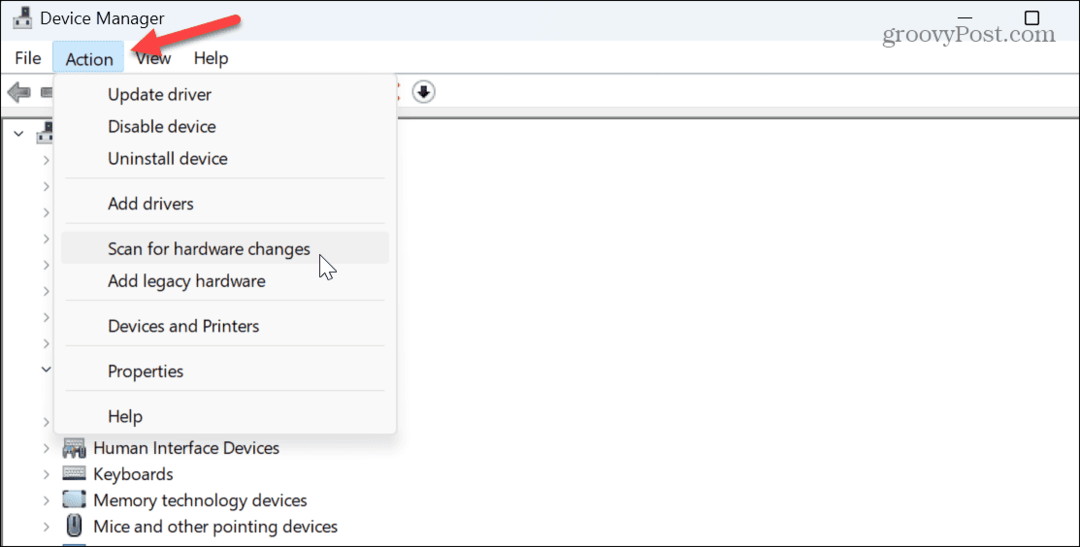
Windows vă va scana GPU-ul (și alt hardware) și va reinstala driverul corespunzător pentru dispozitiv.
Remediați fișierele de sistem corupte
Dacă problema se datorează fișierelor de sistem lipsă sau corupte, Windows are câteva instrumente încorporate în linia de comandă pe care le puteți utiliza pentru a o remedia. De exemplu, rulează o scanare SFC și DISM va găsi și va repara orice fișiere de sistem de bază necesare.
Pentru a rula scanări SFC și DISM:
- apasă pe Tasta Windows, tip PowerShell, și selectați Rulat ca administrator.
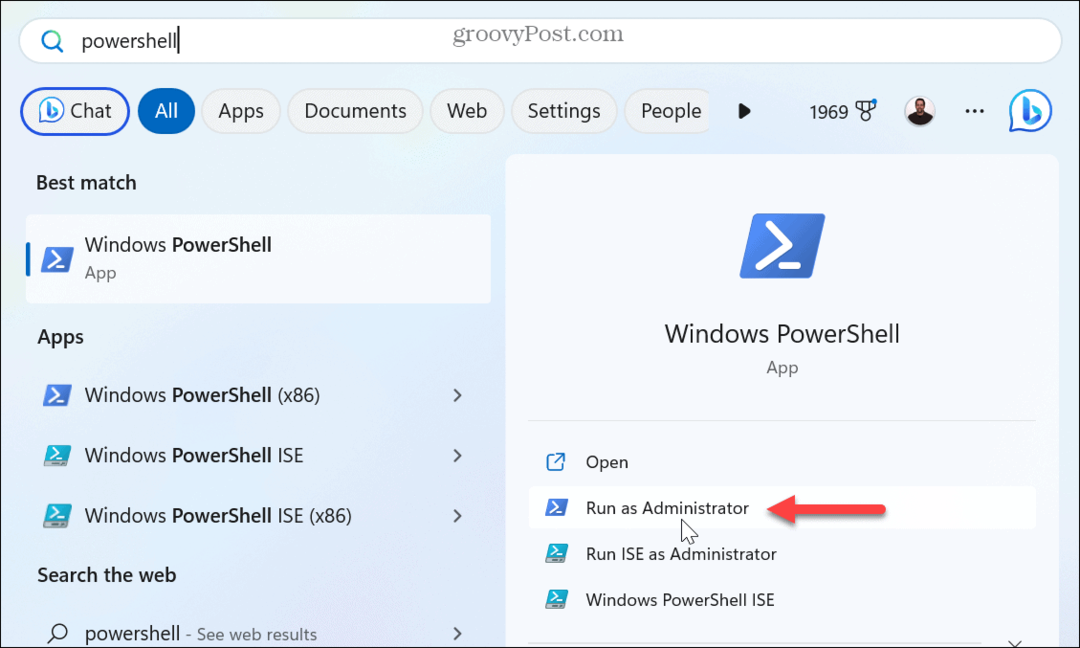
- Când terminalul se deschide, tastați următoarea comandă și apăsați introduce:
sfc /scannow

- Odată ce scanarea SFC este completă, rulați următoarea comandă în același terminal PowerShell ridicat:
DISM /Online /Cleanup-Image /RestoreHealth

Rețineți că finalizarea acestor scanări poate dura ceva timp, iar odată ce sunt efectuate, reporniți computerul. Nu ar trebui să mai primiți eroarea de ecran albastru.
Dezactivați pornirea rapidă pe Windows 11
Dacă ați activat opțiunea de pornire rapidă, aceasta vă permite PC Windows pentru a porni mai repede. Cu toate acestea, poate provoca conflicte cu sistemul dumneavoastră și poate duce la erori video – în special pe hardware mai vechi. Pentru a preveni acest lucru, încercați să dezactivați funcția.
Pentru a dezactiva pornirea rapidă pe Windows:
- apasă pe Tasta Windows, caută panou de controlși selectați rezultatul de top.
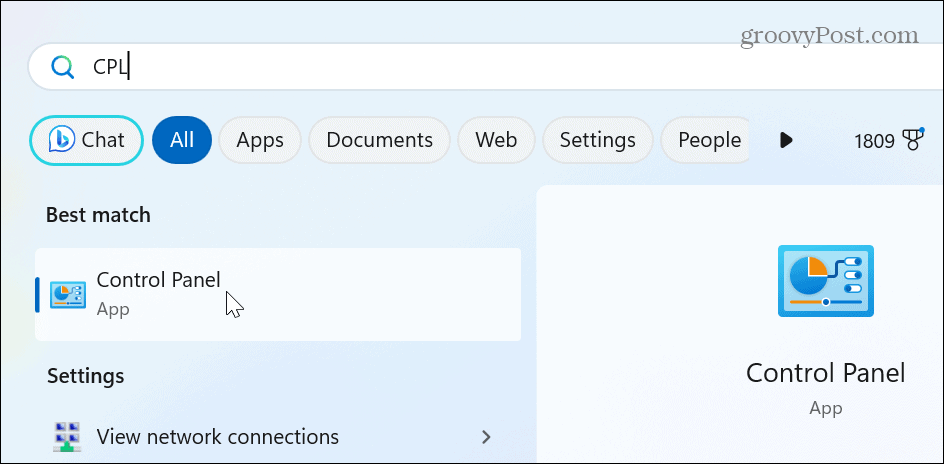
- Selectați Hardware și sunet.

- Selectați Opțiuni de putere din meniul de articole.
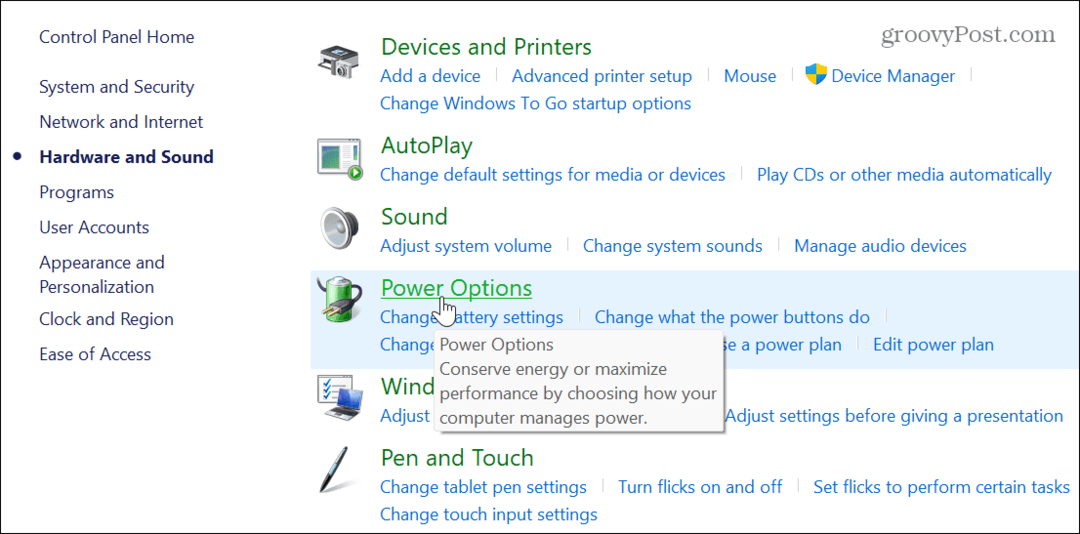
- Selectează Alegeți ce face butonul de pornire link în panoul din stânga.
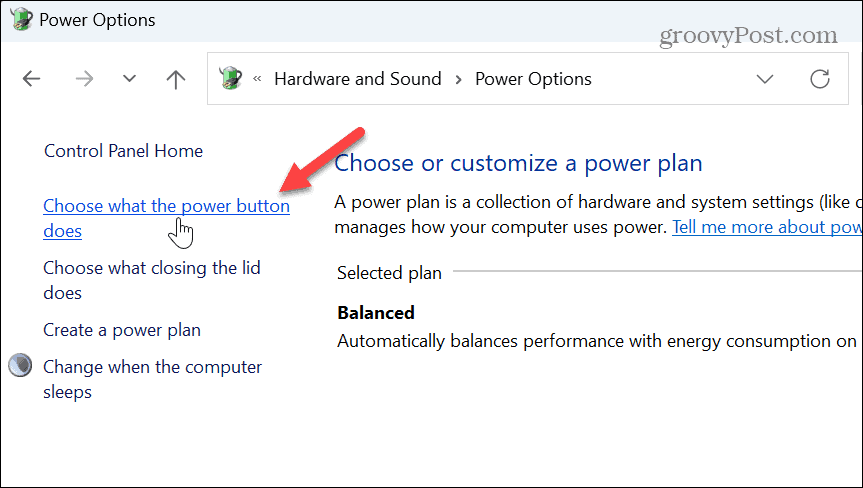
- Apasă pe Modificați setările care sunt momentan indisponibile opțiunea din partea de sus.
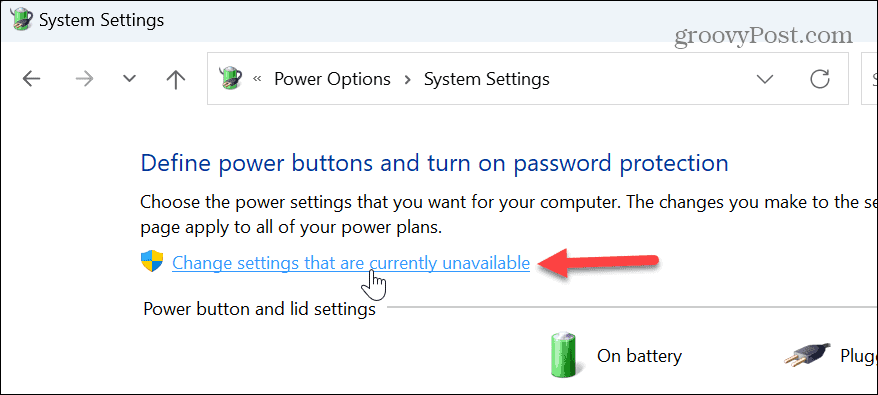
- Sub Setări de închidere secțiunea, debifați Dezactivați pornirea rapidă (recomandat) cutie.
- Clic Salvează modificările.
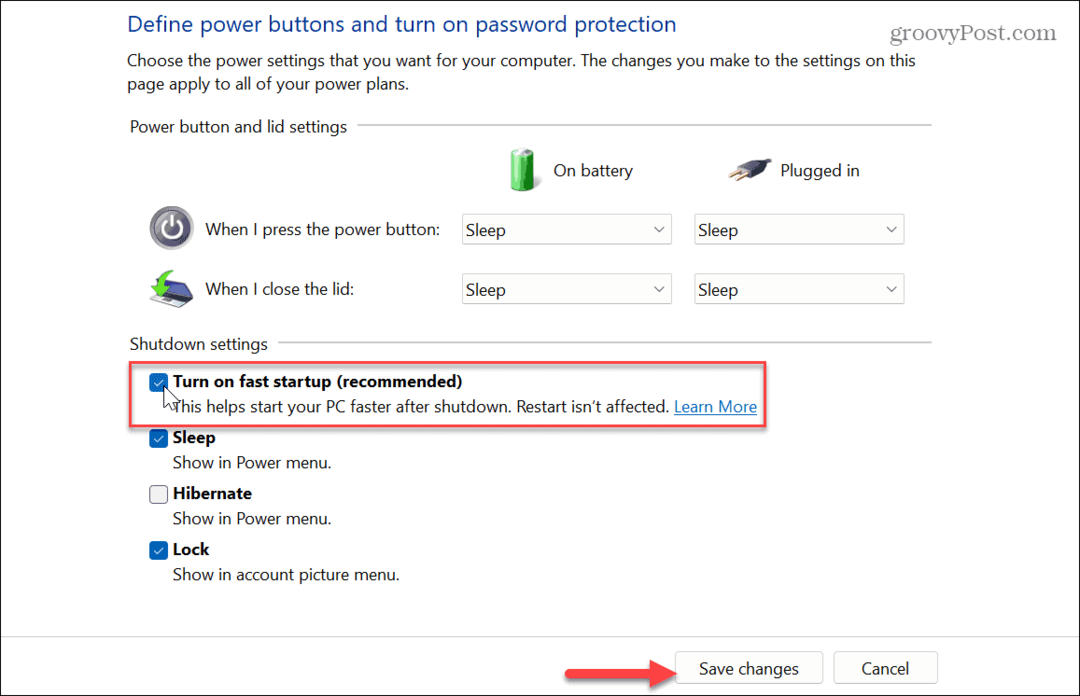
Odată ce pornirea rapidă este dezactivată, verificați dacă eroarea video persistă. De asemenea, dacă nu sunteți încă pe Windows 11, aflați cum să utilizați pornire rapidă pe Windows 10.
Verificați actualizările DirectX
DirectX este utilitarul Windows care îmbunătățește grafica pentru jocuri și consumă conținut în aplicațiile video. De asemenea, vă permite să activați rata de reîmprospătare dinamică pe Windows pe sistemele suportate.
Dacă este învechit, DirectX poate provoca eroarea FATAL VIDEO DXGKRNL pe Windows.
Pentru a verifica versiunea DirectX instalată în prezent:
- presa Tasta Windows + R pentru a deschide Alerga fereastra de dialog.
- Tip dxdiag și faceți clic Bine sau apăsați introduce.
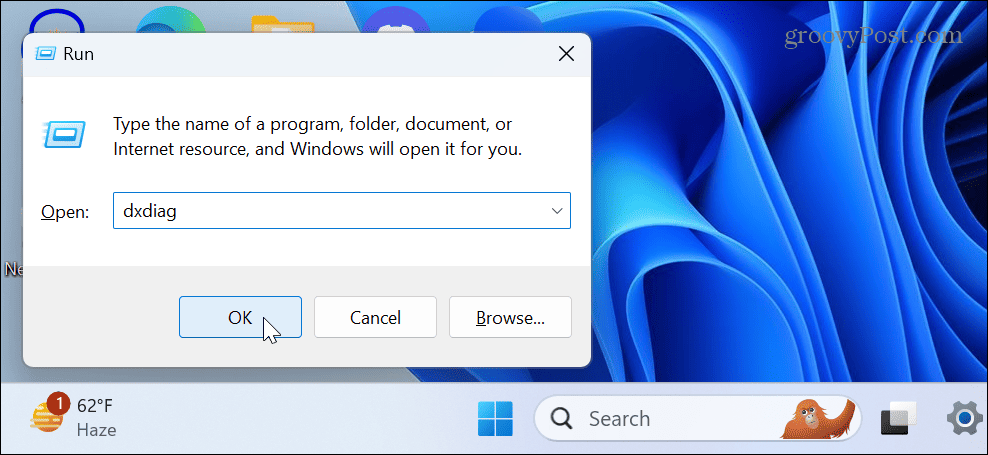
- Clic da pe mesajul prin care se solicită verificarea șoferilor semnați digital.
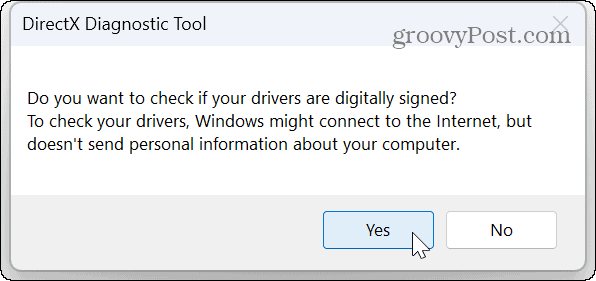
- Cand Instrument de diagnosticare DirectX se lansează, puteți vizualiza versiunea curentă a DirectX, driverele de afișare și alte informații de sistem.

- Pentru a vă actualiza versiunea de DirectX, trebuie rulați Windows Update și instalați manual toate actualizările disponibile.
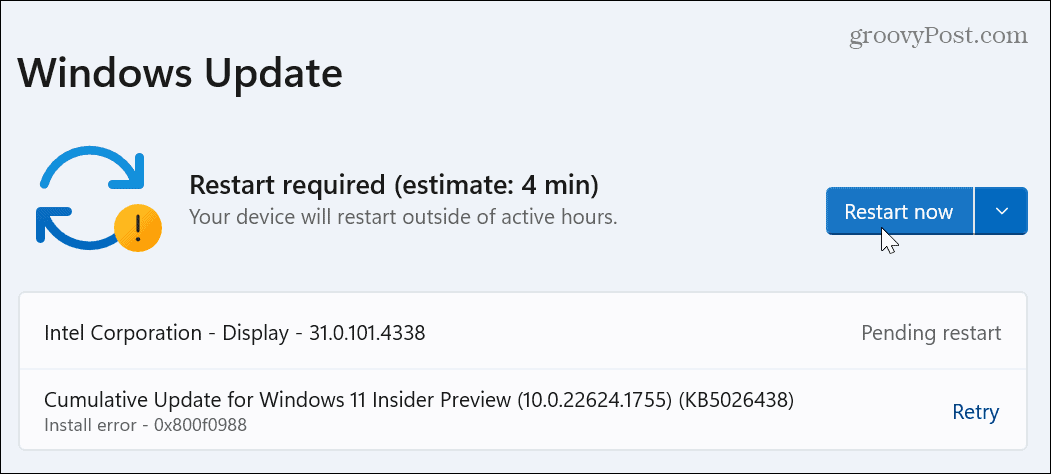
Dacă o nouă versiune de DirectX nu este în actualizare, în prezent rulați cea mai recentă versiune și o actualizare nu este disponibilă. Pe lângă actualizarea DirectX, Windows va verifica dacă există alte actualizări de sistem, inclusiv remedieri de erori care ar putea cauza eroarea.
Recuperați Windows dintr-un punct de restaurare
Dacă începeți să primiți eroarea VIDEO DXGKRNL FATAL BSOD după o schimbare a sistemului, puteți încerca să vă întoarceți sistemul la un moment în care funcționa.
Folosind Restaurarea sistemului vă permite să reveniți modificările până la punctul de a primi eroarea.
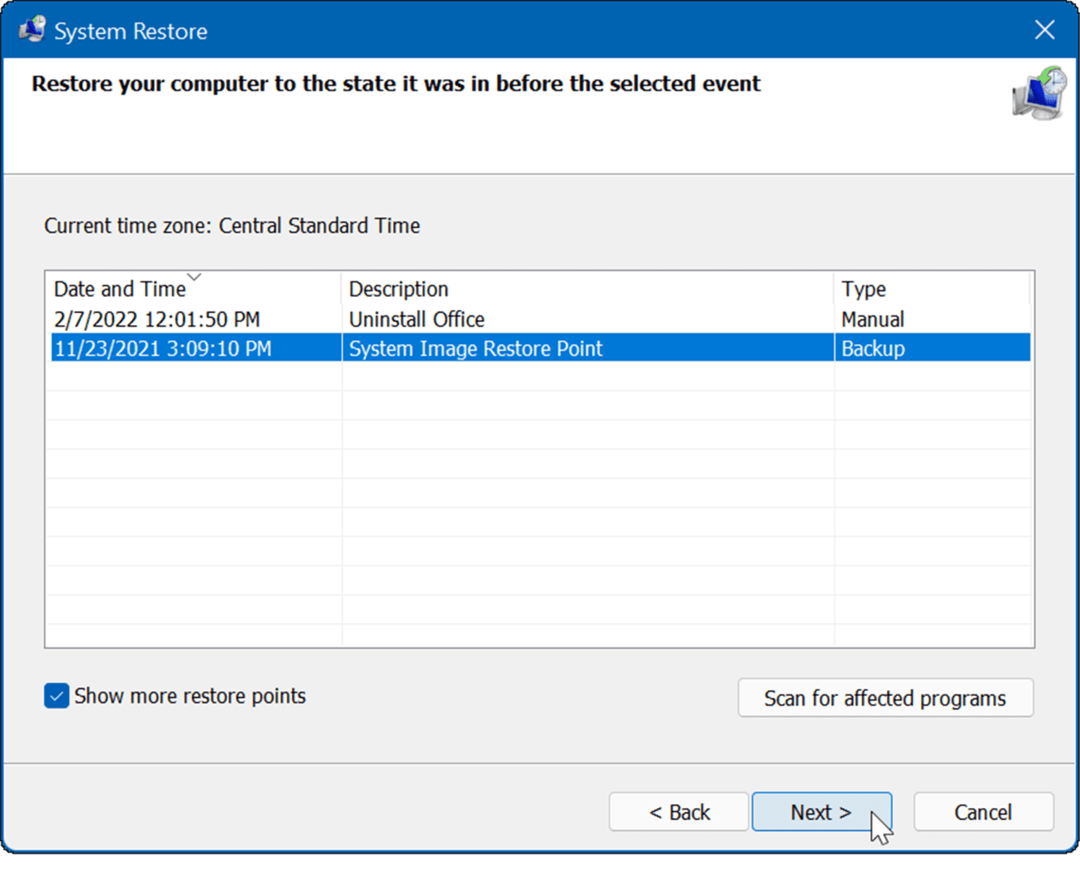
Resetați sau Curățați Instalați Windows
Dacă ați epuizat pașii de mai sus și încă primiți eroarea, puteți resetați computerul. Această opțiune vă permite să resetați Windows la setările din fabrică, dar să vă păstrați fișierele.
Acesta este un pas drastic, așa că înainte de a reseta Windows, creați o copie de rezervă primul. Atunci poti recuperați-vă sistemul dintr-o imagine de rezervă dacă lucrurile nu merg conform planului. De asemenea, este o idee bună să creați un punct de restaurare, doar în cazul în care.
Pentru a începe resetarea, deschideți Setări > Sistem > Recuperare, apasă pe Resetați computerul butonul și urmați instrucțiunile de pe ecran. Pentru instrucțiuni complete, consultați ghidul nostru pentru resetați Windows 11 sau cum să resetați Windows 10.
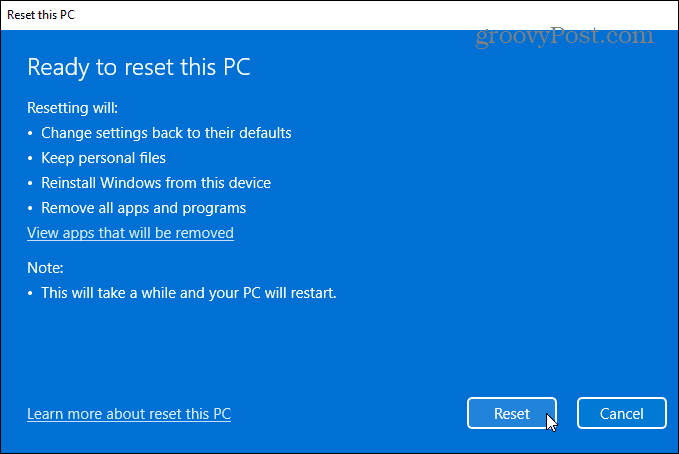
Va trebui să reinstalați sistemul de operare dacă o resetare nu o face. Din nou, asigurați-vă că datele dvs. sunt copiate și efectuați a instalare curată a Windows.
Remedierea erorilor de ecran albastru al morții pe Windows
Dacă computerul dvs. continuă să se blocheze și afișează eroarea VIDEO DXGKRNL FATAL BSOD, există câțiva pași pe care îi puteți folosi pentru a rezolva problema. Dar rețineți că eroarea este legată în principal de GPU-ul dvs. și, urmând acești pași mai întâi, ar trebui să o remediați.
Există și alte erori de ecran albastru pe Windows pe care trebuie să le rezolvați. De exemplu, este posibil să aveți nevoie remediați un BSOD al sistemului de fișiere NTFS eroare sau verificați cum remediați eroarea BSOD Ntoskrnl.exe.
De asemenea, poate fi necesar să remediați un Eroare BSOD Timeout Watchdog pe Windows. Și un alt mesaj BSOD pe care ar putea fi necesar să îl remediați este o eroare Kmode Exception Not Handled, care poate fi remediată și de dezactivarea pornirii rapide.


