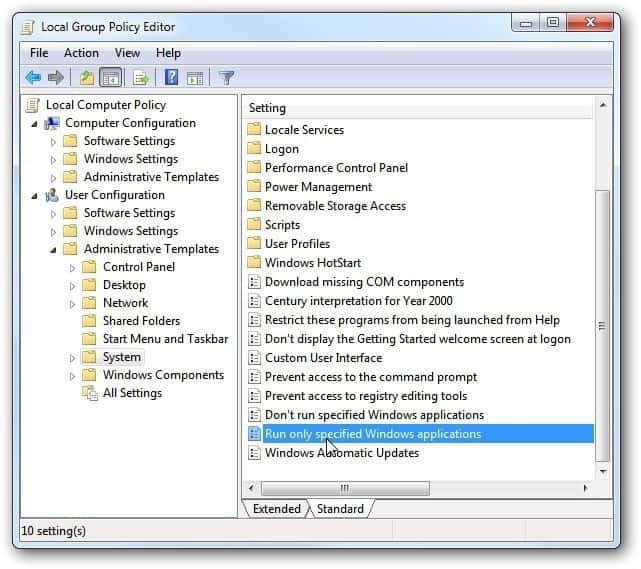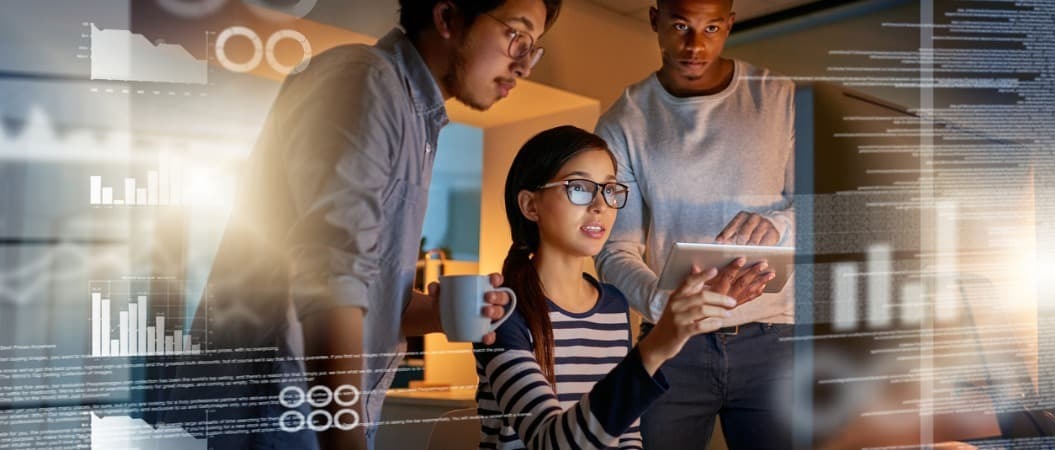Cum vă poate transforma Philips Hue Sync
Io T Nuanță Philips Lumini Inteligente Erou / / April 27, 2020
Ultima actualizare la

Aplicația Philips Hue Sync vă permite să transformați luminile inteligente într-o experiență de divertisment imersivă. Sincronizați luminile cu muzică, filme și multe altele.
Dacă dețineți lumini inteligente Philips Hue, atunci nu veți pierde dacă nu utilizați aplicația Philips Hue Sync.
Aplicația Philips Hue Sync vă permite să transformați luminile inteligente într-o experiență de divertisment cu adevărat imersivă. Fie că asculți muzică, vizionezi filme sau doar folosești computerul, luminile Philips Hue îți pot transforma camera într-o parte a lumii respective. Acesta este ce Internetul lucrurilor e totul despre!
În acest articol, veți învăța cum să configurați Philips Hue Sync și cum să setați moduri de divertisment pentru tot ceea ce faceți.
Configurarea aplicației pentru desktop Philips Hue Sync
Dacă decideți să cumpărați o casetă de sincronizare Philips Hue, vă va oferi posibilitatea de a sincroniza luminile Philips Hue cu:
- Muzică, video sau jocuri pe care le utilizați pe telefon
- Muzică, video sau jocuri pe care le utilizați pe computer
- Orice aruncați la televizor atât timp cât cutia este conectată la televizor
Pentru a utiliza caseta de sincronizare cu telefonul dvs., va trebui să instalați aplicația Philips Hue Sync pentru Android sau pentru iPhone.
Cu toate acestea, deoarece majoritatea oamenilor ar dori să aibă aceeași capacitate de a sincroniza lucrurile cu Philips Hue lumini fără a fi nevoie să achiziționați hardware, acest articol vă va arăta cum puteți face doar acea.
Dacă nu dețineți o casetă Philips Hue Sync pe care o puteți conecta la televizor, va trebui să instalați Aplicația pentru desktop Philips Hue Sync pe calculatorul tau. Această aplicație desktop este disponibilă fie pentru Mac, fie pentru Windows.
Când lansați prima aplicație, va trebui să selectați Caută pod astfel încât să vă poată căuta rețeaua de domiciliu pentru Hue Bridge conectat.
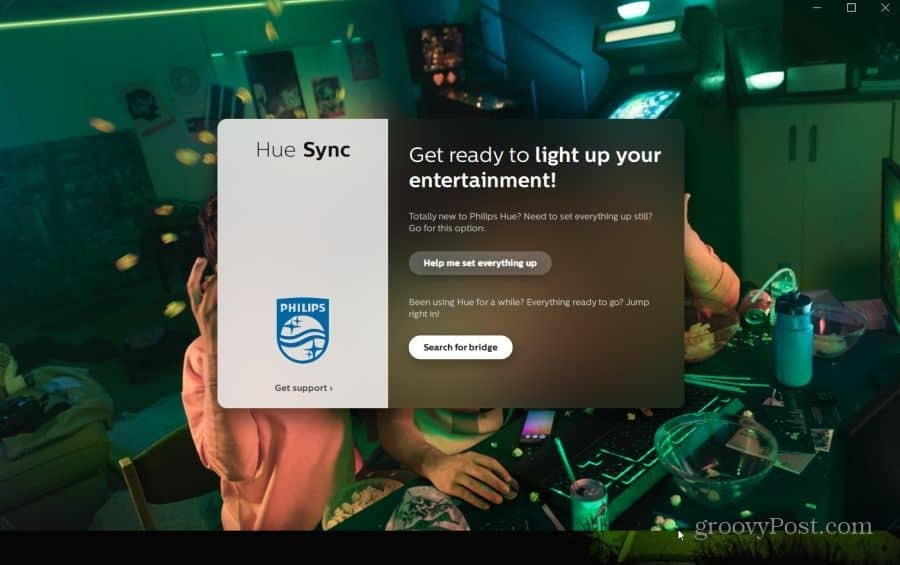
După ce găsește podul, trebuie doar să fiți de acord cu termenii și condițiile și selectați Conectați buton. Aplicația vă poate solicita să apăsați butonul de conectare direct în partea de sus a dispozitivelor dvs. Hue Bridge, astfel încât să se poată conecta la pod ca o aplicație autorizată.
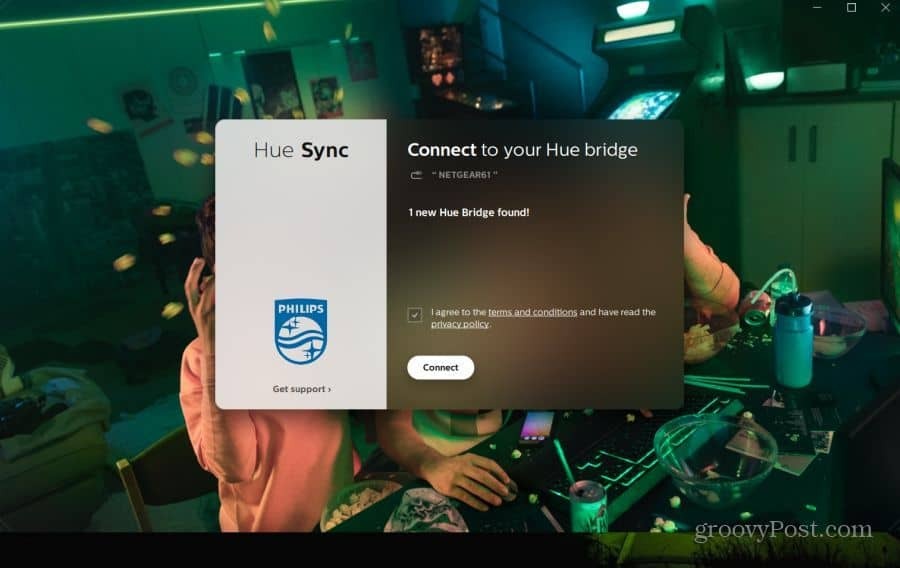
După ce se va face acest lucru, veți vedea un ecran de instalare final care va scrie „Alegeți o zonă de divertisment”. Va avea un statut de Nu au fost găsite zone.
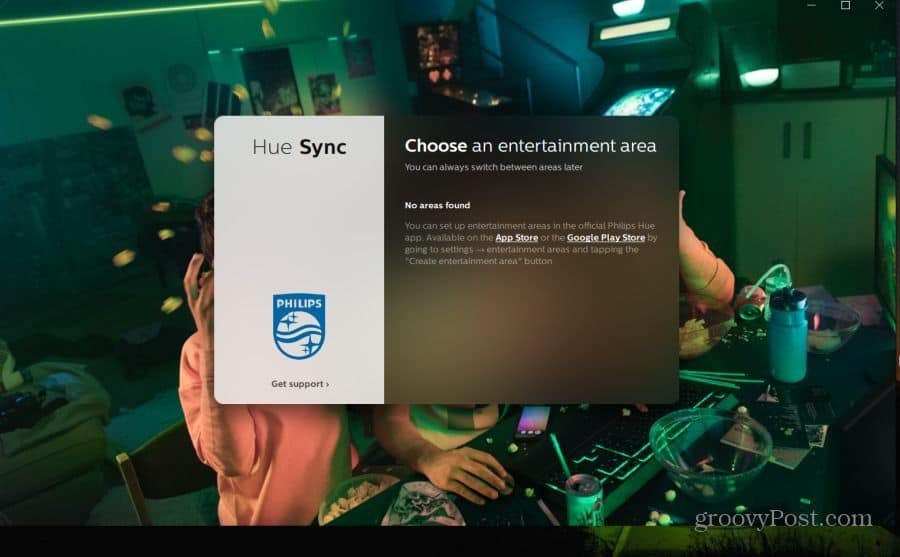
Acest lucru se întâmplă pentru că înainte de a putea începe sincronizarea jocurilor, filmelor sau muzicii cu luminile Philips Hue, trebuie să configurați zonele de divertisment folosind aplicația Philips Hue de pe telefon.
Configurați-vă zonele de divertisment
Dacă aveți deja setări de lumini Philips Hue, probabil că ați folosit deja aplicația Philips Hue pentru a le controla. Dacă încercați să setați sincronizarea Philips Hue folosind un alt telefon, puteți instala acum aplicația Philips Hue. Din nou, acest lucru este disponibil și atât pentru Android și pentru iPhone.
Dacă este prima dată când configurați aplicația Philips Hue pe telefonul dvs., va trebui să parcurgeți din nou procesul de conectare a butonului de conectare pentru a autoriza această aplicație.
Când sunteți gata, lansați aplicația Philips Hue și atingeți pictograma roată de setări din colțul din dreapta jos al ecranului aplicației.
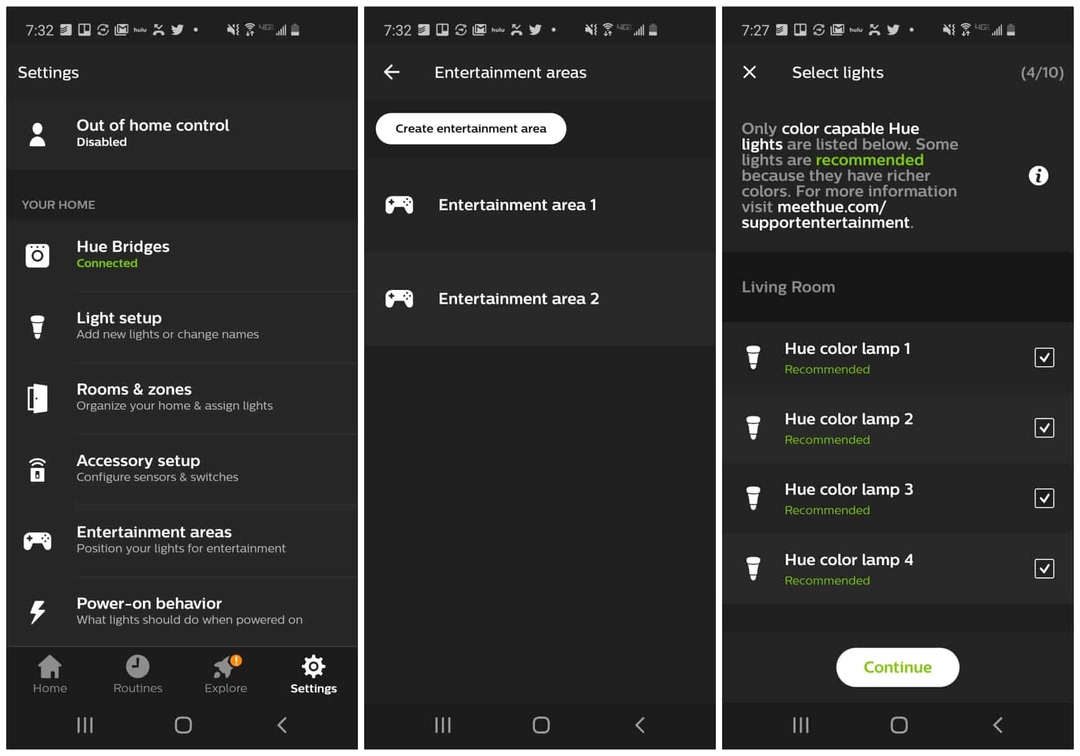
În zona de setări, derulați în jos și atingeți Zonele de divertisment. Dacă nu ați mai configurat niciodată zone de divertisment, veți vedea un ecran gol. Pentru a crea o zonă nouă, trebuie doar să atingeți Creați zona de divertisment.
Înainte de a putea parcurge procesul de configurare a luminii, trebuie să selectați toate luminile pe care doriți să le includeți în această zonă de divertisment. Pentru a vă ajuta să alegeți, să examinăm care este exact o „zonă de divertisment”.
Ce este o zonă de divertisment?
O zonă de divertisment din aplicația Philips Hue este fie o cameră specifică, fie o zonă specifică a unei încăperi în care doriți să creați un efect de lumină. Câteva exemple pot include:
- Sala de home theater: o sală dedicată home theater unde toate luminile creează o experiență întreagă în cameră
- Computer dormitor sau birou: O cameră cu un colț sau un perete focalizat al camerei pentru ca luminile să arunce o experiență de iluminat focalizată.
- Sala polivalentă: o cameră cu zone cu efect de iluminare în care se utilizează diferite zone cu diferite dispozitive multimedia.
Există câteva lucruri importante de care trebuie să țineți cont atunci când vă gândiți unde doriți să vă fie zonele de divertisment. Cel mai important este hardware-ul. În mod normal, dacă aveți o casetă Philips Sync, puteți avea o zonă de divertisment unde se află televizorul dvs., precum și una în care se află computerul sau telefonul mobil.
Dacă nu aveți o casetă, sunteți limitat la oriunde în cameră, ați plasat un computer sau un laptop pentru a se sincroniza luminile.
Configurare lumină în zona de divertisment
După ce ați hotărât ce zone ale camerei doriți să utilizați pentru experiența dvs. de lumină imersivă, este timpul să configurați luminile.
Lansați aplicația Philips Hue pe telefonul dvs. și atingeți tasta Setări pictograma roată din colțul din dreapta jos al ferestrei. Apoi, selectați Zonele de divertisment.
Pentru a crea prima dvs. zonă, atingeți Creați zona de divertisment. Aplicația vă va parcurge o serie de pași pentru a configura zona imersivă din camera dvs.
- Selectați lămpile Hue pe care doriți să le includeți în zonă (în timp ce le selectați, luminile vor clipi, astfel încât să știți ce lampă este).
- Selectați Continua apoi atingeți Luminile sunt gata.
- Trageți luminile în fereastra amenajată respectiv pe ecranul pe care îl utilizați. Pe măsură ce trageți o lumină, lumina reală din cameră va clipi, astfel încât să știți pe care o poziționați.
- După ce ați poziționat locațiile lor fizice, selectați Următor →.
- Pe ecranul următor, puteți ajusta înălțimea fizică a fiecărei lumini dacă sunt la nivelul solului sau pe o masă.
- Selectați Zona de testare. Luminile își vor schimba culoarea pe ecran. Verificați dacă luminile potrivite culorilor respective și atingeți Potrivire perfecta.
- Luminile vor clipi fiecare, astfel încât să puteți confirma pozițiile corecte. Dacă sunt, selectați Toate bune.
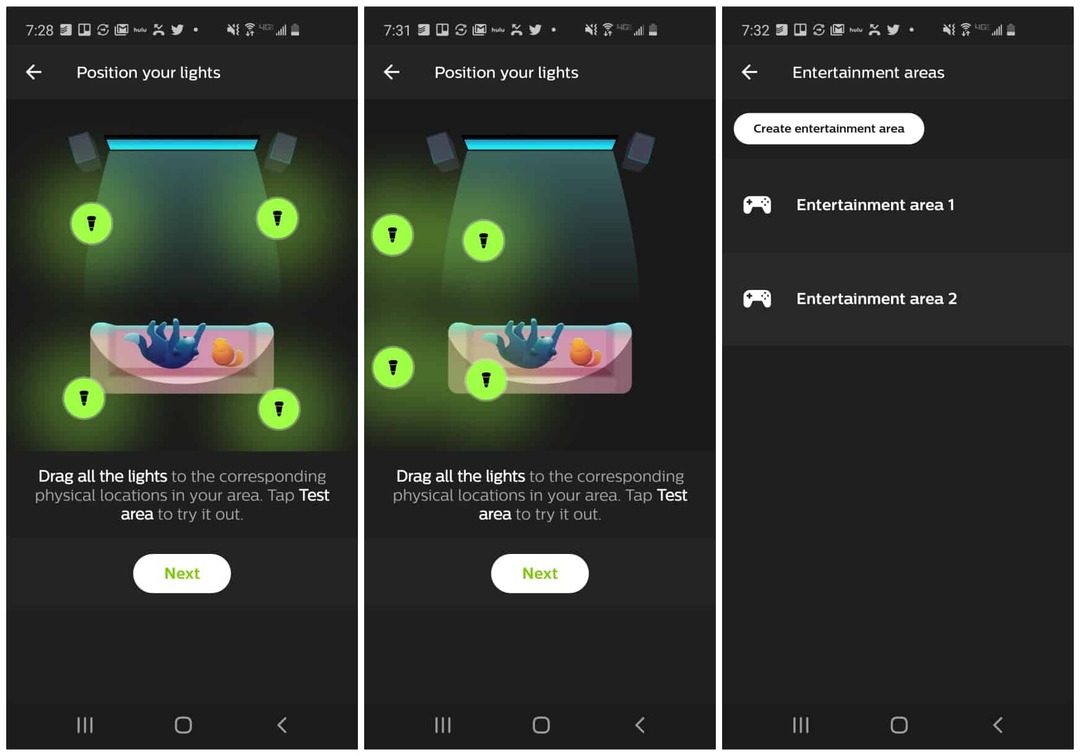
Este tot ceea ce trebuie să faci pentru a crea o nouă zonă de divertisment și seturi de lumini Philips Hue în camera ta. Pe măsură ce creați fiecare zonă nouă, aceasta va apărea în Zonele de divertisment pagina aplicației Philips Hue.
Utilizați aplicația Desktop Hue Sync
După ce ați configurat zonele de divertisment, sunteți gata să vă distrați.
Deschideți aplicația desktop Hue Sync pe care ați instalat-o anterior. Pe ecranul principal de lansare, veți vedea acum toate zonele de divertisment din casa dvs. pe care le-ați creat.
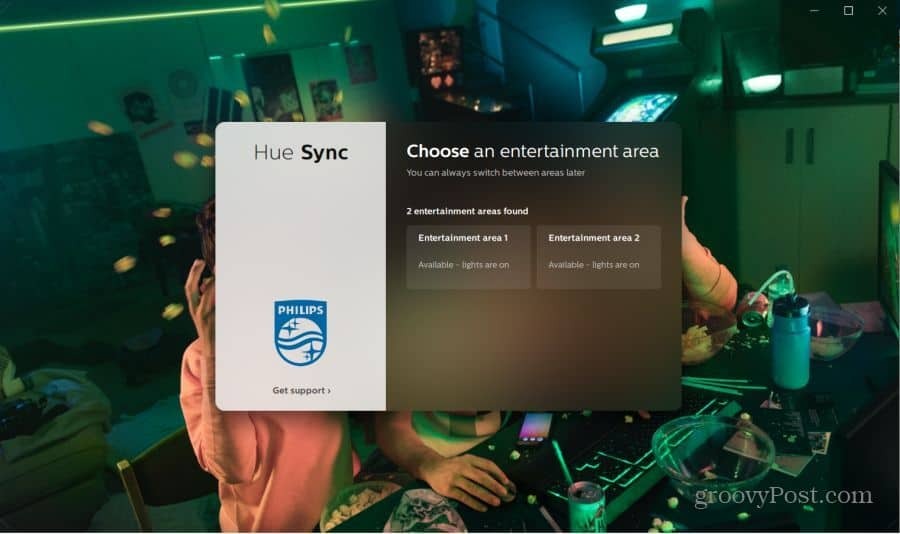
Dacă ați selectat deja o zonă de divertisment și doriți să comutați, deschideți doar meniul Setări și selectați Zonele de divertisment. Puteți comuta zona selectată acolo.
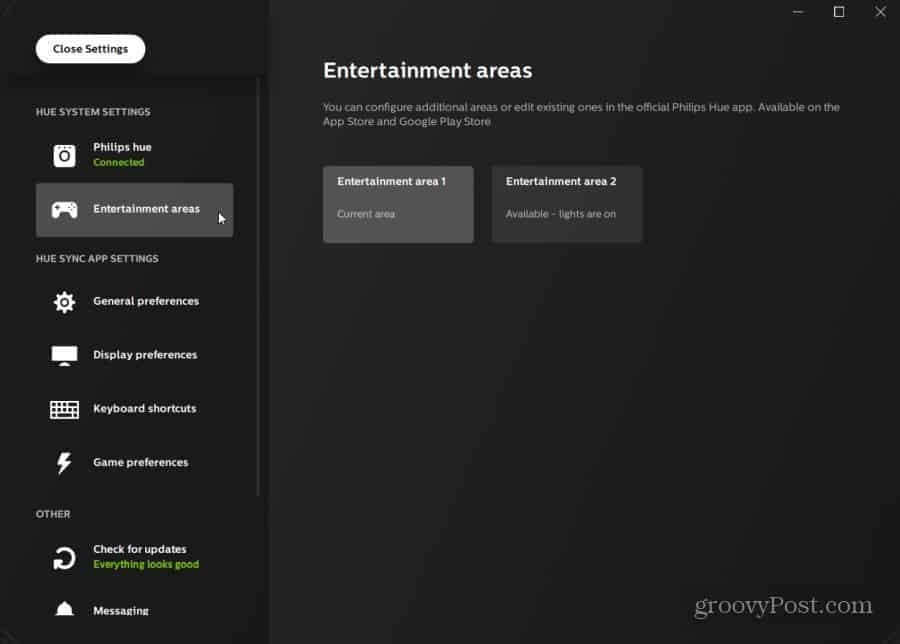
După ce selectați o zonă de divertisment în aplicația pentru desktop, sunteți gata să începeți sincronizarea luminilor cu divertismentul dvs.
Puteți selecta dintre oricare dintre următoarele moduri pentru sincronizarea luminilor Philips Hue cu ceea ce se întâmplă pe computer.
- Video: Potriviți culoarea și intensitatea luminilor din filmul sau videoclipul vizionat.
- Muzică: Pulați și schimbați culoarea pentru a se potrivi cu ritmul și intensitatea muzicii pe care o ascultați.
- Jocuri: Schimbați culoarea pentru a se potrivi cu ceea ce se întâmplă pe ecran în jocul dvs.
- scene: Vă permite să alegeți setările prestabilite pentru o singură culoare sau mai multe culori pentru zona dvs. de divertisment.
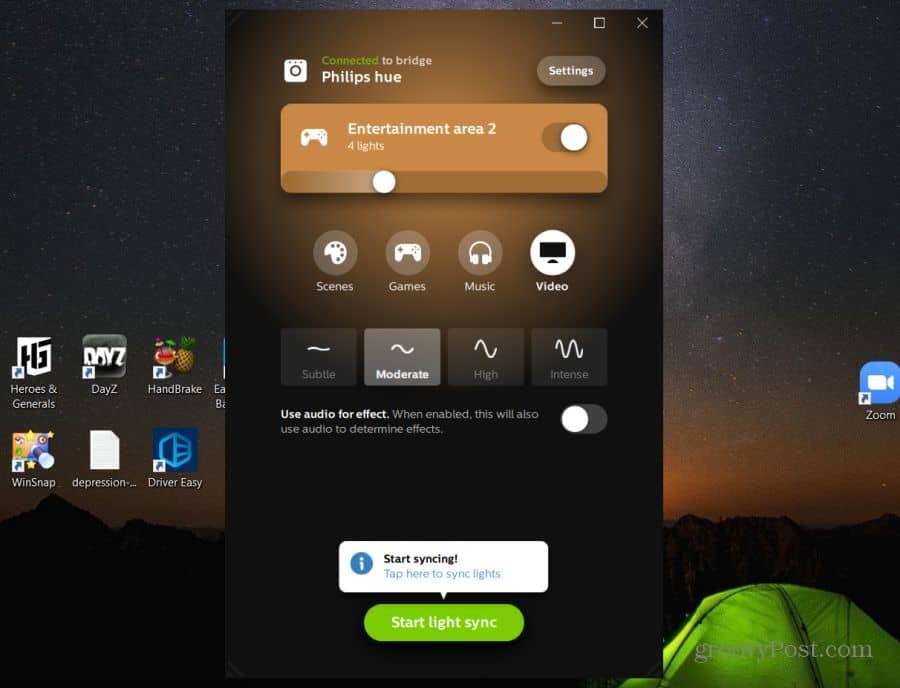
Am testat atât funcția de sincronizare a muzicii, cât și cea video. Foloseam o varietate de coloane sonore și filme. Aplicația de sincronizare Philips Hue a făcut o muncă impresionantă, reflectând schema de culori de pe ecranul filmului.
Exploziile au avut ca rezultat luminile care pulsează rapid culoarea focului de pe ecran. Jocul lui Eminem pe Spotify a dus la apariția și pulsarea luminilor, alături de versuri și ritm.

Utilizarea luminilor Philips Hue sincronizate cu computerul vă va permite să creați o experiență impresionantă, imersivă de vizionare de filme în camera familiei. Dacă doriți să aruncați o petrecere în casă, luminile sincronizate cu muzica sigur vă vor impresiona oaspeții.
Dacă doriți să jucați un joc și să faceți ca lumina să se potrivească cu mediul de joc, pregătiți-vă pentru o experiență de joc cu adevărat uimitoare.
De asemenea, nu uitați că puteți face automatizări de iluminare Philips Hue destul de frumoase cu IFTTT de asemenea.
Setări de sincronizare Hue
Doriți să vă personalizați experiența Hue Sync? Ar trebui să fiți la curent cu câteva opțiuni importante din zona Setări pentru aplicația Hue Sync.
În Preferințe afișate, puteți seta aplicația să detecteze automat afișajul activ. Sau alegeți un monitor specific cu care doriți întotdeauna sincronizarea luminilor. Puteți, de asemenea, să întârziați sincronizarea ușoară câteva secunde dacă utilizați un ecran wireless. Astfel, sincronizarea luminii se va potrivi mai bine cu ceea ce se întâmplă pe ecran.
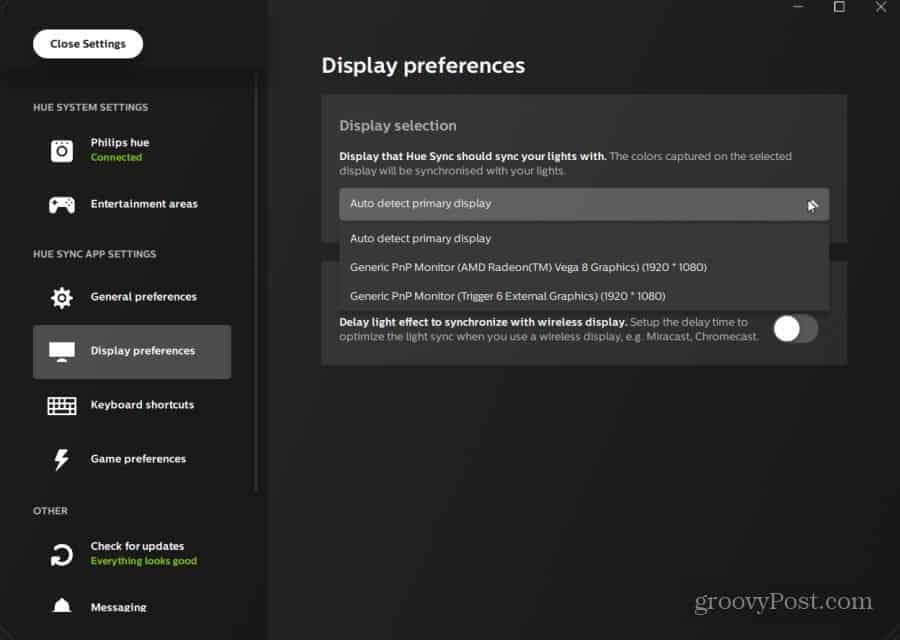
În Preferințe generale zona, puteți reduce setarea de performanță a procesorului dacă găsiți că aplicația Hue Sync consumă prea multă putere a procesorului.
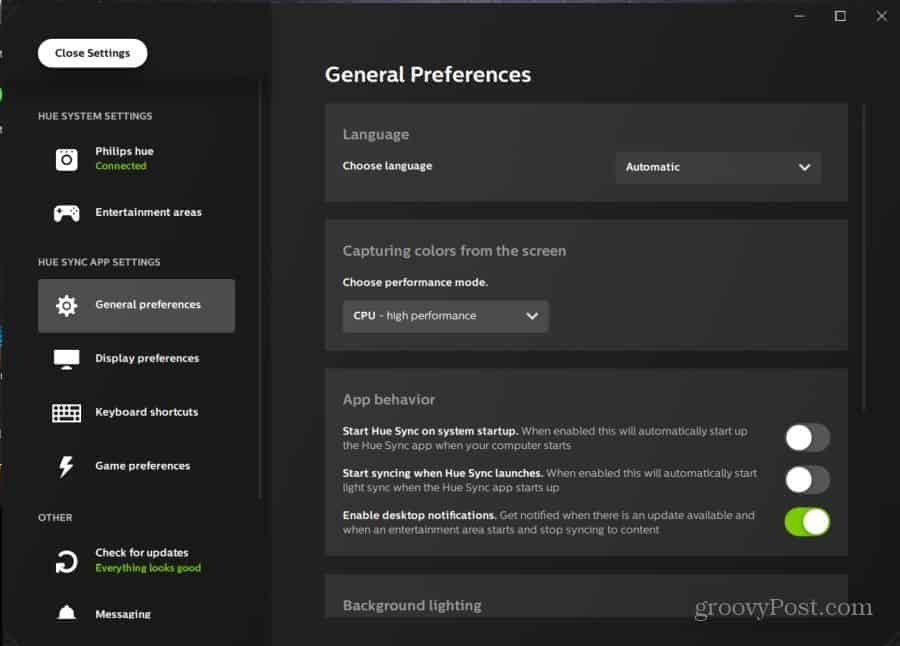
Poti de asemenea:
- Faceți lansarea Hue Sync de fiecare dată când computerul pornește.
- Faceți că Hue Sync începe imediat sincronizarea cu ecranul.
- Setați un nivel minim de iluminare de fundal, chiar dacă nu se întâmplă nimic pe ecran.
- Activați sincronizarea cu orice periferice de jocuri marca Razer.
Sincronizarea Philips Hue cu televizorul dvs.
Există un dezavantaj important de luat în considerare atunci când utilizați aplicația Philips Hue Sync, mai degrabă decât să cumpărați o casetă Hue Sync. Transmiterea la un televizor propriu-zis devine aproape imposibilă. Cu toate acestea, există o modalitate în acest sens.
Dacă conectați computerul printr-un cablu HDMI la acel televizor cu ecran mare; aveți posibilitatea să sincronizați luminile direct cu orice difuzare către ecranul respectiv.
Doar asigurați-vă că configurați o zonă de divertisment cu o configurație de lumină în raport cu ecranul pe ecran mare. Apoi lansează-ți filmul sau emisiunea TV preferată și lasă experiența de divertisment imersiv!
Și dacă faceți mai multe produse Apple, atunci veți dori explorează Apple HomeKit în schimb.