Cum să utilizați comanda Căutare pentru a căuta în Windows
Ferestre Din Comanda Promptă / / March 16, 2020
Ultima actualizare la

Căutarea Windows este prea lentă pentru dvs.? Aflați cum să grăbiți căutarea utilizând comanda find în fereastra promptului de comandă.
Windows are unele funcții de căutare încorporate, dar este posibil să nu fie pe placul tău. Cortana sau caseta de căutare standard din bara de activități și caseta de căutare din File Explorer în Windows 10 vă permit să căutați prin conținutul fișierului, dar acestea pot fi lente, în special File Explorer căutare.
Există o modalitate mai rapidă de a căuta conținutul fișierelor de pe hard disk folosind linia de comandă. găsi comanda caută șiruri de text în fișiere și returnează liniile de text din fișierele în care s-a găsit șirul de text.
NOTĂ: găsi comanda nu este potrivită pentru fișiere mari sau pentru un număr mare de fișiere.
Astăzi vom acoperi modul de utilizare găsi comanda și vom oferi câteva exemple.
Deschideți fereastra promptă a comenzii cu privilegii administrative
Deschiderea ferestrei de prompt de comandă ca administrator nu este necesară. Cu toate acestea, vă ajută să evitați casele de dialog enervante de confirmare. Trebuie doar să aveți grijă ce comenzi executați ca administrator pe linia de comandă. Folosind
introduce cmd.exe în Căutare caseta din bara de activități. Apoi, faceți clic dreapta pe butonul Prompt comandă articol sub Cea mai buna potrivire și selectați Rulat ca administrator din meniul pop-up.
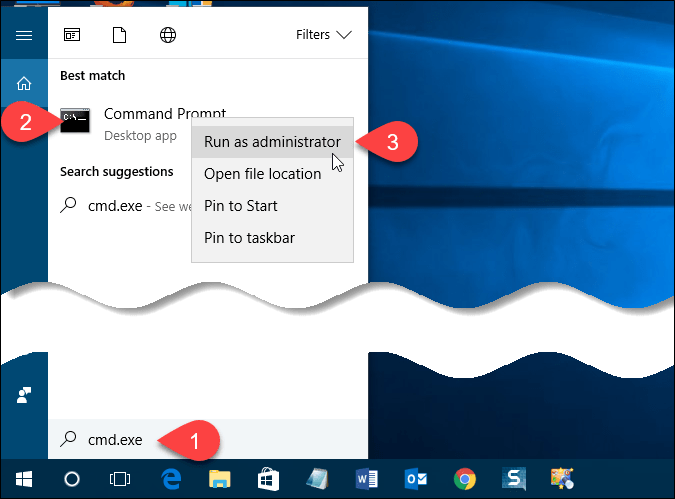
Dacă Controlul contului de utilizator se afișează caseta de dialog, faceți clic pe da a continua.
NOTĂ: Este posibil să nu vedeți această casetă de dialog, în funcție de dvs. Setări pentru controlul contului de utilizator. Nu recomandăm să dezactivați UAC în întregime.
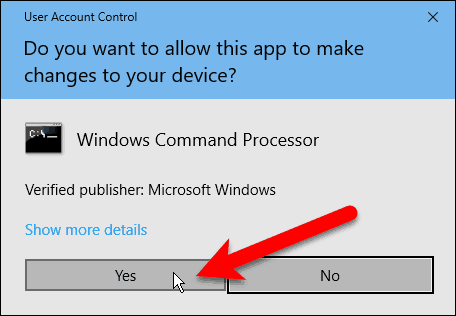
Comutatoare și parametri pentru comanda find
Majoritatea comenzilor au comutatoare opționale care modifică operația implicită a comenzii. Puteți obține ajutor pentru a vedea toate comutatoarele disponibile pentru găsi comanda tastând linia următoare la prompt și apăsând introduce.
găsi /?
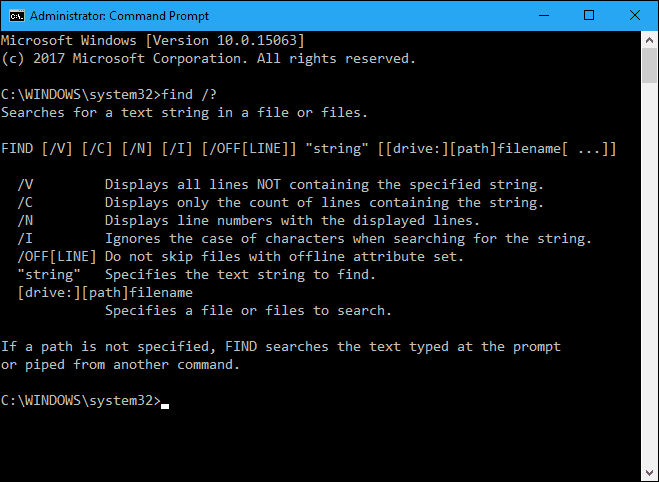
Întrerupătoarele pot fi minuscule sau majuscule.
Pentru "şir" parametrul, trebuie să înconjoară șirul cu ghilimele duble, altfel găsi comanda nu va funcționa și va returna o eroare.
[Unitate:] [cale] filename parametrul poate fi orice, de la o scrisoare de unitate la un singur fișier sau mai multe fișiere.
Sintaxa pentru comanda find
Sintaxa unei comenzi este un mod specific de organizare a comenzii și a comutatorilor și parametrilor acesteia. Următoarea este sintaxa generală pentru comanda find.
găsiți [comutatoare] „șir” [nume / nume
Întrerupătoarele pot fi în orice ordine atâta timp cât sunt înainte de "şir" parametru. Parantezele [] indică faptul că comutatorul sau parametrul este opțional.
Căutați un document unic pentru o șir de text
În primul rând, vă vom arăta cum să căutați un document pentru toate aparițiile unui șir de text. Următoarea comandă caută în fișierul example1.txt expresia „groovypost este cel mai bun site tehnologic”.
find "groovypost is the best tech site" "C: \ Users \ Lori \ Documents \ FindCommandExamples \ example1.txt"
NOTĂ: Dacă există spații în orice parte a căii sau numele fișierului, trebuie să puneți ghilimele în jurul întregii căi, așa cum am făcut-o în comanda de mai sus. Ofertele nu sunt cu adevărat necesare în acest caz, dar nu este rău să le ai.
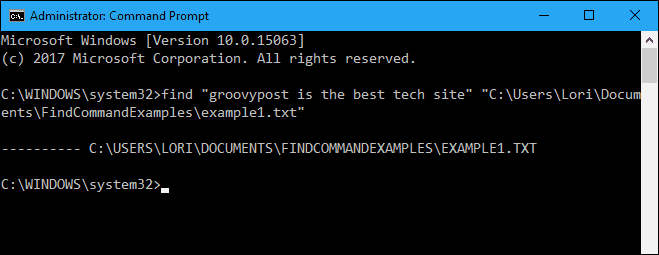
Observați că expresia nu a fost găsită în exemplul de mai sus (nimic nu este listat sub calea către fișier), chiar dacă este în fișier. Acest lucru se datorează faptului că cazul din „groovypost” nu se potrivește cu cel din dosar, care este „groovyPost”. Adaugă "/ i”(Litere mari sau minuscule„ i ”) treceți imediat după comanda find (înainte de expresie) pentru a ignora cazul atunci când căutați fraza text.
find / i "groovypost este cel mai bun site tehnologic" "C: \ Users \ Lori \ Documents \ FindCommandExamples \ example1.txt"
Acum, fraza a fost găsită și întreaga linie care conține fraza se tipărește pe ecranul de sub calea către fișierul căutat.
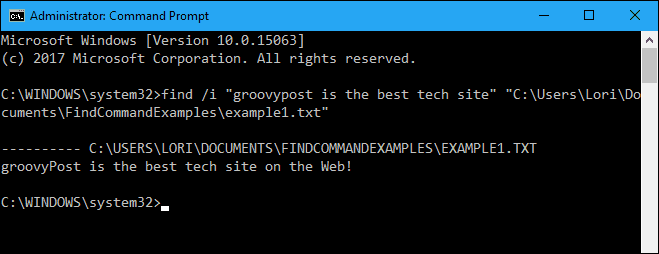
Căutați mai multe documente pentru aceeași șir de text
Acum că puteți căuta un fișier pentru un șir de text, să căutăm mai multe fișiere pentru același șir de text.
Puteți specifica mai multe fișiere pentru a căuta în comanda find, punând calea către fiecare fișier în ghilimele separate de un spațiu.
find / i "groovypost" "C: \ Users \ Lori \ Documents \ FindCommandExamples \ example1.txt" "C: \ Users \ Lori \ Documents \ FindCommandExamples \ example2.txt"
De asemenea, puteți căuta toate fișierele text dintr-un director folosind caracterul wildcard, care este un asterisc (*), așa cum se arată în următoarea comandă.
find / i "groovypost" "C: \ Users \ Lori \ Documents \ FindCommandExamples \ *. txt"
Termenul de căutare a fost găsit în ambele documente, iar propozițiile în care au fost găsite sunt enumerate pe calea completă a fiecărui fișier.
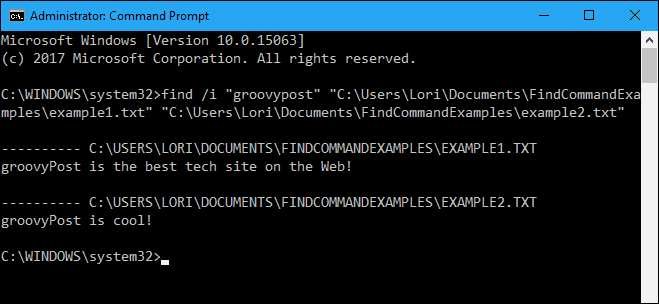
Numărați numărul de linii dintr-un fișier
Dacă doriți să știți câte linii există într-un fișier, puteți utiliza o combinație de tip și găsi comenzi. tip comanda afișează conținutul unuia sau mai multor fișiere text.
Am realizat rezultatele tip comanda în găsi comanda folosind bara verticală (|). Am folosit „/ v”Comutați pentru a afișa toate liniile care nu conțin “” string, astfel încât fiecare linie cu text va fi contorizată. Pentru a afișa doar numărul de linii din fișierul text (nu liniile în sine), folosim „/ c" intrerupator.
tip C: \ Utilizatori \ Lori \ Documente \ FindCommandExemple \ exemplu1.txt | găsi "" / v / c
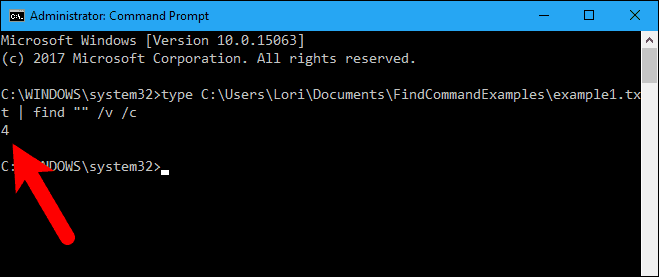
Trimiteți ieșirea unei alte comenzi la comanda Find
De asemenea, puteți căuta toate numele fișierelor dintr-un director pentru un anumit șir prin conducta ieșirii dir comanda către găsi comanda.
De exemplu, am obținut lista directoarelor C: \ Users \ Lori \ Documents \ FindCommandExamples directorul și orice subdirectorii din acel director („/ s" intrerupator). De asemenea, am specificat să utilizăm formatul gol, fără informații despre titlu sau rezumat („/ b”Switch” și pentru a afișa listarea în același format cu formatul listei largi („/ w„Switch”, dar sortate după coloană („/ d" intrerupator).
Apoi, conectăm (|) ieșirea comenzii dir în comanda find, adăugând doar "exemplu" ca parametru. Nu am adăugat niciun comutator la comanda find. Numele fișierelor de căutat provin din rezultatele dir comanda.
dir "C: \ Users \ Lori \ Documents \ FindCommandExamples" / s / b / d | găsiți „exemplu”
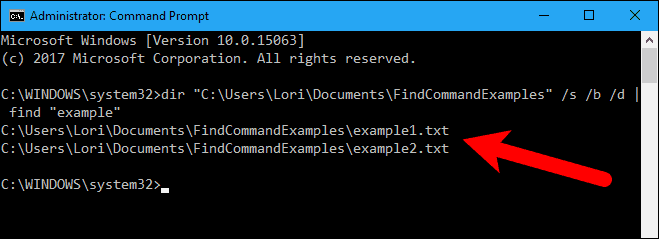
Preferi să folosești comanda find sau caseta Căutare din File Explorer? Cum ați folosit comanda find? Partajează ideile și exemplele tale cu noi în comentariile de mai jos.

