Cum să partajați fișiere, stocare, imprimante și alte elemente în Windows 10
Ferestre Din 10 Social Media Rețele / / March 17, 2020
Doriți să partajați, să imprimați sau să publicați o fotografie, un videoclip sau un document? Iată câteva moduri în care Windows 10 îl face mai ușor.
Windows 10 include o serie de caracteristici de partajare care facilitează trimiterea de fotografii, videoclipuri, pagini web și alte conținut în lume. Indiferent dacă doriți să partajați un document important cu persoana care stă lângă dvs. prin Bluetooth sau doriți pentru a publica un videoclip pe lume prin intermediul rețelelor de socializare, Windows 10 are capabilități de partajare încorporate pentru a obține locul de muncă Terminat. Puteți chiar partaja o imprimantă sau o unitate USB atașată computerului dvs. printr-o rețea.
Citiți mai departe pentru a afla cum.
Funcții de partajare a Windows 10: fișiere, foldere, imprimante și stocare USB
Windows 10 Creators Update, în special, îmbunătățește experiența de partajare, cu un meniu de partajare îmbunătățit disponibil în Explorer File și aplicații precum Microsoft Edge. De asemenea, Bluetooth este mult mai ușor să configurați și să partajați fișiere. Unele dintre aceste subiecte le-am abordat pentru versiunile anterioare de Windows sau chiar versiunile anterioare ale Windows 10. Însă Microsoft a continuat să facă rafinamente notabile la aceste caracteristici.
Cum să partajați folderele în Windows 10 Utilizând folderul public și alte foldere
Dacă aveți două sau mai multe PC-uri în aceeași rețea, partajarea folderelor între ele este simplă. Vezi ghidul nostru cu privire la conectare PC-uri Windows 10 printr-o rețea pentru mai multe detalii. Aveți Mac și PC-uri? Consultați ghidul nostru pe Cum să rețeați Windows 10 și OS X Partajarea fișierelor.
După ce ați făcut asta, puteți începe să utilizați folderul public Windows 10. Folderul Public este proiectat pentru a fi distribuit tuturor celor din rețeaua dvs. aproape automat. Dacă doriți un pic mai mult control sau dacă doriți să partajați fișiere în afara folderului dvs. public, puteți utiliza fila Partajare în setările proprietăților oricărui folder.
Pentru instrucțiuni pas cu pas, citiți tutorialul nostru Windows 10: Cum să partajați folderele într-o rețea la macOS sau PC-uri Windows.
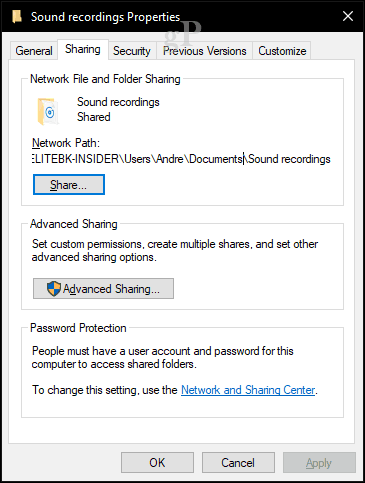
Partajarea conținutului folosind farmecul de partajare
Share Charm vă permite să partajați perfect fișiere pe rețelele de socializare sau să trimiteți un fișier prin e-mail, messenger sau OneDrive chiar din File Explorer. Aceasta este o evoluție binevenită a funcției Share, care a fost introdusă cu Windows 8 Charms Bar (RIP). Acum, farmecul Share se integrează cu aplicațiile din Windows Store, cum ar fi Facebook, Instagramși Twitter.
Vedeți capturi de ecran și instrucțiuni detaliate aici: Cum să utilizați Windows 10 Share Charm.
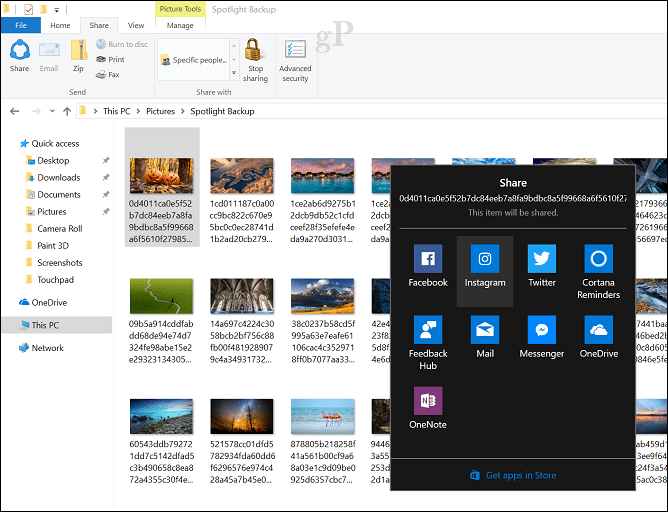
Asocierea și partajarea fișierelor între dispozitive folosind Bluetooth
Dacă doriți să partajați fișiere între dispozitive și nu doriți să parcurgeți dificultățile de cabluri sau partajări de rețea, Bluetooth este calea de urmat. Acest lucru este excelent pentru a împărtăși ocazional unul sau două fișiere de pe telefon sau tabletă la computer sau chiar un computer la un alt computer.
Pentru a afla cum, citiți articolul nostru anterior Cum să partajați fișiere prin Bluetooth în Windows 10.
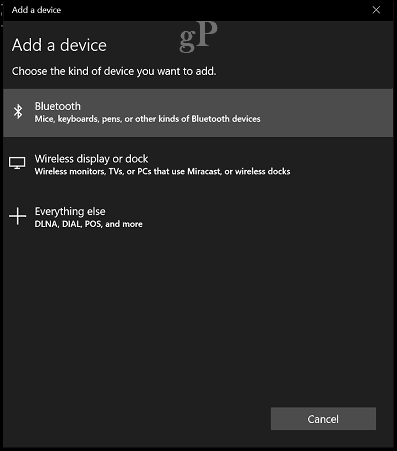
După împerecherea dispozitivului, puteți trimite și primi fișiere de mai multe moduri. Cea mai ușoară metodă pe care am găsit-o este folosirea pictogramei Bluetooth din zona de notificare. Faceți clic dreapta pe Bluetooth, faceți clic pe Trimiteți un fișier, selectați dispozitivul, apoi faceți clic pe Următorul.
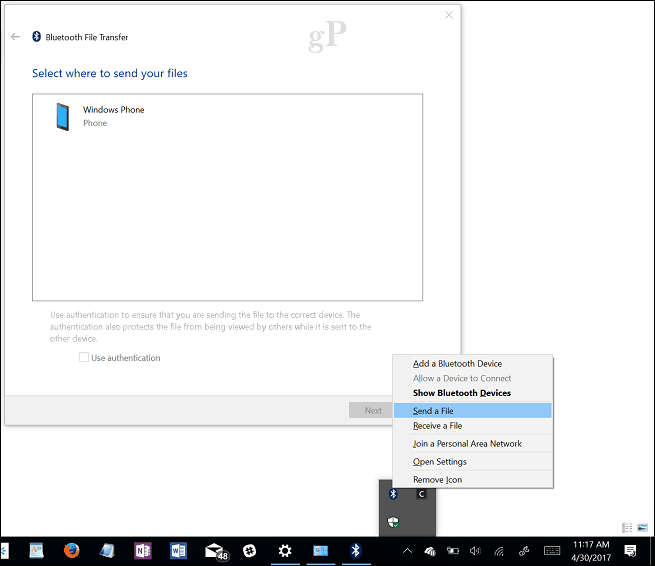
Faceți clic pe butonul Parcurgere pentru a selecta fișierele pe care doriți să le trimiteți, apoi faceți clic pe Următorul.
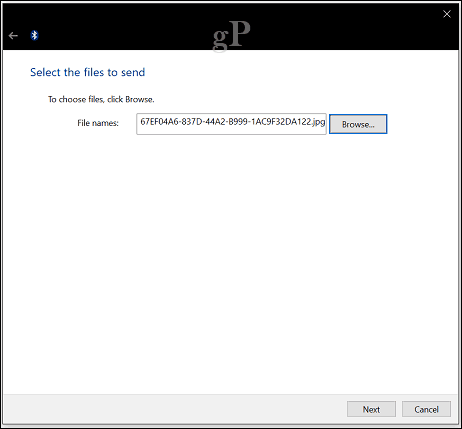
Partajează fișiere și link-uri folosind OneDrive
Cloud-ul devine o parte integrantă a modului în care ne stocăm informațiile; schimbul de informații este și mai ușor în acest fel. Serviciul OneDrive inclus în Windows 10 oferă o serie de opțiuni pentru partajarea unui fișier. Selectați un fișier, apoi faceți clic pe butonul Share.

Alegeți una dintre opțiunile disponibile, cum ar fi:
- Invită oamenii prin e-mail să vadă fișierul.
- Generați și copiați un link pe care îl puteți utiliza pentru a permite utilizatorilor să vizualizeze și să editeze un fișier.
- Trimiteți fișierul ca atașament.
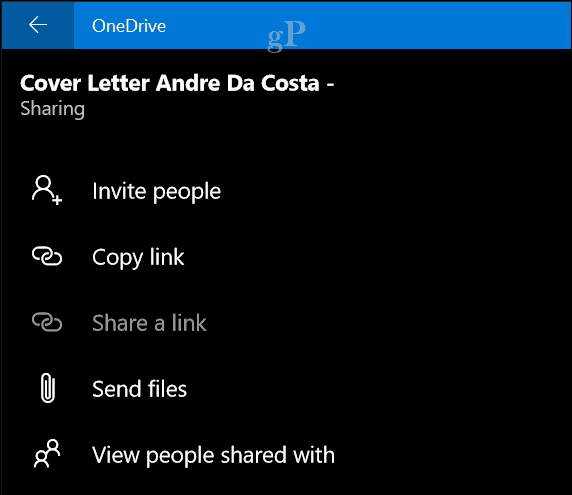
Poate ați observat că folosesc aplicația OneDrive pentru aceste sarcini, dar puteți face același lucru și din OneDrive.com pagină web. Partajarea din interiorul OneDrive.com oferă opțiuni suplimentare, cum ar fi posibilitatea de a încărca fișiere pe rețelele de socializare, cum ar fi LinkedIn și Twitter.
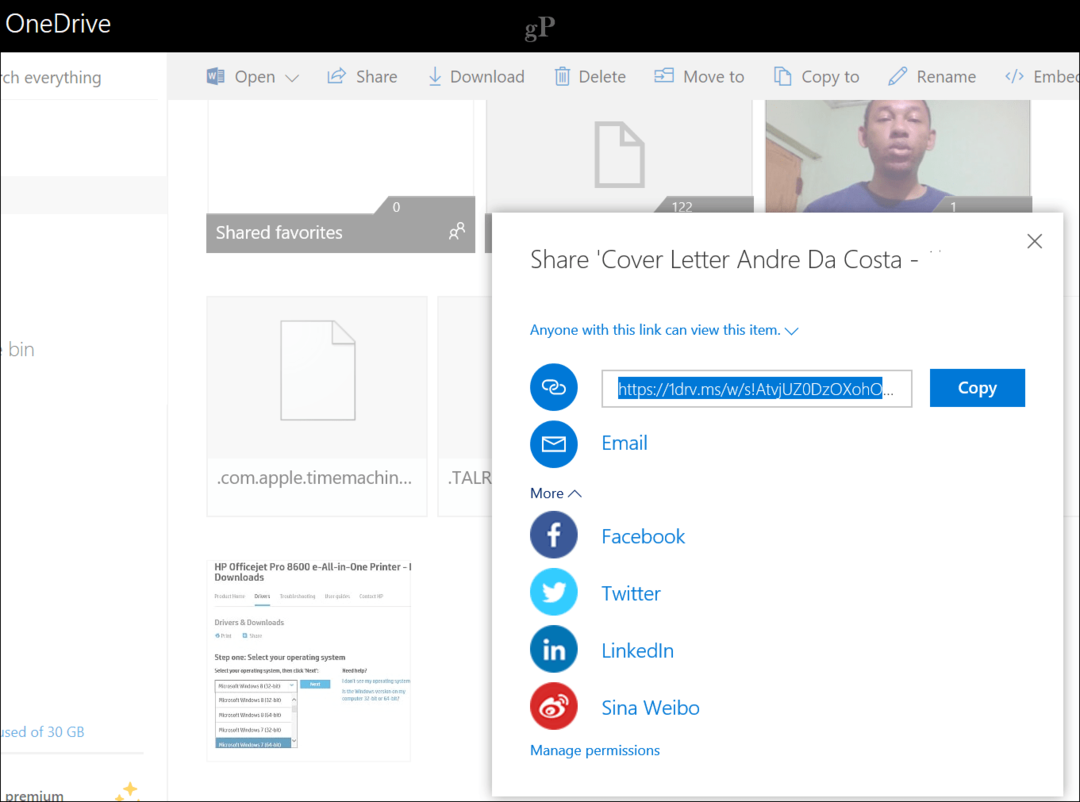
Partajează o imprimantă în Windows 10
Până acum, ne-am uitat la partajarea fișierelor digitale, dar ce zici de resursele fizice, cum ar fi o imprimantă sau unitatea de stocare? Da, îi puteți partaja și pe aceștia folosind opțiuni similare de partajare.
Verificați cum să procedați partajarea unei imprimante în Windows 10.
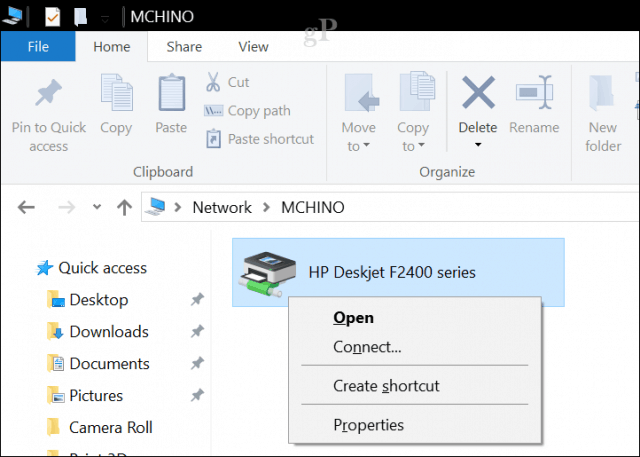
Partajează o unitate USB în Windows 10
O unitate de rețea mapată poate fi utilizată pentru stocarea, accesul și regăsirea datelor de pe un alt computer, server de origine sau un dispozitiv de stocare rețea atașată (NAS). V-am arătat anterior cum să creați și să vă conectați la unul, consultați articolul nostru pentru detalii: Cum să mapați o unitate de rețea folosind Windows 10.
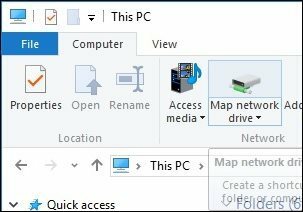
Concluzie
Așadar, aceasta este o privire asupra modului în care poți partaja informații cu utilizatorii, fie că este vorba de o rețea locală sau de pe Internet folosind un serviciu precum OneDrive. Permiteți-ne să știm ce credeți și dacă există ceva care ne-a lipsit, împărtășiți-l cu noi.
Care este modalitatea ta preferată de a partaja fișiere în Windows 10? Spuneți-ne în comentarii.



