Cum să adăugați și să folosiți dicționare personalizate în Microsoft Word
Microsoft Office Microsoft Word Microsoft Erou Cuvânt / / May 27, 2020
Ultima actualizare la
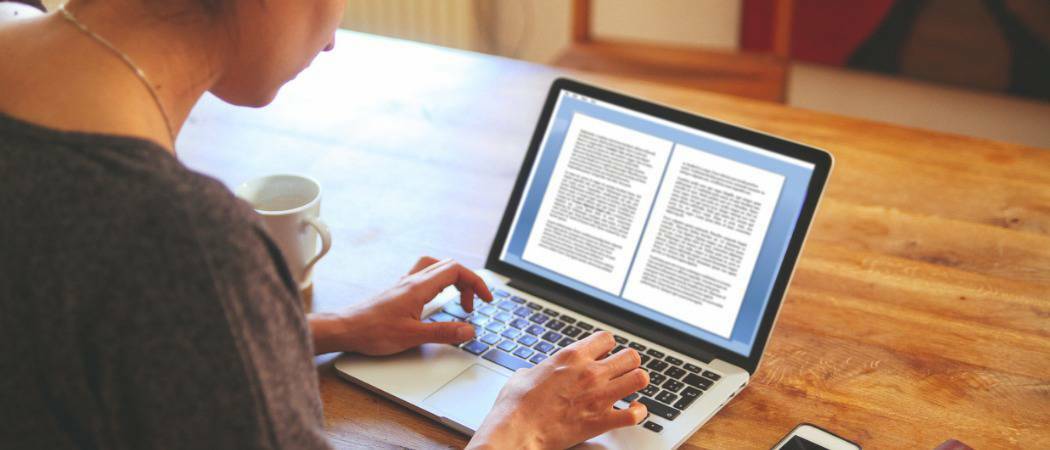
Word include un dicționar personalizat, pe lângă dicționarul principal implicit. Există câteva moduri în care poți adăuga cuvinte în dicționarul personalizat al Word. Vă vom arăta cum.
Word include un dicționar personalizat, pe lângă dicționarul principal implicit. Puteți adăuga cuvinte în dicționarul personalizat al Word în timp ce efectuați o verificare ortografică sau utilizând meniul contextual.
Dacă aveți o mulțime de cuvinte pe care doriți să le adăugați în dicționarul personalizat al Word, puteți edita manual dicționarul personalizat. De asemenea, puteți adăuga dicționare terțe cu cuvinte specializate, cum ar fi dicționarele medicale și juridice. Astăzi vă vom arăta cum să editați manual dicționarul personalizat, să creați un nou dicționar personalizat și să adăugați dicționare terțe.
Unde sunt Dicționarele personalizate ale Word?
Pentru a accesa dicționarele personalizate din Word, faceți clic pe butonul Fişier tab. Apoi apasa Opțiuni.
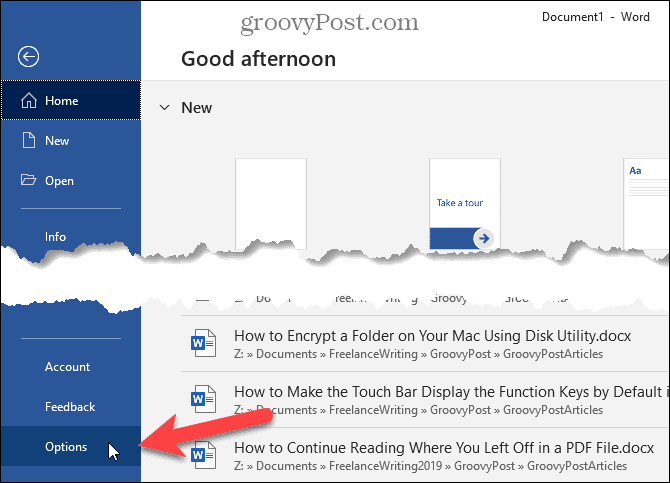
Pe Opțiuni de cuvinte dialog, faceți clic pe proofing pe stanga. Apoi, derulați în jos în dreapta și faceți clic Dicționare personalizate în Când corectați ortografia în programele Microsoft Office secțiune.
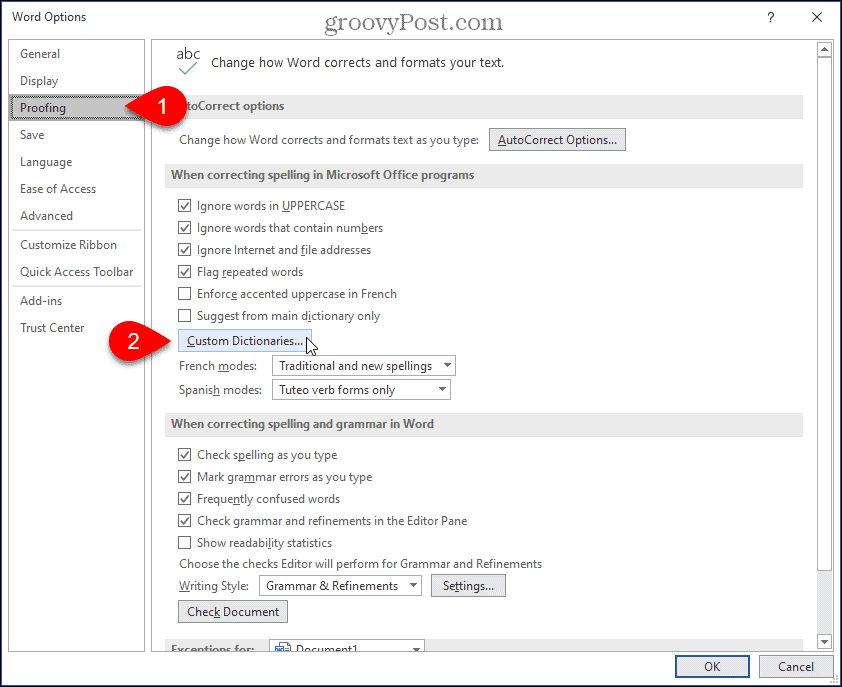
Toate dicționarele personalizate disponibile sunt enumerate pe Dicționare personalizate dialog. Puteți dezactiva un dicționar bifând caseta din stânga dicționarului.
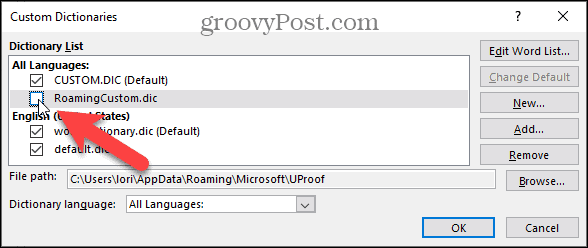
Adăugați și eliminați manual cuvintele din dicționarul personalizat al Word
Pentru a adăuga și elimina cuvinte dintr-un dicționar personalizat, selectați dicționarul pe care doriți să îl editați în Lista dicționarilor pe Dicționare personalizate dialog. Apoi apasa Editează lista de cuvinte.
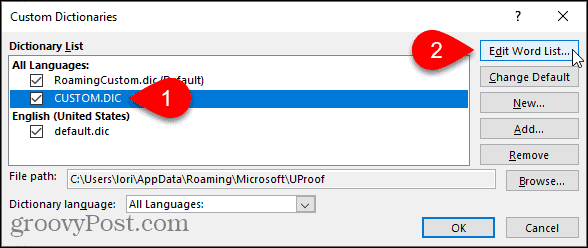
Introduceți cuvântul pe care doriți să îl adăugați în Cuvânt (e) caseta din dialogul pentru dicționarul selectat și faceți clic pe Adăuga.
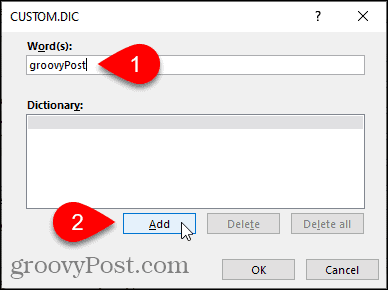
Pentru a elimina un cuvânt din dicționarul selectat, selectați cuvântul din Dicţionar listă și faceți clic pe Șterge. Dacă doriți să eliminați toate cuvintele din dicționar, faceți clic pe Sterge tot.
Pentru a accepta modificările și a închide dialogul, faceți clic pe O.K.
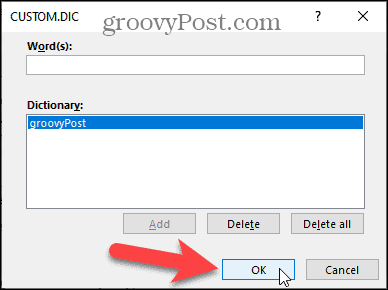
Adăugați cuvinte în Dicționarul personalizat al Word folosind meniul contextual
Puteți adăuga, de asemenea, cuvinte în dicționarul personalizat implicit, atunci când aveți setarea activată pentru verificarea automată a scrierii ortografiei pe măsură ce tastați.
Pentru a activa această opțiune, accesați Fișier> Opțiuni> Proofare, În Când corectați ortografia și gramatica în Word secțiune, verificați Verificați ortografia pe măsură ce tastați cutie. Apoi apasa O.K.
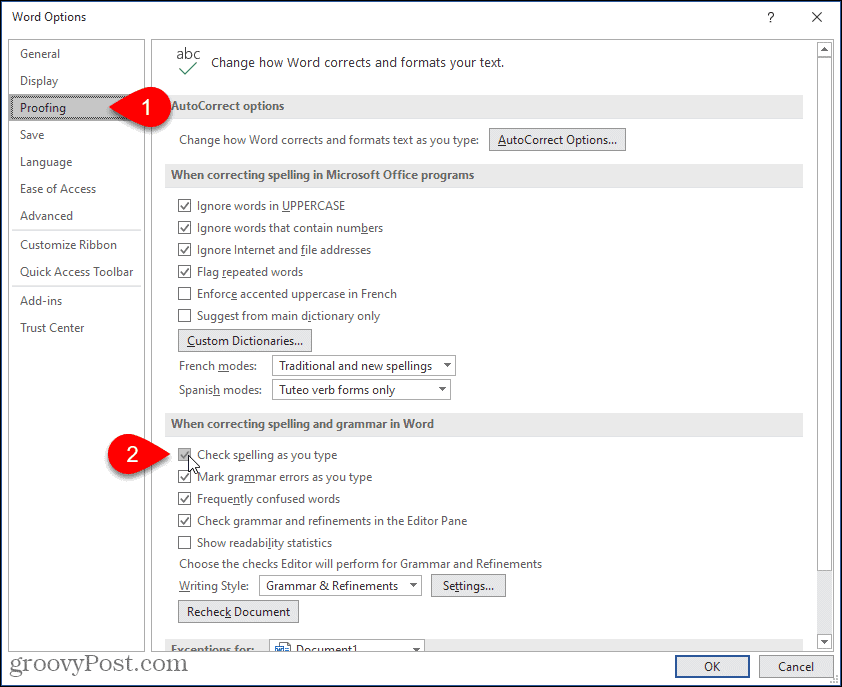
De asemenea, ar trebui să verificați pentru a vedea ce dicționar personalizat este implicit, astfel încât să fie adăugate cuvinte în dicționarul personalizat corect.
Pe Dicționare personalizate dialog, dicționarul personalizat implicit curent este etichetat. Pentru a modifica valoarea implicită, selectați dicționarul pe care doriți să îl creați și faceți clic pe Modificați implicit.
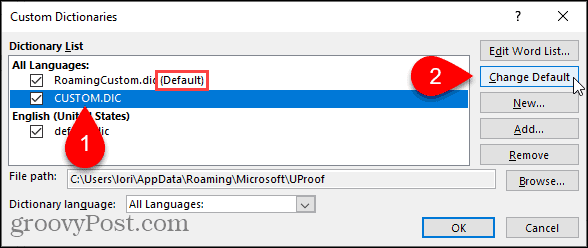
Acum, când faceți clic dreapta pe un cuvânt marcat cu scriere greșită (cu un subliniu roșu, subțire), accesați Ortografie> Adaugă în dicționar.
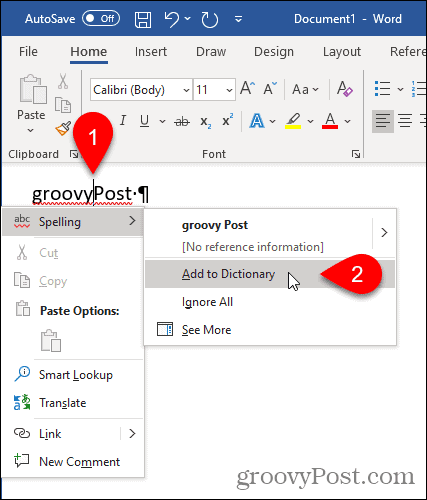
Adăugați un dicționar personalizat de la terți
Dacă scrieți tipuri speciale de documente, cum ar fi documente medicale sau legale, puteți adăuga un dicționar terț la Word. Acest lucru vă permite să adăugați rapid și ușor mai multe cuvinte de specialitate în Word pentru a fi utilizate la verificarea ortografiei.
Pentru a adăuga un dicționar terț, deschideți Dicționare personalizate dialog. De exemplu, vom adăuga Dicționar medical gratuit Raj & Co.
Trebuie selectat un dicționar personalizat pentru a putea adăuga un dicționar personalizat. Selectați oricare dintre dicționarele din listă și apoi faceți clic pe Adăuga.
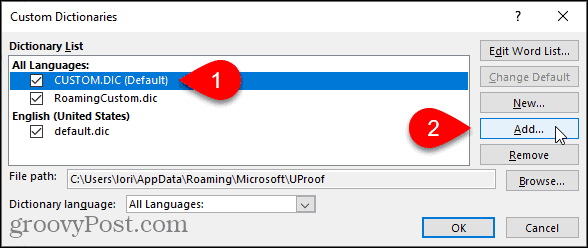
Pe Adăugați Dicționar personalizat dialog, navigați la locația dicționarului personalizat de la terți pe care doriți să îl adăugați. Apoi, selectați tasta .dic fișier și faceți clic Deschis.
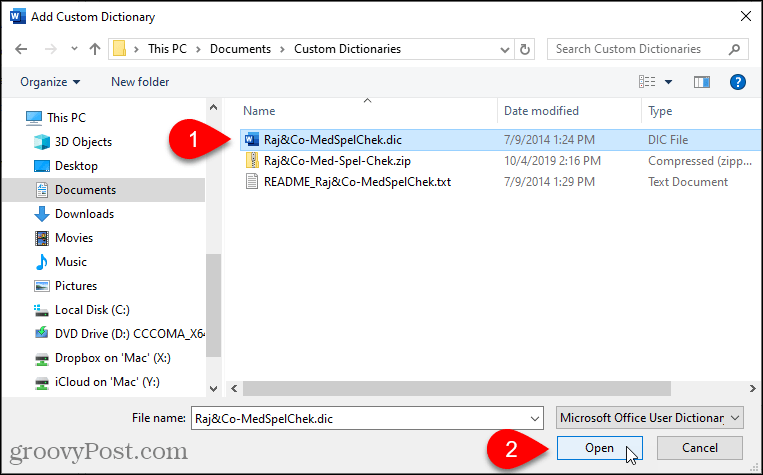
Dicționarul adăugat se afișează în Lista dicționarilor. Clic O.K.
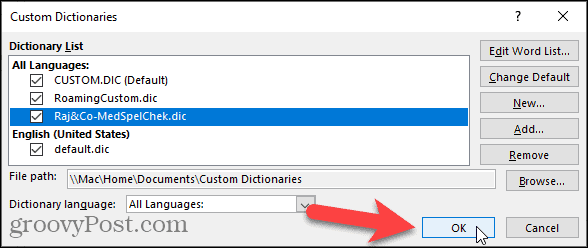
Adăugați un nou dicționar personalizat suplimentar
După cum am arătat, puteți avea mai multe dicționare personalizate pe care le folosește Word la verificarea ortografiei. În plus față de dicționarele terțe, poate doriți să împărțiți propriile dvs. dicționare personalizate. De exemplu, poate doriți un singur dicționar pentru uz personal și unul pentru muncă.
Pentru a crea un nou dicționar personalizat, deschideți Dicționare personalizate apoi faceți clic pe dialog Nou.
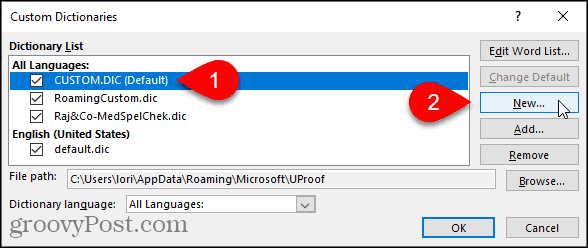
Locația pentru dicționarele personalizate este C: \ Users \
NOTĂ: Trebuie să păstrați .dic extensie pe numele fișierului.
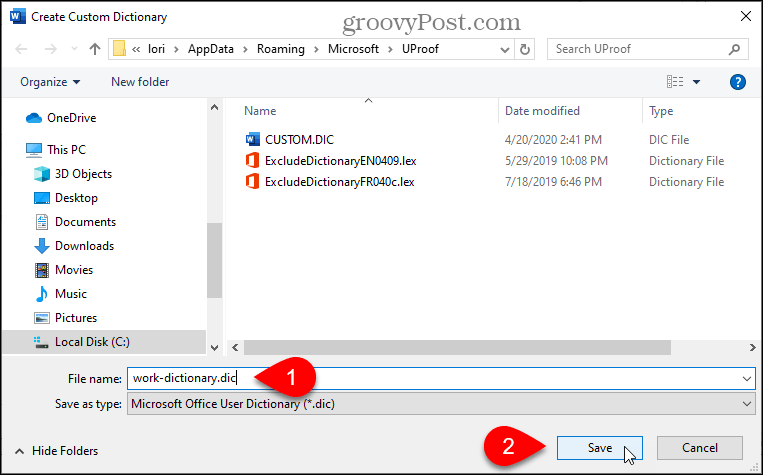
Adăugați cuvinte în noul dvs. dicționar, așa cum ați făcut la adăugarea manuală a cuvintelor într-un dicționar existent. Clic Editează lista de cuvinte, adăugați-vă cuvintele, apoi faceți clic pe O.K pe ambele dialoguri.
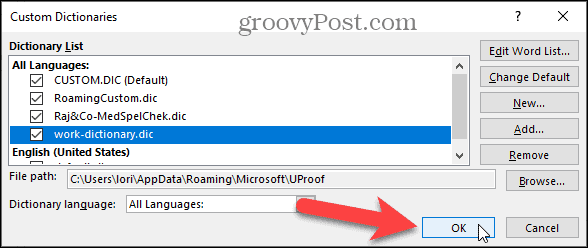
Eliminați un dicționar personalizat
Dacă nu mai utilizați un dicționar personalizat, îl puteți elimina din Word.
Deschideți dialogul Dicționare personalizate, selectați dicționarul pe care doriți să îl eliminați, apoi faceți clic pe Ștergeți.
NOTĂ: Fișierul .dic NU este eliminat de pe hard disk, doar din lista dicționarelor personalizate din Word.
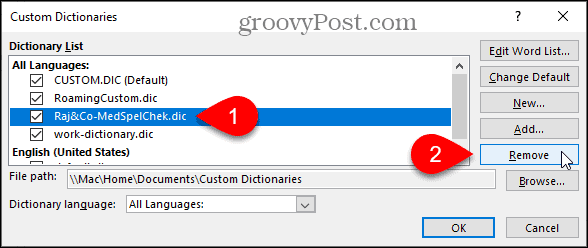
Schimbați limba asociată cu un dicționar personalizat
Când adăugați sau creați un nou dicționar personalizat, Word asociază toate limbile cu acel dicționar, ceea ce înseamnă că dicționarul este folosit pentru a verifica ortografia în orice limbă. Dacă doriți să asociați o limbă specifică cu un dicționar personalizat, puteți alege limba pentru dicționarul respectiv. Word va folosi acel dicționar atunci când verificați ortografic un document scris în limba respectivă.
Pentru a schimba limba asociată cu un dicționar personalizat, deschideți Dicționare personalizate dialog. Selectați dicționarul pentru care doriți să schimbați limba în Lista dicționarilor și apoi selectați limba dorită din Dicționar language lista verticală.
Clic O.K pe Dicționare personalizate dialog și apoi din nou pe Opțiuni de cuvinte dialog.
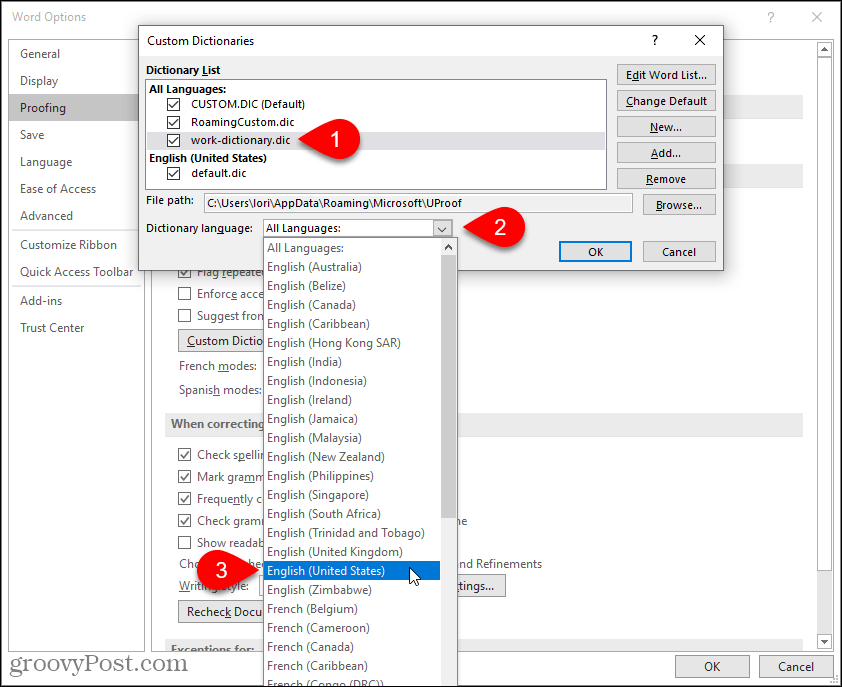
Back up Your Dictionaries Custom
Este o idee bună să faceți o copie de rezervă a dicționarelor dvs. personalizate, în cazul în care aveți nevoie să le transferați pe un alt computer sau să le copiați înapoi pe același computer, dacă doriți să reinstalați Office.
Copiați fișierele în C: \ Users \



