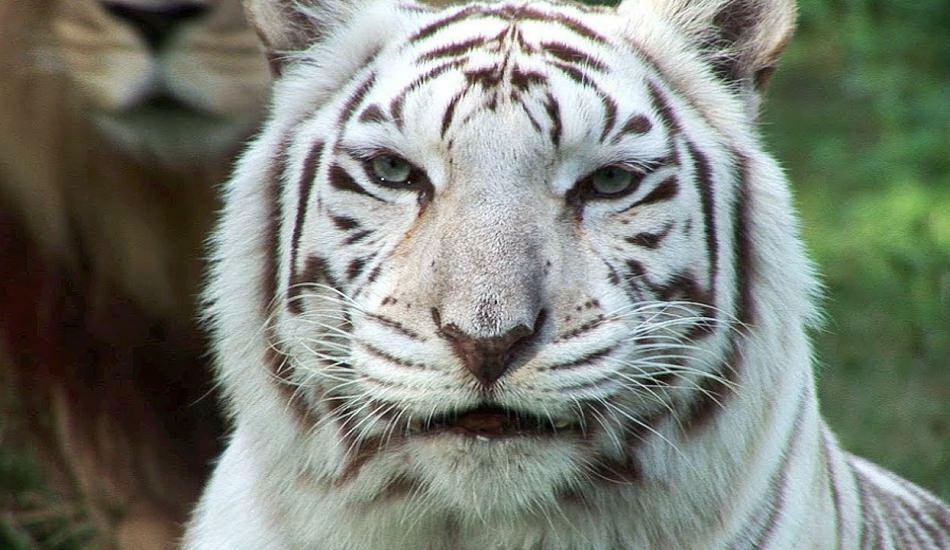Cum să exportați marcaje Chrome
Google Chrome Crom Google Erou / / June 01, 2020
Ultima actualizare la
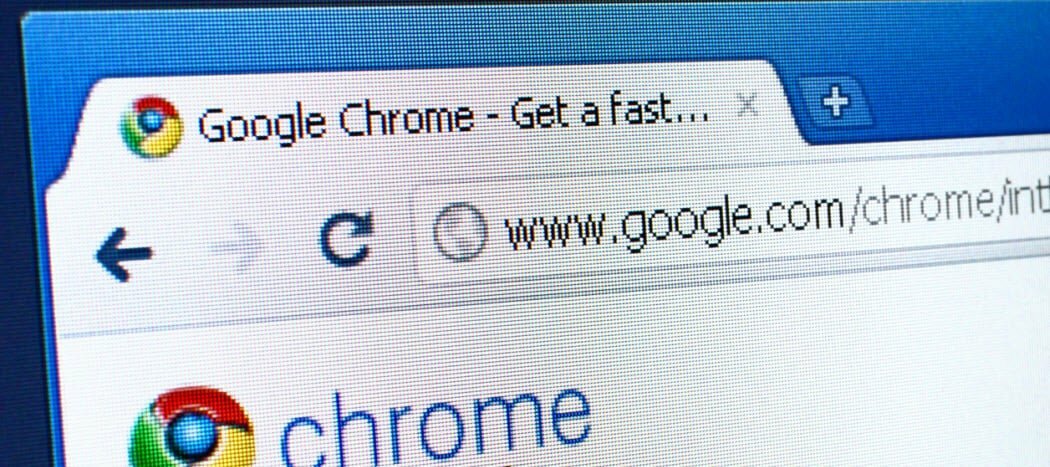
Doriți să exportați marcajele Chrome manual? Iată cum se face.
Cu toții avem site-urile noastre favorite. Indiferent dacă este vorba despre o veste sau un punct de vârf la subreditările preferate, marcajele ne permit să economisim timp și să ne ajungem rapid acolo unde trebuie să mergem pe web cu un singur buton.
Construim sute de marcaje de-a lungul anilor - o capsulă de timp din istoria noastră de navigare din trecut. Dacă vă mutați pe un computer nou, probabil că veți dori să vă luați Marcaje Chrome cu tine. Dacă nu sincronizați marcajele Chrome cu contul Google, le puteți exporta manual.
Acest lucru vă va permite să le importați într-o nouă instalare Chrome pe orice computer doriți - iată cum să o faceți.
Exportarea marcajelor dvs. Chrome
Nu este nevoie de un manual extins pentru a exporta marcajele Chrome - procesul este destul de ușor de făcut.
Pentru a începe, deschideți Chrome și apăsați tasta buton de meniu (trei puncte verticale) în colțul din dreapta sus.
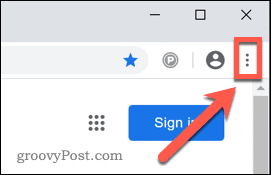
În meniul Chrome, apăsați Marcaje> Bookmarks Manager.
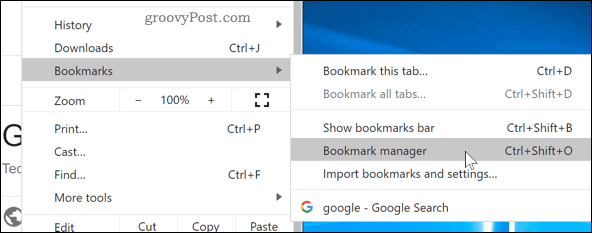
Aceasta va deschide managerul de marcaje Chrome, unde puteți accesa și organiza marcajele memorate.
În partea de sus a paginii se află o bară de căutare, cu un alt buton de meniu lângă ea - apăsați acest lucru pentru a accesa meniul managerului de marcaje.

În meniul Manager de marcaje, apăsați butonul Exportați marcaje opțiune pentru a începe exportul marcajelor dvs.
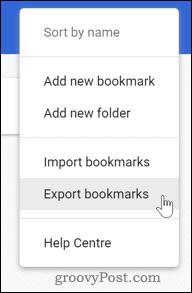
Marcajele dvs. vor fi exportate ca fișier HTML. Dați acest nume fișierului și alegeți locul în care doriți să îl salvați, apoi apăsați Salvați pentru a salva fișierul.
Dacă intenționați să importați marcajele pe un computer nou, puteți salva fișierul pe o unitate flash sau îl puteți salva pe computer și să-l trimiteți prin e-mail.
Importarea marcajelor dvs. Chrome
După ce v-ați mutat într-un alt profil sau instalare Chrome, puteți importa marcajele dvs. în urma unui proces similar.
Pentru a începe, deschideți Chrome și apăsați tasta buton de meniu în dreapta sus.
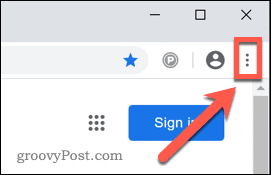
În meniul Chrome, apăsați Marcaje> Manager marcaj pentru a deschide managerul de marcaje Chrome.
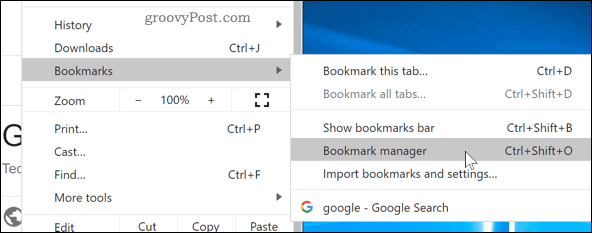
În managerul de marcaje, apăsați butonul pictograma meniului lângă bara de căutare din partea de sus a paginii.

Selectați Importați marcaje pentru a începe importul marcajelor Chrome exportate.
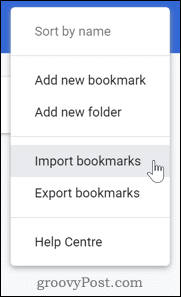
Navigați la fișierul dvs. de marcaje Chrome salvat, selectați-l și faceți clic pe Deschis pentru a deschide fișierul.
Marcajele dvs. ar trebui să fie acum importate și vizibile în noua dvs. instalare Chrome, gata pentru utilizare.
Alte modalități de a migra marcajele Chrome
Dacă doriți să exportați și să importați marcaje Chrome manual, metodele de mai sus oferă un mod simplu de a finaliza lucrarea. Există, de asemenea, alte modalități de a migra marcajele Chrome către un profil sau instalare nou.
Dacă intenționați să utilizați același profil pe noul computer, atunci este posibil și sincronizați Chrome pe toate dispozitivele folosind contul dvs. Google. Aceasta vă va sincroniza marcajele, istoricul căutării, parolele și extensiile instalate pe orice dispozitiv care utilizează Chrome, atât timp cât utilizați același cont.
Dacă doriți să limitați setările care sincronizează (de exemplu, sincronizarea marcajelor pe toate dispozitivele, dar nu și extensiile), puteți. Pentru a face acest lucru, apăsați tasta buton de meniu> Setări> Sincronizare și Servicii Google> Gestionare sincronizare și selectați serviciile pe care doriți să le sincronizați.
Ce este capitalul personal? Revizuire 2019 incluzând modul în care îl folosim pentru a gestiona banii
Indiferent dacă începi să investești sau să fii un comerciant experimentat, Personal Capital are ceva pentru toată lumea. Iată o privire la ...