Cum se utilizează Split Screen în Windows 10
Microsoft Ferestre Din 10 Erou / / August 26, 2020
Ultima actualizare la
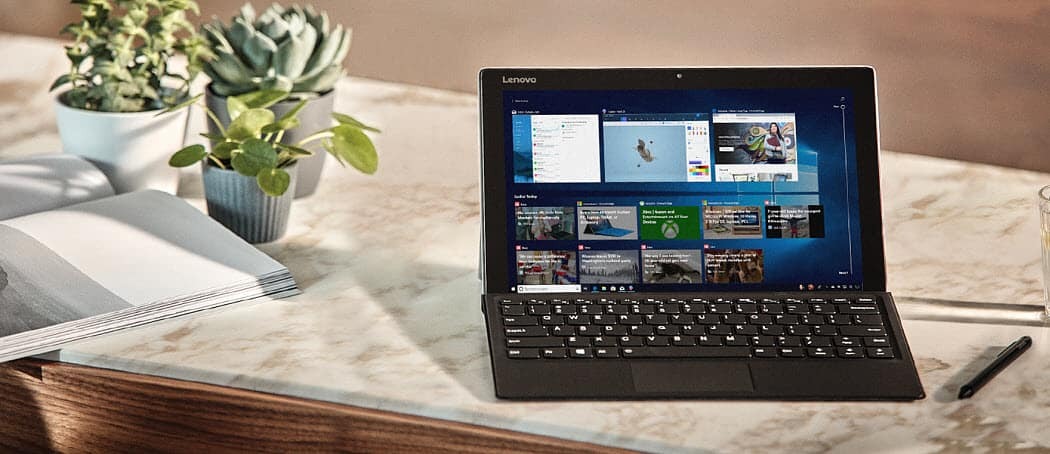
Dacă luptați pentru imobiliare pe ecran, puteți utiliza funcția Windows split-screen. Iată cum.
Două ecrane, trei ecrane sau mai multe - dacă aveți ecranul imobiliar, nu trebuie să vă faceți griji cu privire la câte ferestre aveți deschise pe computer. Din păcate, nu toată lumea are mai mult de un ecran cu care să lucreze.
Asta înseamnă că ar trebui să fiți priceput cu modul în care aranjați toate ferestrele deschise pentru a beneficia la maxim de afișaj. Din fericire, Windows 10 include o caracteristică utilă pe ecran, numită Snap Assist, care vă va ajuta rapid să lucrați cu două ferestre sau mai multe în același timp.
Iată cum puteți utiliza această caracteristică cu ecran separat în Windows 10.
Cum se utilizează Snap Assist cu două Windows
În timp ce Snap Assist este o caracteristică utilă pentru un singur monitor, acesta poate fi, de asemenea, utilizat pentru a ajuta la organizarea de ferestre deschise pe un configurarea monitorului dual, de asemenea.
Nu este necesar un software suplimentar pentru a-l utiliza. Snap Assist este o caracteristică încorporată pe care orice utilizator Windows o poate utiliza în toate versiunile sistemului de operare. Îl puteți folosi cu două sau mai multe ferestre, dar împărțirea ecranului în două va pune două ferestre deschise, una lângă alta.
Pentru a utiliza Snap Assist cu două ferestre deschise, trageți una dintre ferestrele pe care doriți să le fixați în loc în partea stângă sau dreaptă a ecranului. Odată ce cursorul atinge partea stângă sau dreaptă, va apărea o suprapunere translucidă, care va demonstra noua poziție a ferestrei deschise.
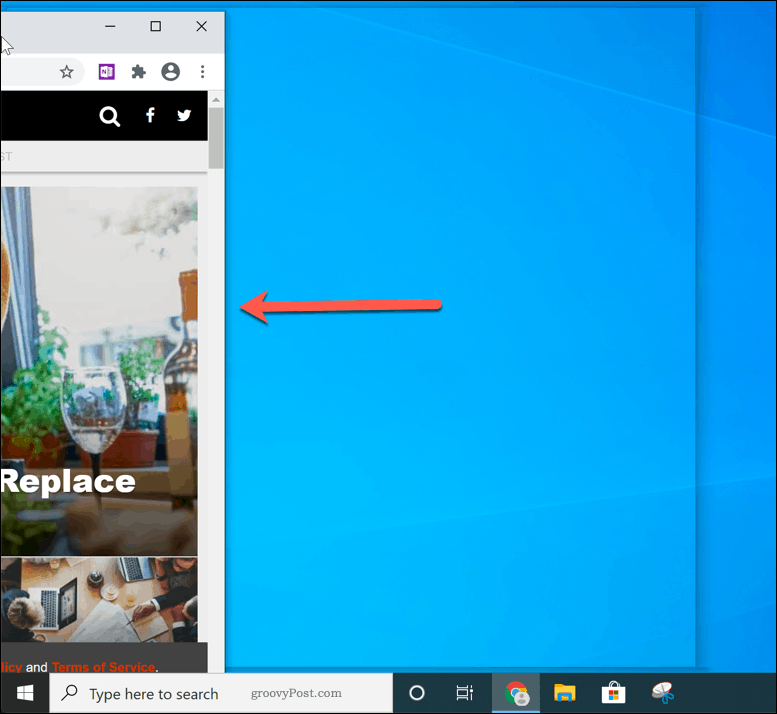
Eliberați mouse-ul în acest punct pentru a plasa fereastra în loc. Alternativ, apăsați butonul Cheia Windows + taste stânga sau dreapta pentru a muta fereastra activă în poziția de prindere stânga sau dreapta
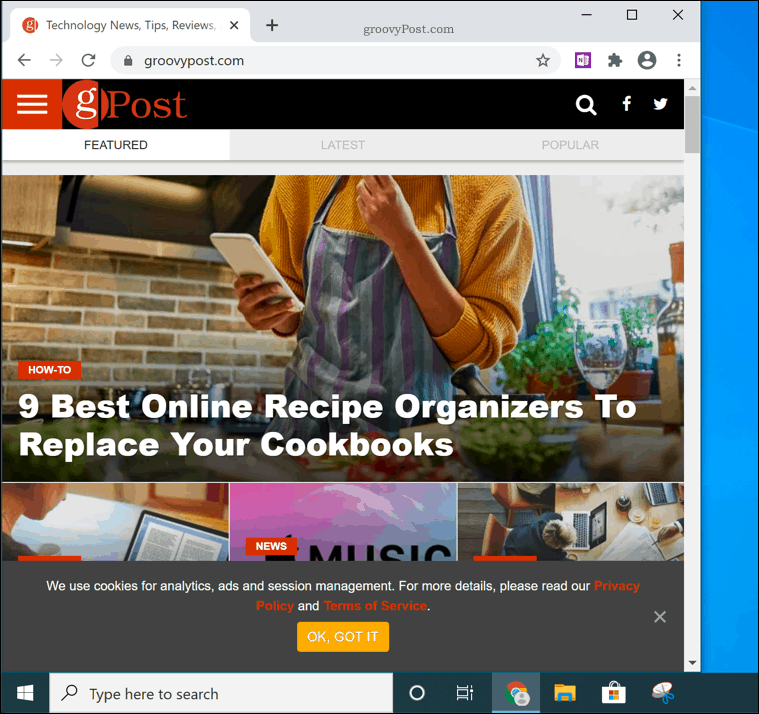
Dacă aveți și alte ferestre din care să alegeți, este posibil ca Windows să vă întrebe ce fereastră doriți să plasați pe cealaltă parte pentru a o potrivi într-o fereastră de ecran 50:50. Dacă se întâmplă acest lucru, selectați a doua fereastră pe care doriți să o fixați din meniul pop-up.
În mod alternativ, selectați fereastra originală pentru a lăsa doar fereastra fixată în loc. Cealaltă parte va rămâne goală.
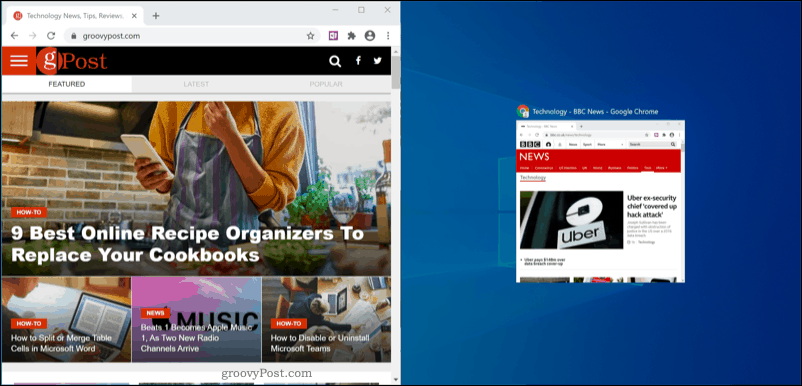
Snap Assist va împărți de obicei un ecran la fel (50:50) Dacă doriți să creșteți dimensiunea unei ferestre, plasați cursorul pe bariera din mijloc între cele două ferestre.
Apăsați și mențineți această barieră, mișcându-vă fie spre stânga, fie spre dreapta pentru a redimensiona ambele ferestre.
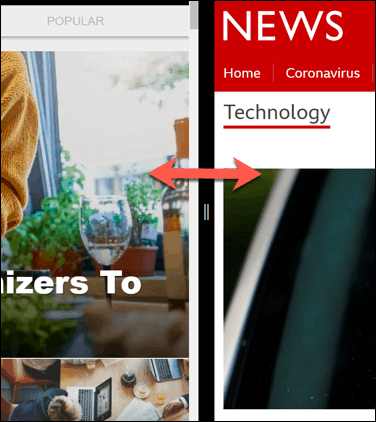
Acest lucru va crește dimensiunea unei ferestre în timp ce va scădea cealaltă, asigurându-vă că ambele ferestre rămân deschise și la vedere deplină.
Folosind mai mult de o fereastră cu asistență snap
De asemenea, puteți utiliza mai mult de o fereastră cu Snap Assist, fixând ferestrele în colțurile din stânga și din dreapta în partea de sus sau de jos. Aceasta va împărți ecranul în patru secțiuni.
La fel ca în cazul unei împărțiri de 50:50 folosind două ferestre, puteți să fixați mai multe ferestre în loc glisându-le într-unul din cele patru colțuri ale ecranului. De exemplu, mutarea unei ferestre deschise în colțul din dreapta sus va redimensiona acea fereastră, astfel încât un sfert din ecranul vizibil să fie luat.
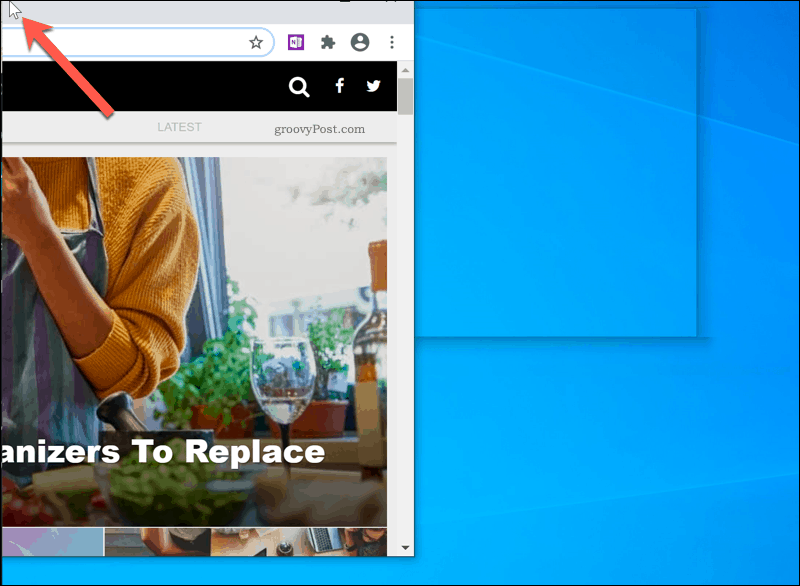
Puteți repeta acest pas cu trei ferestre ulterioare. Până la sfârșitul procesului, toate cele patru colțuri trebuie umplute.
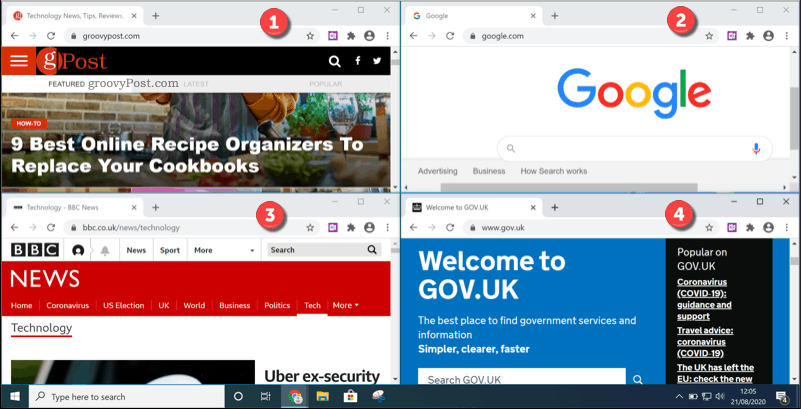
Puteți redimensiona oricare dintre ferestre, dar spre deosebire de o împărțire de 50:50, acestea nu se vor mișca în mod egal și pot ajunge să se suprapună sau să lase o parte din desktop vizibilă.
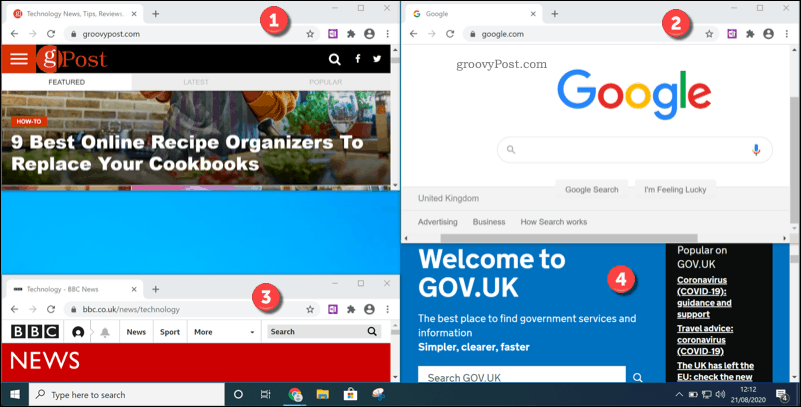
Optimizarea experienței utilizatorului Windows 10
Dacă aveți doar un ecran mic, trebuie să maximizați spațiul. Aceasta este exact ceea ce Snap Assist este proiectat să facă, împreună cu alte funcții concepute pentru a îmbunătăți experiența utilizatorului în Windows 10.
Ecrane mai mici pot însemna un text mai mic, dar, dacă te chinui să citești, poți profita de măriți și măriți funcțiile în Windows 10. Ai putea chiar instalați o temă personalizată pentru a schimba modul în care arată Windows și pentru a-l îmbunătăți pentru gusturile și nevoile tale.
Ce este capitalul personal? Revizuire 2019 incluzând modul în care îl folosim pentru a gestiona banii
Indiferent dacă începi să investești sau să fii un comerciant experimentat, Personal Capital are ceva pentru toată lumea. Iată o privire la ...


