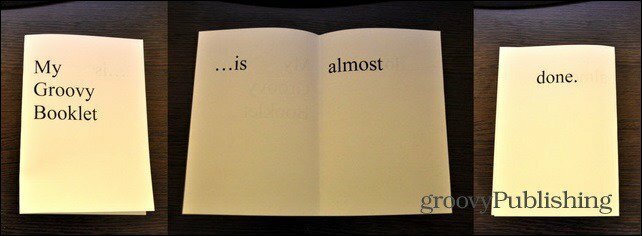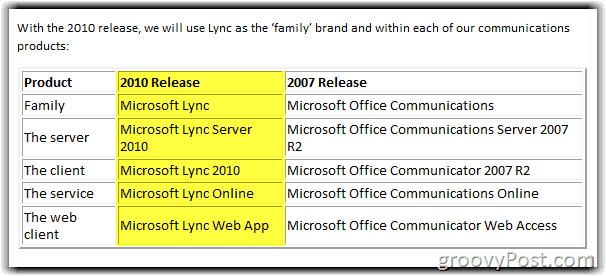2 modalități de a utiliza un browser web Roku
Roku Erou Tăierea Cablurilor / / August 27, 2020
Ultima actualizare la
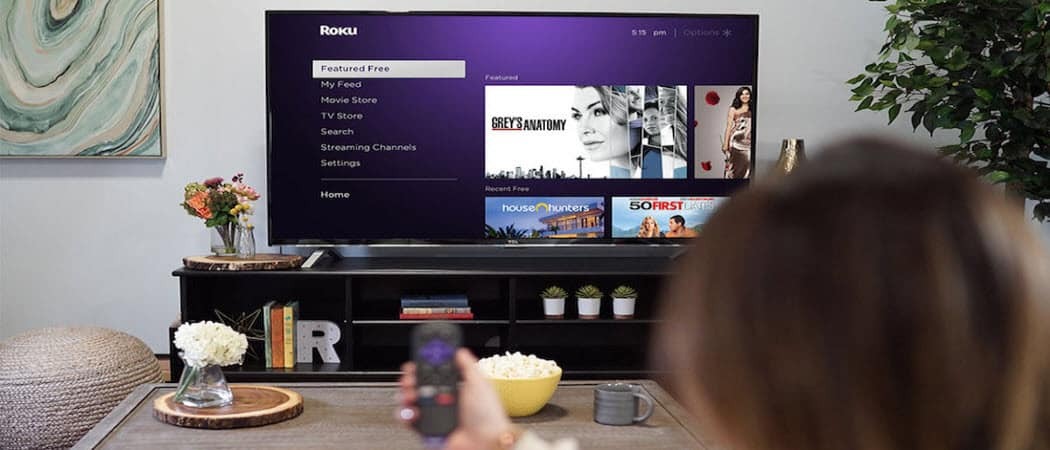
Nu există un browser web nativ pentru Roku. Dar ești complet fără noroc. Există două soluții de rezolvare pentru a afișa un browser pe televizor folosind dispozitivul Roku.
Una dintre cele mai frecvente solicitări ale utilizatorilor Roku este modul de a naviga pe web cu acesta. Din păcate, nu există niciun browser web nativ inclus unul dintre canale pe un dispozitiv Roku.
Sunt incluse doar două canale de browser web, Media Browser și Reddit Browser. Nici browser-urile web cu caracteristici complete.
Browserul media vă permite să redați doar filme, TV și muzică. În esență, este un browser video de internet. Browserul Reddit vă permite doar să vizualizați postările pe Reddit. Browserul Reddit nu este gratuit.
Aceasta nu înseamnă că nu sunteți complet norocoși. Din fericire, există două soluții de rezolvare pentru a afișa un browser pe televizor folosind dispozitivul Roku.
Aruncați un browser Web la Roku din Windows 10
Cea mai ușoară metodă de a utiliza un browser web Roku este aruncând un browser de pe computerul Windows 10 la dispozitivul Roku. Este, de asemenea, modalitatea de a arunca cel mai clar browser web cu o distorsiune de rezoluție minimă în acest proces.
Această soluție este posibilă datorită unei tehnologii numite Miracast. Puteți proiecta monitorul (inclusiv în modul extins) pe orice dispozitiv care acceptă această tehnologie, cum ar fi dispozitivele Roku.
Proiecție la dispozitivul Roku
Pentru a utiliza această tehnologie, va trebui să executați cea mai recentă versiune de Windows 10. Așadar, asigurați-vă că veți rula toate cele mai recente actualizări ale aparatului Windows 10.
Când sunteți gata, selectați pictograma de notificare mică din colțul din dreapta jos al desktopului din bara de activități Windows 10.
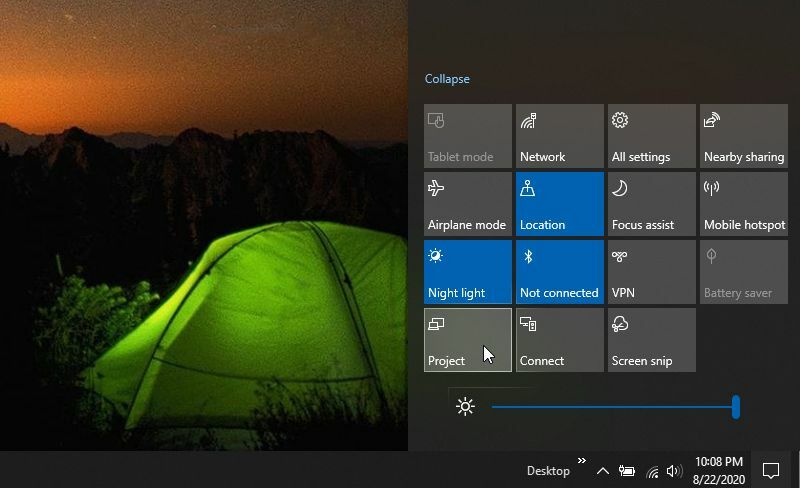
În lista de funcții, veți vedea o Proiect icon. Selectați asta. Aceasta va lansa funcția de proiect Windows 10 care vă permite să proiectați ecranul dvs. pe orice afișaj wireless din rețeaua dvs. Va trebui să selectați modul în care doriți să proiectați ecranul.
Opțiunile includ:
- Numai ecran PC: Se va afișa doar pe computer și nu pe celălalt ecran
- Duplicat: Duplică ecranul computerului principal la dispozitivul Roku
- Extinde: Utilizați dispozitivul Roku ca monitor suplimentar
- Doar al doilea ecran: Proiectați numai pe dispozitivul Roku și nu afișați nimic pe ecranul PC-ului
Alege opțiunea pe care o preferi. Extinderea este cea mai comună alegere, deoarece puteți continua să utilizați celelalte ecrane în timp ce utilizați browserul web de pe televizor prin intermediul dispozitivului Roku. Cu toate acestea, este posibil să nu doriți lumină de pe celelalte ecrane care să distragă atenția de la afișajul televizorului, caz în care este posibil să optați doar pentru al doilea ecran
Selectați opțiunea, apoi selectați Conectați-vă la un afișaj wireless în partea de jos a listei.
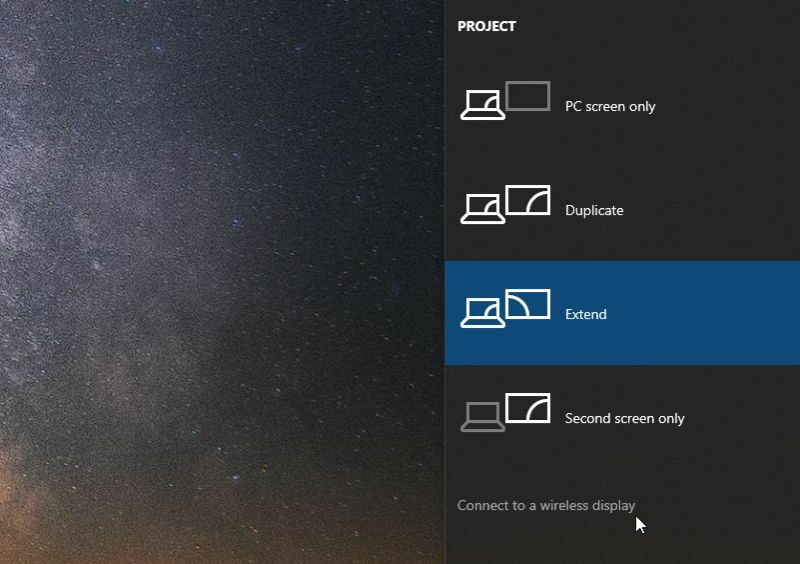
Când faceți acest lucru, veți vedea o listă cu toate dispozitivele din rețeaua pe care le puteți proiecta. Acestea sunt de obicei dispozitive care acceptă turnarea folosind tehnologia Miracast de la Microsoft. Dacă ați asociat toate dispozitivele Bluetooth, le veți vedea probabil și aici. Desigur, nu veți putea arunca un ecran Windows 10 pe dispozitivele Bluetooth.
Selectați dispozitivul Roku din listă.
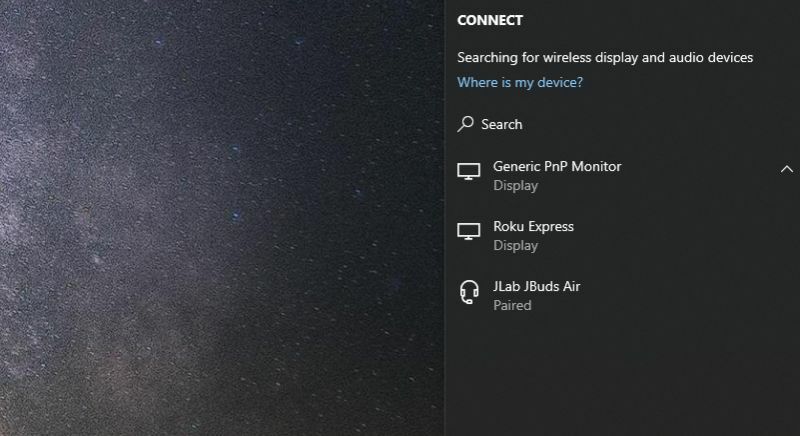
În doar câteva secunde, veți vedea ecranul TV afișând imaginea de fundal de pe computerul dvs. Windows 10. Acest lucru se datorează faptului că, datorită dispozitivului Roku, televizorul este acum un monitor extins pentru computer.
Utilizarea unui browser Web pe Roku
Acum puteți lansa browserul web preferat și îl puteți trage pe televizor, deoarece este pur și simplu un ecran extins pentru computerul dvs. Windows 10.
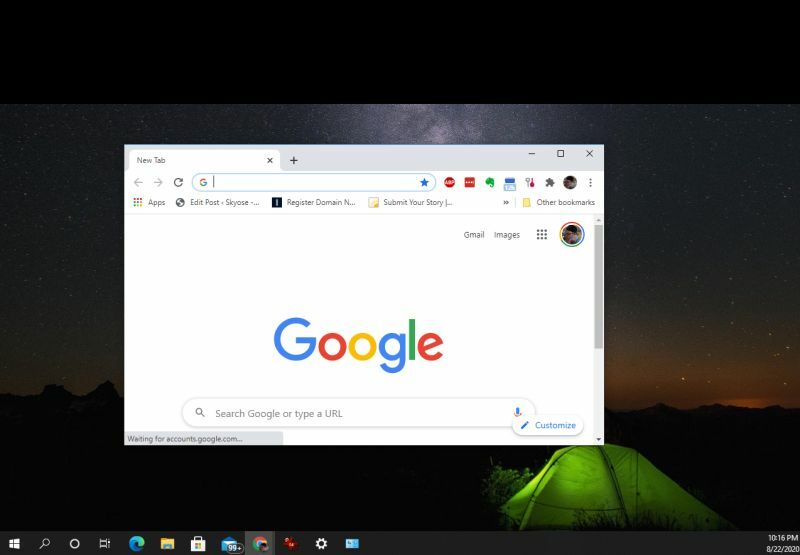
Căutați pe web și afișați orice pagină doriți. Oricine poate vedea televizorul va vedea activitatea dvs. de navigare web.
Dacă doriți să redați videoclipuri de pe orice site de streaming, accesați site-ul și navigați la videoclipul pe care doriți să îl redați.
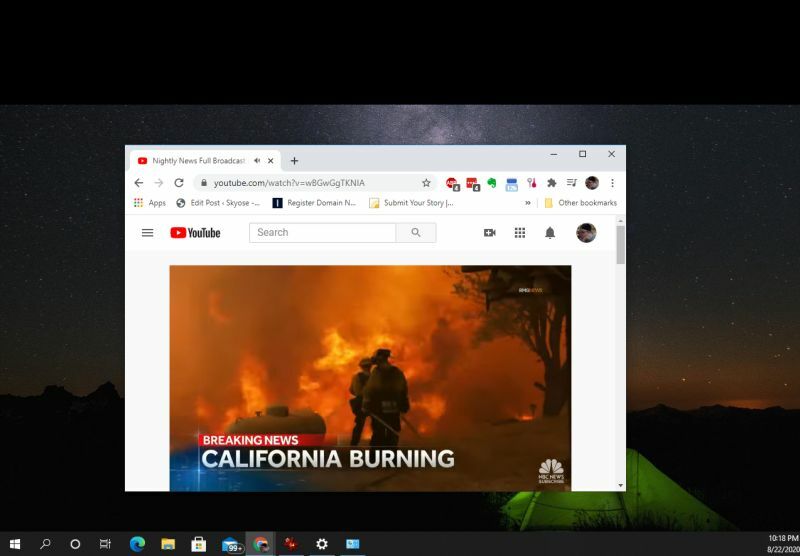
Rețineți că orice sunet pentru videoclip va veni de la computer. Așadar, dacă doriți ca toată lumea din cameră să audă audio pentru ce vă transmite fluxul, va trebui să conectați computerul la difuzoare sau la un sistem de sunet, astfel încât să fie suficient de tare pentru toată lumea din cameră.
Deconectarea de la Roku
Ori de câte ori ați terminat să trimiteți browserul dvs. web pe dispozitivul Roku, reveniți la monitorul principal al computerului. În partea de sus, veți vedea o stare de conectare pentru dispozitivul Roku. Selectați doar Deconectat buton pentru a deconecta conexiunea.
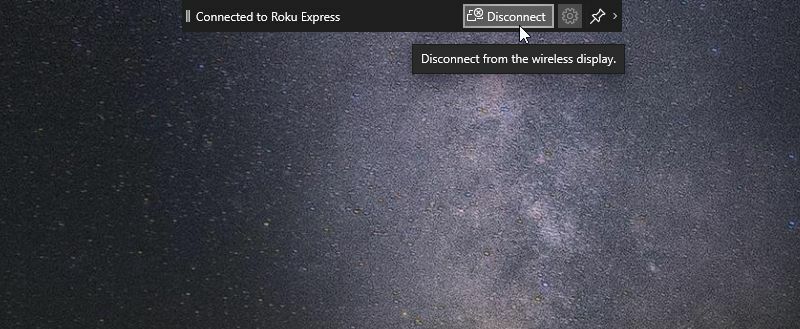
Ecranul TV va reveni la ecranul principal Roku și puteți continua folosind Roku ca normal, fie cu telecomanda Roku, fie cu Aplicația la distanță Roku pe dispozitivul mobil.
Castrarea browserului de pe Android
O altă metodă care vă permite să utilizați un browser web Roku este aruncând browserul dvs. Android pe dispozitivul Roku. Puteți face acest lucru datorită faptului că aplicația Smart View vine în mod implicit pe majoritatea noilor dispozitive Samsung Android. Dacă al tău nu îl are, îl poți instala din magazinul Google Play.
Notă: Aplicația Smart View va fi retrasă în octombrie 2020. După aceea, ar trebui să utilizați aplicația SmartThings. Pe SmartThings, puteți accesa aceeași funcționalitate scanând dispozitivele disponibile în apropierea dvs.
Din păcate, nu poți să te arunci încă pe un dispozitiv Roku de pe un dispozitiv iOS.
Pentru a utiliza Smart View pe Android, glisați în jos pe ecranul principal cu două degete. Selectează Vizualizare inteligentă pictogramă din lista de aplicații. Pare un buton de redare cu o săgeată deasupra și dedesubt.
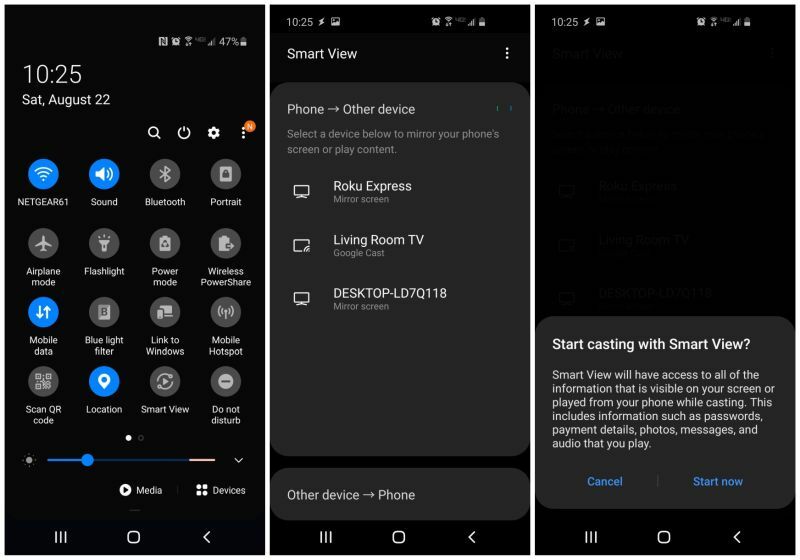
Când efectuați acest lucru, Android-ul dvs. va scana rețeaua pentru a accesa dispozitivele de afișare wireless acceptate. Veți vedea dispozitivul Roku pe listă. Atingeți dispozitivul Roku și când vi se cere dacă doriți să începeți să faceți casting cu Smart View, selectați Începe acum.
Ecranul dvs. de Android se va afișa imediat pe televizor, unde aveți dispozitivul Roku conectat. Dacă atingeți butonul de setări, aveți opțiunea de a ajusta raportul de aspect al afișajului, astfel încât să puteți arunca Android-ul pe ecran complet.
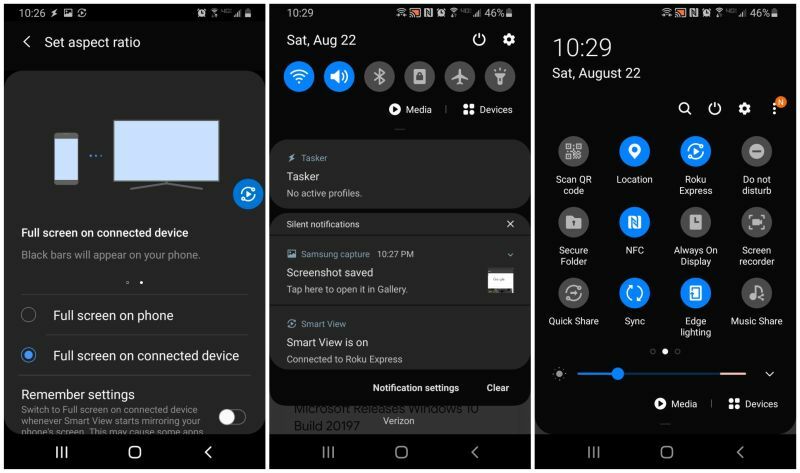
În timp ce vă difuzați dispozitivul Android, veți vedea o stare pe care Smart View este activată în notificările dvs. Android. Deschide aplicația browserului preferat și începe navigarea. Browserul dvs. de telefonie mobilă va fi afișat pe TV prin intermediul dispozitivului Roku.
Acum puteți afișa orice lucru din browserul web pe care îl doriți pe televizor. Tot sunetul va veni de pe Android-ul dvs., așa că dacă doriți ca toți cei din sală să audă audio, va trebui să conectați portul audio al Android-ului dvs. la un sistem audio sau la difuzoare. Difuzoarele Bluetooth ar funcționa la fel de bine.
Când sunteți gata să vă deconectați, treceți din nou pe ecranul principal al Android-ului dvs. și atingeți pictograma Roku (este aceeași pictogramă ca pictograma Smart View anterioară. Acest lucru va deconecta Android-ul dvs. de la dispozitivul Roku și va opri distribuirea browserului web.
Ce este capitalul personal? Revizuire 2019 incluzând modul în care îl folosim pentru a gestiona banii
Indiferent dacă începi să investești sau să fii un comerciant experimentat, Personal Capital are ceva pentru toată lumea. Iată o privire la ...