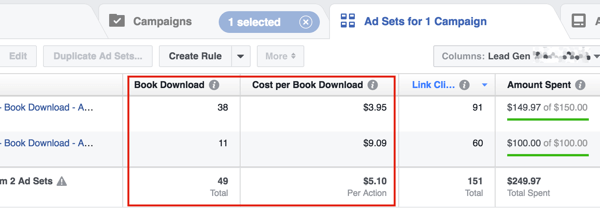Cum să creați broșuri folosind Microsoft Word 2013
Microsoft Office Word 2013 / / March 18, 2020
Microsoft Word nu este doar pentru a scrie rapoarte. Există o mulțime de funcționalități suplimentare care vă permit să creați mai mult decât documente. Iată cum puteți face broșuri.
Produsele Microsoft Office sunt mai puternice acum când au fost vreodată. De fapt, există multe lucruri pe care știi că le poate face un program precum Word, dar este posibil să nu știi de unde să începi. De exemplu, puteți postează articole direct pe blogul tău de la Word și creați un profesionist diagrame de flux pentru prezentări la birou.
Aici voi arunca o privire asupra creării de broșuri. Broșurile pot fi utile în multe situații. Fie că faceți o prezentare sau pur și simplu imprimați meniuri pentru o petrecere. Indiferent care ar fi motivul, crearea lor cu Microsoft Word 2013 este simplă.
Creați broșuri în Word 2013
În primul rând, va trebui să pregătiți câteva lucruri. Porniți Microsoft Word 2013 și deschideți documentul necompletat care va deveni broșura dvs. În partea de sus a Panglicii, faceți clic pe Fişier.
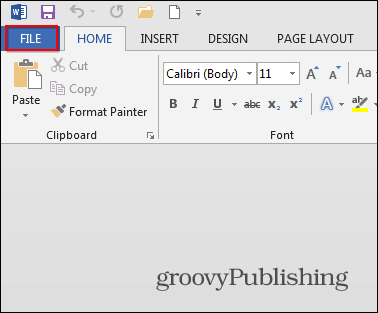
În continuare, în meniul care se deschide, faceți clic pe butonul Print.
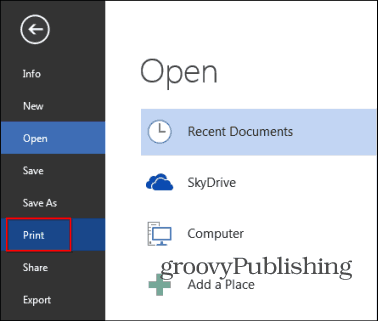
Va apărea un set de opțiuni pentru imprimanta dvs. Mergi la Configurare pagina - se află în partea de jos a listei de opțiuni pentru imprimantă.
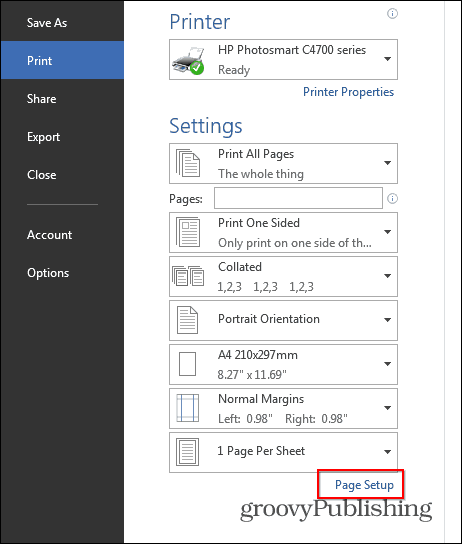
Va apărea o fereastră mică, la fel ca cea de mai jos. În Pagini secțiune, selectați Fold de carte în Mai multe pagini secțiune. Sub ea, au Fișe pe broșură setat pe Toate.
Nu în ultimul rând, setați tasta Jgheab la dimensiunea dorită. Jgheabul este distanța dintre conținutul dvs. și locul în care vă pliați broșura. După ce ați terminat cu aceste setări, faceți clic pe OK.
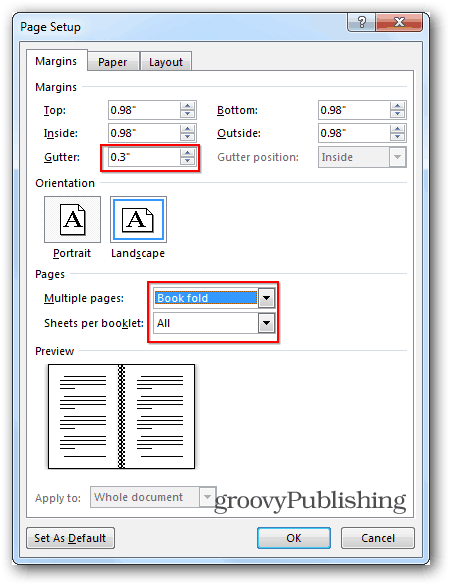
Apoi, creați broșura în sine. Spre deosebire de zile vechi de Word 2010, când a trebuit să vă asigurați că aveți corect paginile, Word 2013 le va aranja pentru dvs. Acesta este motivul pentru care pot lipi sau scrie pur și simplu conținutul meu așa cum se vede mai jos, iar Word 2013 se va asigura că lucrurile sunt necesare. Aceasta este o caracteristică nouă, care nu numai că este la îndemână, dar economisește timp.
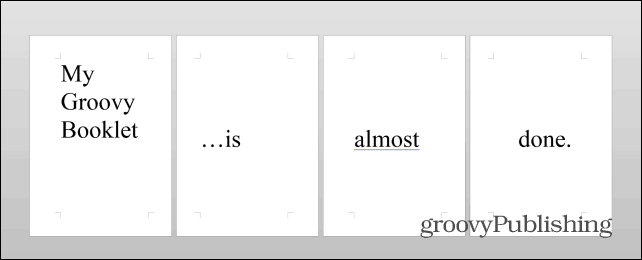
Odată ce conținutul este pregătit, mai trebuie să parcurgă un pas esențial. Clic Fişier, apoi Imprimare din nou și, dacă imprimanta dvs. poate imprima pe ambele părți, trebuie doar să imprimați broșura. Dacă nu, nu, atunci selectați Print One Sided Pagini și selectați Tipărire manuală pe ambele părți.
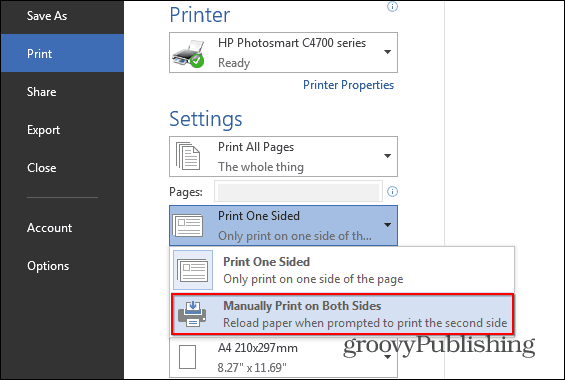
Dacă ați făcut totul conform instrucțiunilor, ar trebui să terminați cu ceva de genul acesta, dar îmi imaginez că conținutul dvs. va fi mai complicat și mult mai semnificativ.
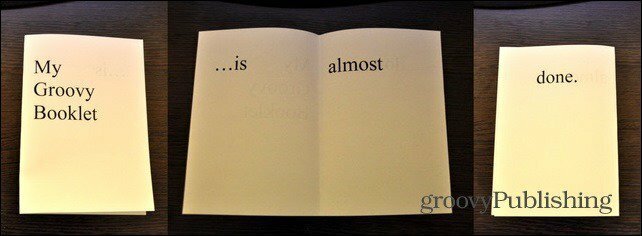
Dacă vă uitați să creați broșuri profesionale și elegante sau alte tipuri de broșuri, consultați Șabloanele gratuite ale Microsoft.
Dacă aveți întrebări sau aveți câteva sfaturi sau trucuri pe care le utilizați pentru a crea broșuri, lăsați un comentariu mai jos!