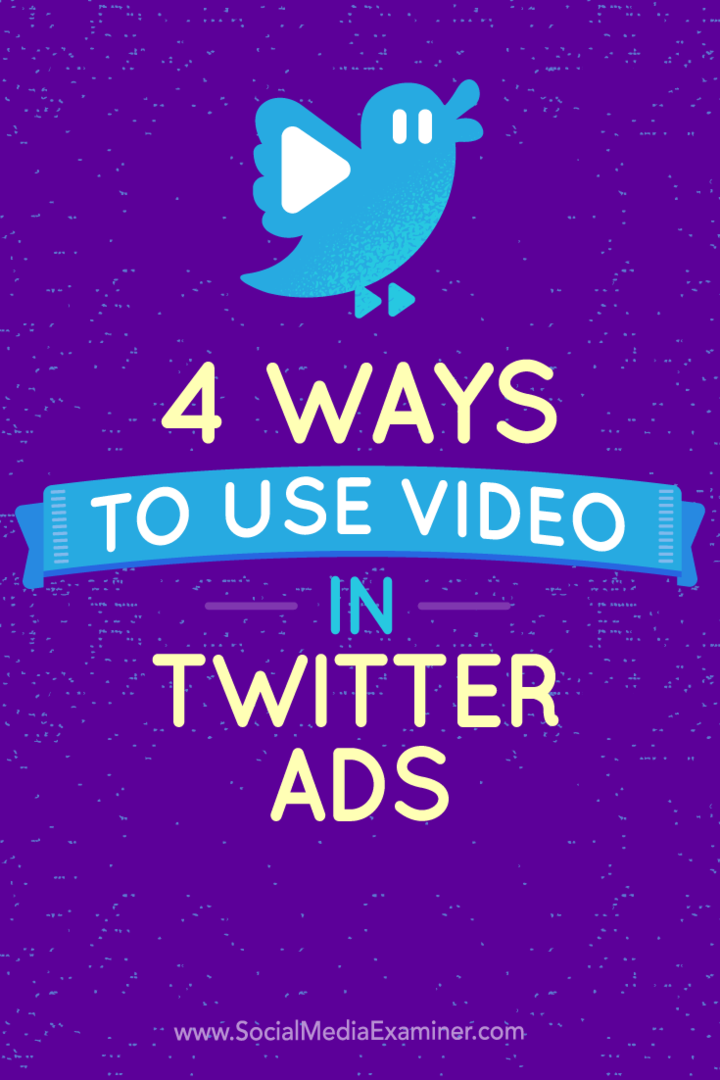Cum se zipează fișierele și folderele în Windows 10
Microsoft Ferestre Din 10 Erou / / September 11, 2020
Ultima actualizare la

Puteți arhiva fișiere și foldere în Windows 10 utilizând Windows File Explorer sau software terță parte, cum ar fi 7-Zip. Iată cum.
Dacă doriți să combinați mai multe fișiere împreună, cel mai bun mod de a face acest lucru este prin zipping sus. Există diverse formate pentru a face acest lucru, de la fișiere ZIP tipice la RAR, 7Z, TAR și altele. Cu toate acestea, realizează același lucru, punând mai multe fișiere și foldere într-o singură arhivă care poate fi partajată cu alții.
De asemenea, puteți utiliza ZIP și alte formate de arhivă pentru a vă comprima fișierele și maximizați spațiul pe disc, în special pe dispozitive sau dispozitive cu capacitate mai mică. Windows oferă un instrument de zipping încorporat, dar puteți utiliza și software terță parte, cum ar fi 7-Zip, pentru a obține același efect. Iată cum.
Utilizarea Windows File Explorer pentru a zip fișiere și foldere
O metodă pentru crearea fișierelor zip a fost inclusă cu Windows de la Windows XP. Vă permite să creați arhive care conțin fișiere și foldere, indiferent de tipul de fișier, combinându-le într-un singur fișier zip. Această caracteristică poate fi utilizată de pe desktop sau din Windows File Explorer.
Cu toate acestea, această metodă încorporată pentru crearea și utilizarea fișierelor zip în Windows 10 este destul de simplă. De exemplu, nu există nicio metodă pentru a adăuga parole la fișierul zip, deși vă permite să deschideți fișiere zip protejate prin parolă.
Nici fișierele zip create utilizând Windows 10 nu permit criptarea puternică. Utilizarea acestei metode nu ar fi o opțiune bună dacă, de exemplu, doriți să creați fișiere sigure.
Dacă doriți să utilizați Windows File Explorer pentru a crea un fișier zip, selectați un număr de fișiere și foldere, apoi Click dreapta fișierul selectat. Din meniul de opțiuni care apare, apăsați Trimitere către> Dosar comprimat (zip) pentru a crea un nou fișier zip care conține acele fișiere și foldere.
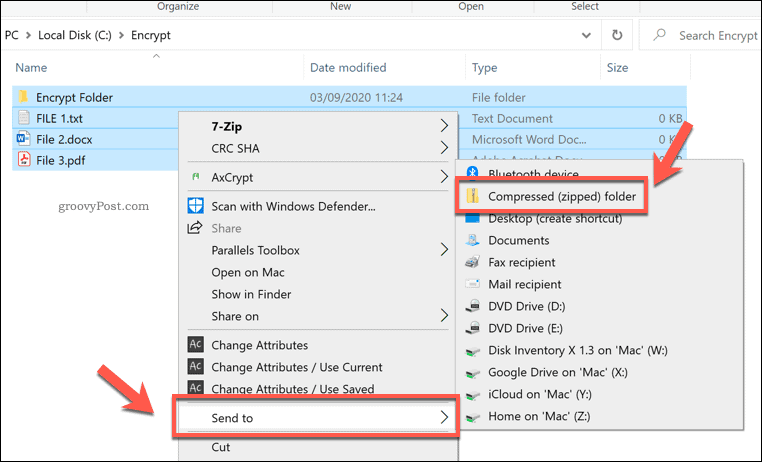
Aceasta va crea un nou fișier zip, denumit folosind unul dintre fișierele din selecție. Puteți redenumi acest lucru făcând clic dreapta pe fișier și apăsând pe Redenumiți opțiune.
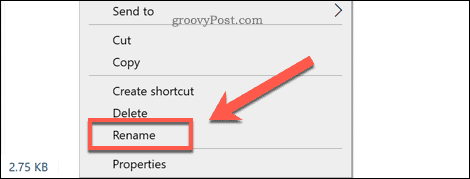
Pentru a accesa fișierul, faceți dublu clic pe el. Acest lucru vă va permite să vizualizați conținutul fișierului zip în Windows File Explorer.
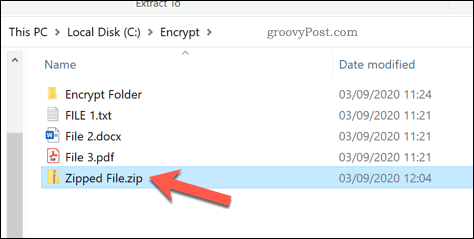
Nu veți observa prea multe diferențe între un folder tipic și un fișier zip deschis în Windows File Explorer. Windows este conceput pentru a se asigura că răsfoirea unui fișier zip seamănă cu orice folder tipic.
Puteți extrage un singur fișier sau folder din fișierul comprimat selectându-l, apoi apăsând pe Instrumente pentru foldere comprimate fila de pe bara de panglică. Sub Extract la, puteți selecta un folder disponibil (de exemplu, Documente) pentru a-l extrage.
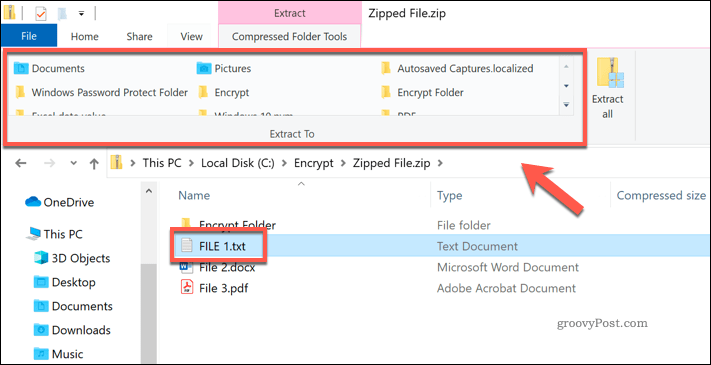
Aceasta va plasa imediat o copie a fișierului sau folderului selectat în noul director pe care să îl puteți accesa. De asemenea, puteți copia sau trage fișierul pe desktop sau într-o altă fereastră Windows File Explorer pentru a obține același efect.
Pentru a extrage toate fișierele, apăsați tasta Extrage tot butonul din Instrumente pentru foldere comprimate filă.
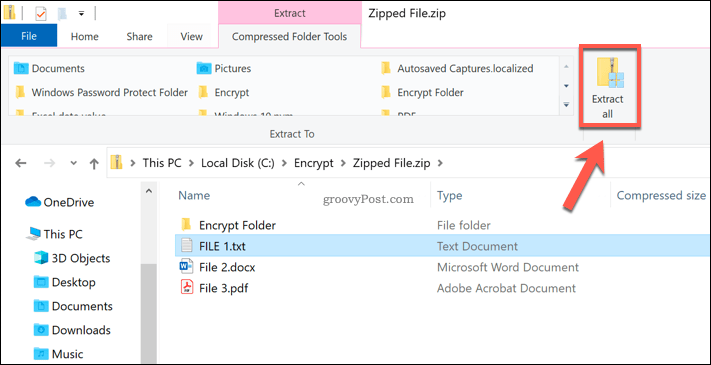
Aceasta va încărca fișierul Extrageți folderele comprimate (cu fermoar) fereastră.
În caseta de opțiuni furnizată, furnizați o locație pentru salvarea fișierelor extrase. Dacă doriți să vizualizați imediat fișierele după aceea, asigurați-vă că fișierul Afișați fișierele extrase la finalizare caseta de selectare este activată.
presa Extrage pentru a extrage fișierele.
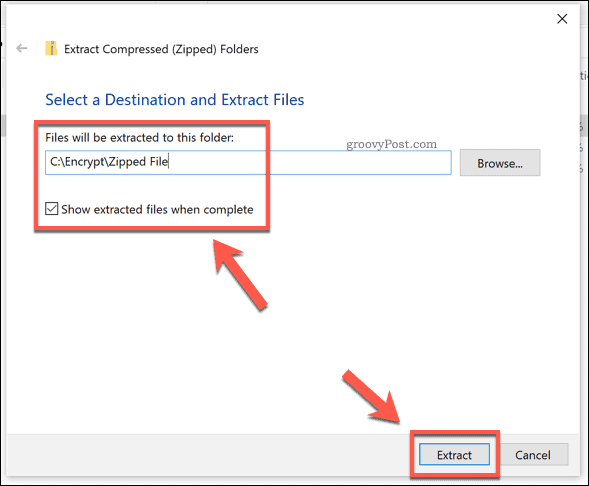
Odată extras, o copie a fișierelor și folderelor din fișierul zip va apărea într-un folder nou. Dacă ați activat Afișați fișierele extrase la finalizare caseta de selectare, Windows File Explorer se va deschide imediat la locația fișierului pe care ați selectat-o.
Utilizarea fișierelor și folderelor 7-Zip To Zip în Windows 10
Ca alternativă la metoda încorporată Windows File Explorer, puteți folosiți 7-Zip pentru a crea în schimb fișiere zip noi.
7-Zip vă permite să creați fișiere de arhivă în aproape toate formatele de arhivă disponibile. Oferă suport puternic pentru criptare, protecție prin parolă, compresie de fișiere și multe altele. De asemenea, este gratuit și sursa deschisa, deci nu trebuie să plătiți pentru a-l utiliza.
Pentru a începe să utilizați 7-Zip, descărcați și instalați software-ul 7-Zip pentru Windows. Odată instalat, puteți crea un nou fișier zip selectând fișiere și foldere în Windows File Explorer sau pe desktop, făcând clic dreapta pe fișierele selectate, apoi apăsând 7-Zip> Adăugați la arhivă.
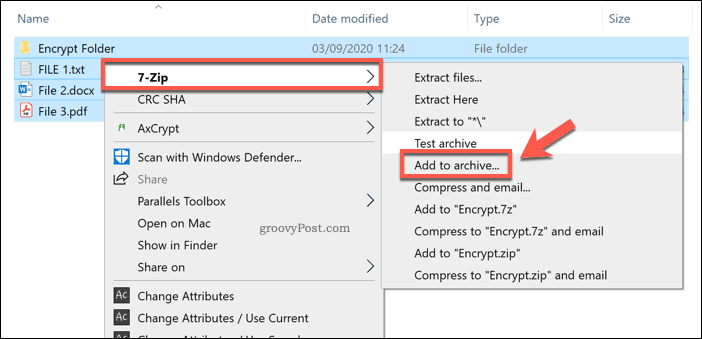
Aceasta va deschide fișierul 7-Zip Adăugați la fereastra Arhivă, unde vă puteți personaliza fișierul zip înainte de a fi creat. De exemplu, sub Format arhivă, puteți selecta standardul ZIP format de fișier, dar puteți selecta și TAR, WIM, și 7Z.
Pentru cea mai bună asistență (permițând aproape tuturor dispozitivelor să o deschidă), selectați ZIP. În caz contrar, selectați 7Z, deoarece acesta oferă cele mai bune opțiuni pentru compresie, criptare fișiere și multe altele.
Dacă selectați 7z, ceilalți utilizatori vor avea nevoie de 7-Zip sau de un alt client de fișiere care acceptă aceste fișiere pentru a-l deschide.
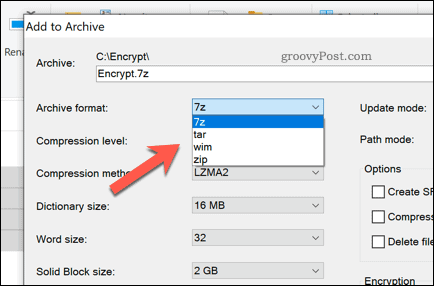
De asemenea, puteți utiliza 7-Zip pentru a crea fișiere criptate.
Pentru a face acest lucru, furnizați o parolă sub Criptare secțiune. Asigura-te ca AES-256 este selectat din Metoda de criptare meniul derulant.
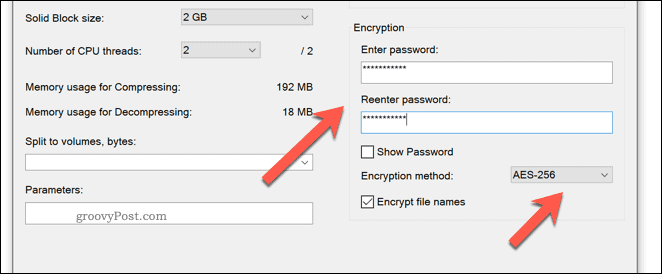
Dacă doriți să reduceți dimensiunea fișierului, puteți crește compresia fișierului arhivat selectând o opțiune din Nivel de compresie meniul derulant.
Dacă nu doriți compresie, selectați Magazin. Pentru compresie medie, selectați Normal. Pentru compresie maximă, selectați Ultra, dar acest lucru va adăuga timp suplimentar timpului necesar pentru a comprima fișierul și a-l deschide ulterior.
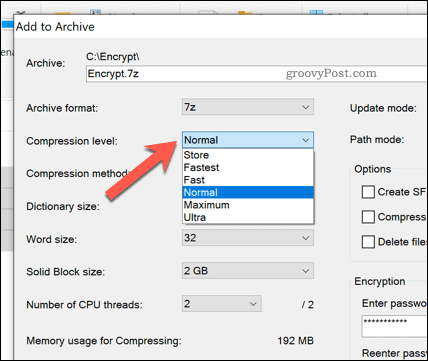
De asemenea, va trebui să indicați fișierul și numele și să selectați unde doriți să îl salvați. Faceți acest lucru folosind Arhiva cutie în partea de sus.
După ce sunteți gata să creați fișierul, apăsați O.K.
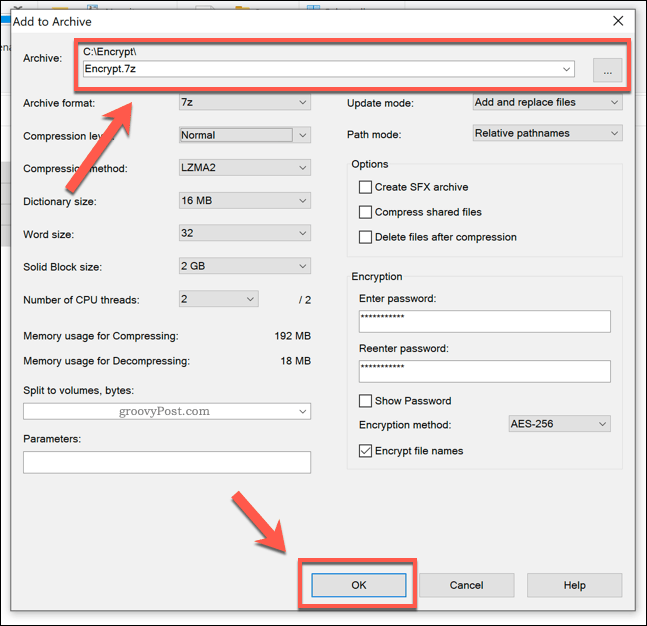
Aceasta va crea noul fișier de arhivă pentru dvs. în formatul de fișier de arhivă pe care l-ați selectat.
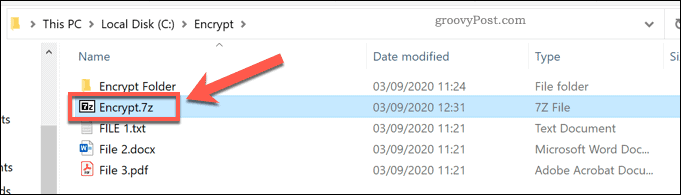
Dacă utilizați 7Zformat sau un alt format disponibil, deschiderea fișierului va deschide Managerul de fișiere 7-Zip. Dacă utilizați Format ZIP, puteți deschide acest lucru în Windows File Explorer ca orice alt fișier comprimat. De asemenea, îl puteți deschide folosind Managerul de fișiere 7-Zip.
Alte modalități de a comprima și cripta fișierele
Pentru majoritatea utilizatorilor, folosirea Windows File Explorer pentru a arhiva fișierele și folderele este cea mai rapidă opțiune. Nu oferă cea mai bună rată de compresie sau criptare, dar face treaba, permițându-vă să combinați fișiere împreună în câteva secunde.
Poti creați foldere ZIP pe Mac la fel de ușor, datorită aplicației Finder încorporată. Există, de asemenea, alternative la 7-Zip și Windows File Explorer pentru utilizatorii de Windows, ca WinZIP, care acceptă, de asemenea, criptarea și compresia fișierelor ca standard.