Cum se instalează o unitate de disc nouă pe computerul de lucru
Hardware Ul Backup Recomandate Depozitare / / March 17, 2020
Doriți să extindeți orizonturile de pe hard disk ale computerului dvs.? Instalarea este ușoară doar cu un pic de cunoștințe și o puteți obține din acest ghid.
Calculatorul dvs. are nevoie de mai mult spațiu de stocare? Discul dvs. de disc (HDD) a murit? Sau căutați doar să vă actualizați sistemul la un SSD (Solid State Drive) și să folosiți vechea unitate ca pachet? Oricare ar fi cazul, sarcina de instalare și deplasare în jurul unităților de disc de stocare este ușoară după ce ați trecut printr-o dată. Și vestea bună este că este relativ aceeași pentru toate computerele. Mai jos vă voi arăta funiile.
- Instalarea hardware-ului
- Instalarea software-ului
- Depanare
Instalarea hardware
De ce ai nevoie:
- Un nou / supliment HDD / SSD
- Şurubelniţă
- O zonă de lucru liberă statică (șocul static este rău pentru calculatoare).
- Șuruburi de montare (șuruburi de mașină foarte mici)
- Cablu SATA
- Puteți reutiliza unul vechi, dar dacă este probabil o idee bună pentru a obține unul nou. Ei sunt ieftini!
- (?) Adaptor pentru cablu de alimentare SATA
- Veți avea nevoie de acest lucru numai dacă sursa de alimentare nu are sloturi SATA deschise.
- (?) Sloturi SATA disponibile pe placa de bază
- Veți avea nevoie de acest lucru numai dacă adăugați un hard disk suplimentar. Pentru înlocuitori folosiți același slot la care a fost conectată vechea unitate. Dacă nu sunteți sigur cât de multe are placa de bază, este posibil să doriți să Google modelul # și să citiți fișa cu specificații.
- (Recomandat) Aer comprimat
- Acum este momentul perfect pentru a curăța praful de pe computer. Vă recomand să așteptați să aruncați praful până când veți elimina toate computerele HDD existente de pe computer.
Faceți clic pe Orice imagine pentru ao mări

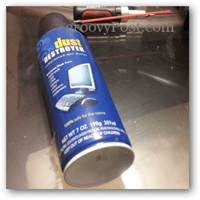
Primul lucru de făcut este să faci computerul accesibil. Apăsați întrerupătorul de alimentare și apoi deconectați cablul de alimentare și orice altceva. Trebuie să eliminați părțile laterale ale carcasei desktop. De 9/10 ori acest lucru se face în partea din spate a turnului. Pe o cutie obișnuită există 4-6 șuruburi în general care țin ambele panouri laterale în interior. Vrei să elimini toate acestea. În funcție de tipul de șurub, puteți avea sau nu nevoie de o șurubelniță.


Acum, cu laturile carcasei deschise, primul lucru de făcut este să localizați porturile SATA. De obicei, acestea sunt ușor de detectat doar căutând cablurile SATA roșu aprins care sunt conectate la ele. Pe computerul pe care lucrez în imagini, fișa cu fișele de bază de pe acest computer mi-a spus că are 6 porturi. Primele două au fost ușor de găsit, dar numai după ce am mutat și îndepărtat câteva cabluri, am putut vedea restul de 4 porturi care s-au orientat într-un aspect lateral interesant. De asemenea, dacă deconectați ceva în timp ce faceți acest lucru, asigurați-vă că vă amintiți unde merge!
Motivul pentru a remarca locația acestor porturi SATA este că trebuie să vă asigurați că cablul pe care îl veți conecta la noua unitate de disc va avea o cale bună curată. Cablurile SATA sunt groaznice din punct de vedere ergonomic, ceea ce înseamnă că le scapă prea ușor din porturi, în cazul în care se ridică ceva împotriva lor sau dacă se pune presiune pe cordon.


Acum a venit timpul să găsim unde se va monta noua unitate de disc. Dacă înlocuiți o unitate veche, va fi evident să o puneți exact în același loc. Cu toate acestea, pentru o unitate nouă, există probabil câteva opțiuni. În acest computer am decis să-l pun sub SSD-ul deja instalat.
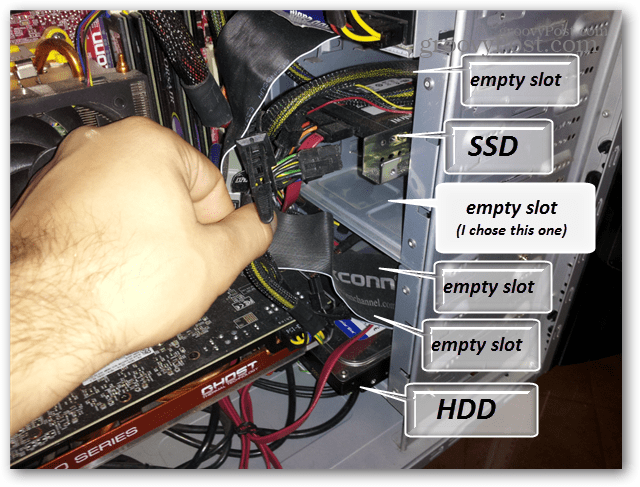
Într-un caz obișnuit, montarea se face prin glisarea unității de acționare și apoi înșurubarea acesteia direct la orificiile carcasei. Cu toate că, cu care lucrez astăzi nu este atât de tipic așa cum îl veți vedea într-un minut.


Șuruburile sunt, de asemenea, amplasate în partea opusă a carcasei și trebuie montate în cel puțin 4 orificii ale șuruburilor de pe laturile HDD.

Interesant este că cazul cu care am lucrat astăzi a sfârșit în a avea rafturi de transmisie în interior. Aceasta a însemnat că a trebuit să scot rack-ul și apoi să instalez noua unitate de disc în timp ce se afla în afara computerului. Deci, în acest moment, toate HDD-urile existente sunt pe computer și sunt gata pentru o instalare.


Acum este momentul să scoatem carcasa. Primele lucruri pe care îmi place să le curăț sunt filtrele de ventilator, cu aerul comprimat pe care le puteți exploda complet. De asemenea, interiorul carcasei și fanii efectivi trebuie să fie praf. Trebuie curățat destul de mult cu aerul comprimat. Dacă clătiți filtrele, asigurați-vă că nu utilizați apă nicăieri aproape de interiorul carcasei.
Motivul pentru care trebuie să așteptați până acum pentru a începe curățarea este de a evita să aruncați mult praf în timp ce un hard disk este încă în computer. Praful ucide hard disk-urile, așa că le doriți departe de el înainte de a începe să-l suflați în masă. Acest lucru se aplică numai HDD-urilor, deoarece SSD-urile nu au părți în mișcare care pot fi deteriorate de praf. Dacă trebuie să curățați un HDD de praf, curățați-l separat de carcasă.

Acum că computerul este complet curățat. Timpul de instalare a noii unități. În imaginea de mai jos este un HDD de 750 GB. În ceea ce privește orientarea, puteți să o puneți în sus, în lateral sau în orice mod doriți. Modul normal de a face este fie lateral, fie cu placa de circuit în jos, pentru a ajuta la descurajarea prafului de a se construi în apropierea fisurilor care duc la componentele interne ale unității.
În acest caz, am montat unitatea în compartimentul unității amovibile. De asemenea, a trebuit să improvizez și să prind o șurubelniță mai lungă, deoarece nu putea ajunge la clichetul meu încăpățânat. Când instalați șuruburile, doriți să vă asigurați că sunt strânse, dar nu sunt prea strânse până la punctul în care acestea sunt strânse de acționare / carcasă sau dezbrăcați firele.


O modalitate bună de a verifica dacă este suficient de strâns este să încercați să încercați cu blândețe acționarea cu mâna. Dacă nu se mișcă deloc, ești bine. Vibrația este foarte proastă pentru o unitate, așa că doriți să vă asigurați că este acolo solid.

Acum puneți totul la loc, conectați cablurile și sunteți gata pentru o probă. Asigurați-vă că nu există nimic apăsat pe cablurile SATA și că sunt complet conectate atât la placa de bază, cât și la unitatea (unitățile). Înțelegerea modului în care se conectează cablurile de alimentare și de date SATA este foarte ușoară - există un singur mod în care se vor potrivi! Vă sugerez să înainte de a reface panourile laterale pe carcasă să vă asigurați că totul funcționează.
Acum doar puneți computerul în loc normal la birou și conectați la curent, tastatură, monitor și orice altceva.

Puteți porni computerul în Windows, dar este mai rapid pentru a verifica doar unitatea din BIOS. Apăsați butonul de pornire și înainte de a începe pornirea Apăsați tasta F2 sau DEL pentru a intra în BIOS. Odată ajunși în interior, ar trebui să existe o opțiune pentru ceva de-a lungul vieții de drivere, stocare sau discuri. În biosul ilustrat, opțiunea a fost numită Hard Disk Drives și găsită în Advanced Bios Options.
Dacă vedeți numele unității care apare în bios, felicitări! Aceasta înseamnă că computerul recunoaște unitatea și conectarea corectă a acesteia.
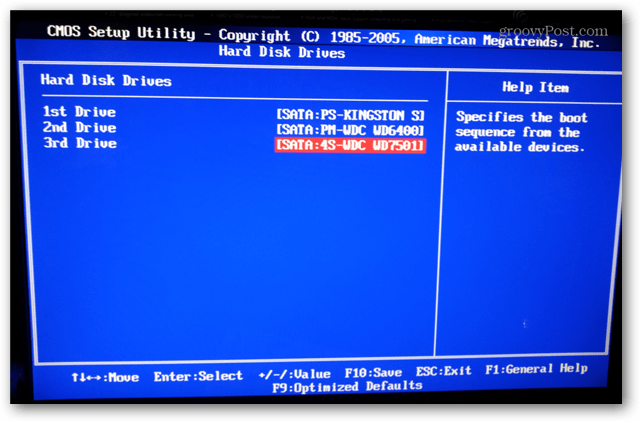
Instalați software-ul
În acest moment, ceea ce faceți în continuare depinde de dacă înlocuiți o unitate de sistem de operare veche sau adăugați una nouă suplimentară.
- Dacă înlocuiți o unitate care a rulat sistemul de operare, trebuie să reinstalați sistemul de operare folosind fie un DVD fie Instalator USB / Flash, iar acest ghid se termină aici.
- Dacă unitatea este adăugată ca supliment la un Linux sistem, vezi acest ghid de YoLinux.
- Dacă unitatea este adăugată ca supliment la un Mac, poate vrei citiți această postare pe forum.
- Pentru Windows 7 și 8, urmează doar mai jos, este foarte rapid și nu ar trebui să dureze mai mult de câteva minute.
Dacă porniți computerul după instalarea unei unități proaspete de la producător, este posibil ca acesta să nu apară ca un hard disk în browserul de fișiere Windows Explorer. Acest lucru se datorează faptului că trebuie să fie partiționat.
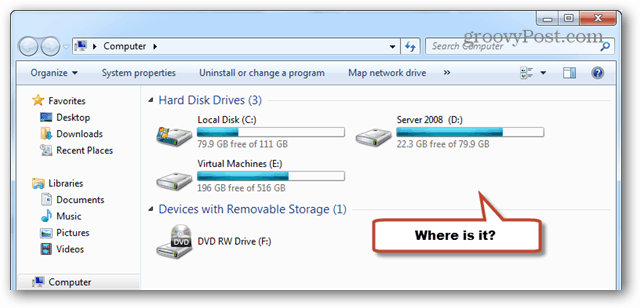
Pentru a începe procesul, deschideți Windows Partition Manager încorporat. Acest lucru se poate face tastând „discmgmt.msc” în caseta de căutare. (Acționează la fel în căutarea Win8).
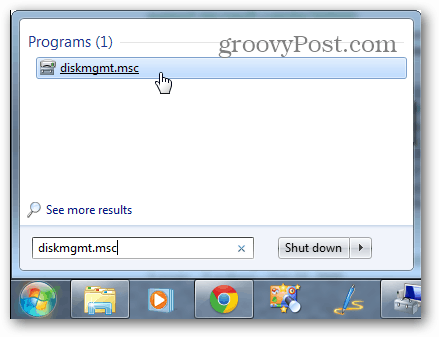
Imediat trebuie să apară un pop-up cu titlul „Inițializați discul”. Selectați formatul MBR și faceți clic pe OK.
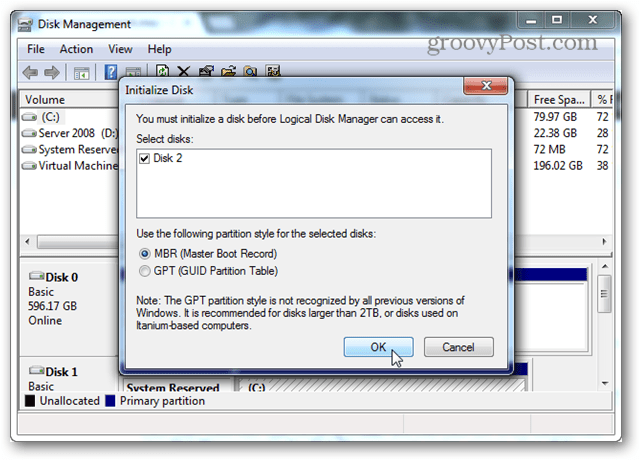
Acum derulați pagina în jos pe discul gol. Ar trebui să aibă linii care să treacă prin spațiul său și să fie etichetate drept „Nealocate”. Faceți clic dreapta pe zona cu dungi și selectați „Nou volum simplu…”
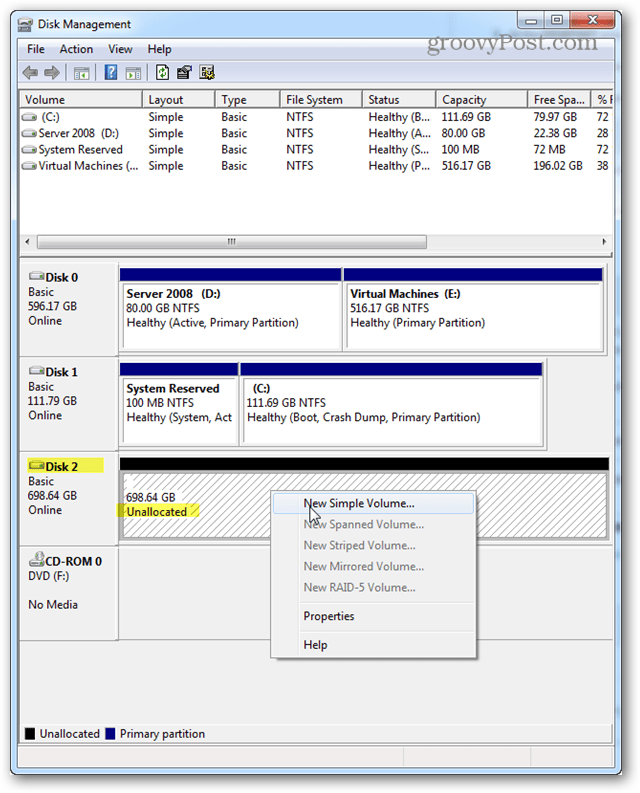
Pentru dimensiunea volumului, ar trebui probabil lăsat la orice setare Windows ca implicită, care ar trebui să fie spațiul maxim pe disc disponibil listat chiar deasupra acestuia. Faceți clic pe Următorul.
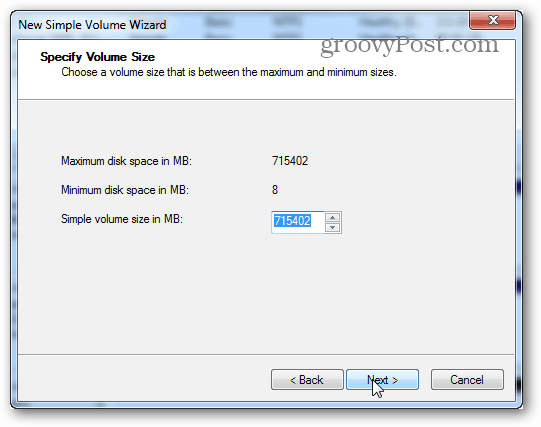
Scrisoarea de unitate poate fi orice scrisoare doriți să utilizați. Am folosit G. Faceți clic pe Următorul.
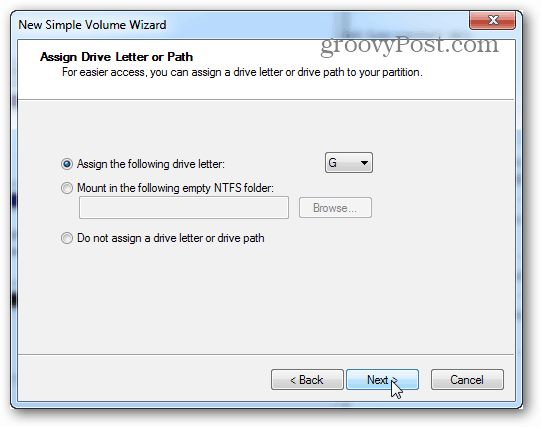
Acum, pentru ecranul format, implicit este NTFS și ar trebui să fie lăsat acolo, dacă nu plănuiți ceva special pentru unitate. Același lucru este valabil și pentru dimensiunea unității de alocare. Eticheta de volum este numele unității și poate fi orice doriți. Setați-l pe „a efectua un format rapid” și faceți clic pe Următorul.
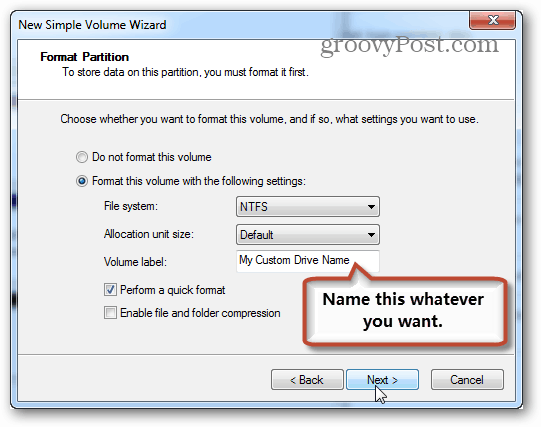
Odată ce formatul este terminat, unitatea ar trebui să apară în Windows Explorer și este gata pentru tine să începi să salvezi lucrurile. Totul este gata!
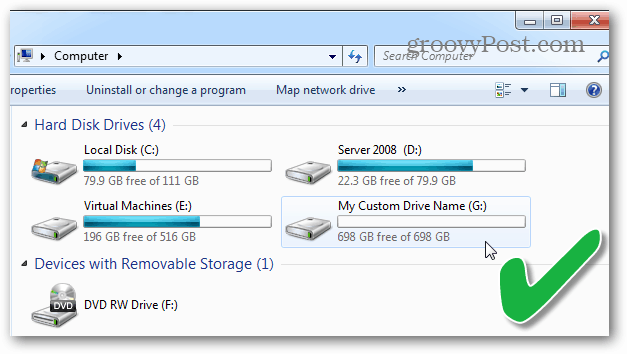
Ajută-mi computerul să nu pornească după instalarea noului HDD / SSD!
Ați terminat de instalat noua unitate și acum computerul nu va fi pornit? Nu se afișează nici măcar un ecran bios sau răspunde la butonul de resetare? Aceasta este de fapt o problemă destul de comună, care este ușor de remediat dacă aveți noroc.
- Verificați toate cablurile SATA și asigurați-vă că acestea sunt sigure. Dacă unul este prea pierdut sau nu este atașat corect computerul nu va fi nici măcar POST controlul bios. De fapt, mi s-a întâmplat prima dată când am introdus cablurile SATA. Gestionarea cablurilor poate fi importantă!
- Este posibil să fie nevoie să înlocuiți un cablu SATA. Nu vă faceți griji, sunt ieftine.
- În cel mai rău caz, ceva din placa de bază este rupt. Atâta timp cât ai fost atent, acest lucru este puțin probabil dacă MB-ul a funcționat recent înainte să încerci să instalezi o unitate nouă.
Dacă aveți comentarii sau întrebări, vă rugăm să le lăsați mai jos, iar echipa grozavă și comunitatea vor fi cu plăcere să le răspundă!



