Cum să creați imagini din rețelele sociale cu Google Drawings: Social Media Examiner
Instrumente De Socializare / / September 24, 2020
 Doriți să creați imagini de pe rețelele sociale fără a achiziționa software scump? Căutați o soluție pe care o puteți accesa de pe orice computer?
Doriți să creați imagini de pe rețelele sociale fără a achiziționa software scump? Căutați o soluție pe care o puteți accesa de pe orice computer?
În acest articol, veți afla cum să creați imagini cu aspect profesional folosind Google Drawings.
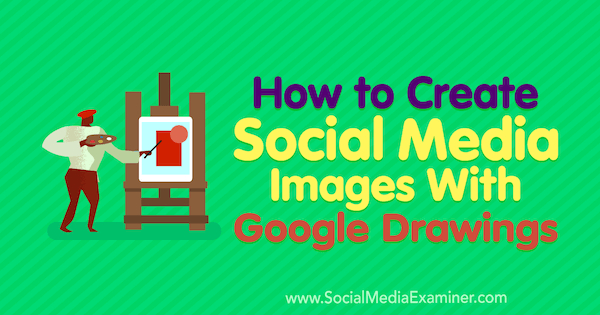
De ce să folosiți Google Drawings?
Desene Google a fost inițial construit pentru a ajuta companiile să creeze organigramele, wireframe-uri pentru site-uri web, hărți mentale și alte tipuri de diagrame. Dar poate fi, de asemenea, un instrument puternic pentru crearea graficelor pentru marketingul dvs. pe rețelele sociale.
Mulți comercianți folosesc instrumente precum Canva, care se bazează pe șabloane pe care le personalizați cu propriul text și imagini sau cu achiziții din bibliotecile instrumentului. Deși instrumente precum Canva sunt convenabile, acestea sunt mai puțin flexibile decât crearea de imagini de pe rețelele sociale în Google Drawings.
Dacă sunteți ca mulți specialiști în marketing digital și social media care au abilități de proiectare limitate, flexibilitatea pânzei de desen alb din Google Drawings ar putea părea intimidantă. Cu toate acestea, cu câteva resurse gratuite și cunoașterea unor concepte de bază de proiectare explicate în acest articol, puteți crea grafică originală, cu aspect profesional, în Desene Google gratuit.
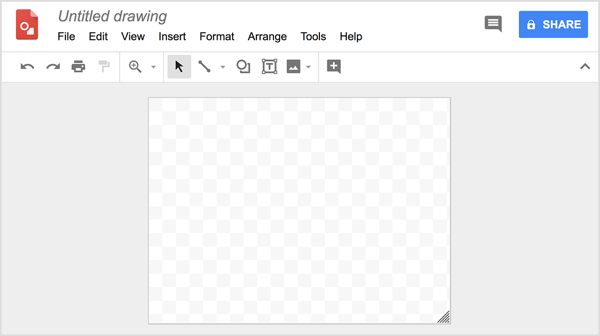
După ce înțelegeți elementele de bază, crearea propriei imagini în Google Drawings nu durează mai mult decât cu un instrument precum Canva. Pentru a demonstra, de obicei am nevoie de aproximativ 20 de minute pentru a face o imagine. Chiar daca tu do au o echipă de proiectare, rareori pot prioritiza imaginile dvs. de pe rețelele sociale față de munca site-ului web sau a clientului, astfel încât posibilitatea de a crea grafică vă permite să vă satisfaceți imediat nevoile.
Canva face o bibliotecă extinsă de imagini deja disponibilă prin intermediul platformei sale, iar capacitatea de a salva favoritele dvs. este minunată. Trebuie să le furnizați în altă parte pentru Google Drawings; dar din nou, asta îți oferă mai multă libertate. Deși ambele instrumente au argumente pro și contra, cred că beneficiile Google Drawings sunt subevaluate și vă recomand să încercați ambele instrumente pentru a vedea pe care le preferați.
Iată cum puteți începe să creați elemente grafice pentru rețelele sociale cu Google Drawings.
# 1: Adunați resurse pentru crearea propriilor imagini din rețelele sociale
Înainte de a începe să creați grafică în Google Drawings, aveți nevoie de inspirație. Fii atent la imaginile care îți plac în postările și anunțurile din alte rețele sociale. Puteți găsi inspirație și în machetele tipărite și în publicațiile online pe care le admirați.
Oamenii adesea salvați aceste imagini pentru referință mai târziu în ceea ce se numește a glisați fișierul. Atunci, când sunteți gata să creați imagini de pe rețelele sociale, puteți răsfoiți prin fișierul de glisare pentru elemente care vor funcționa pentru marca dvs.. Pentru a ilustra, poate vă place bara verticală peste o fotografie din acest anunț pentru car2go. Sau poate vă place modul în care o imagine folosește o ilustrație de fundal pentru a transmite o idee sau un sentiment.
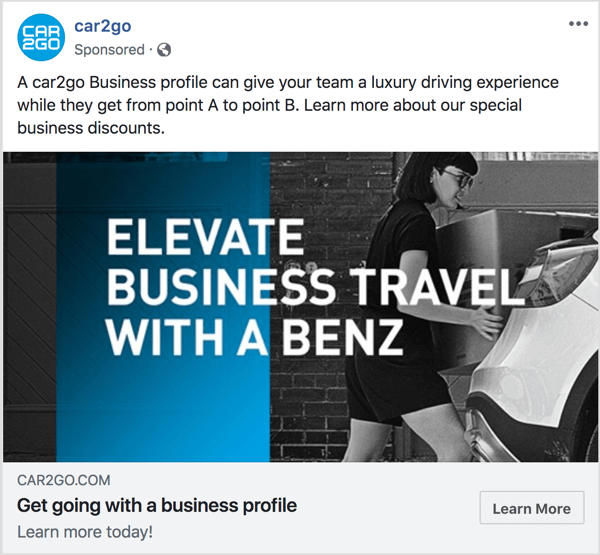
După ce utilizați fișierul de glisare pentru a dezvolta o idee de bază a designului pe care doriți să îl creați, nu trebuie să faceți întreaga imagine de la zero. Când utilizați resurse gratuite de imagine ca elemente de bază pentru imaginile dvs. de pe rețelele sociale, puteți lucra rapid pentru a proiecta o grafică cu aspect profesional. De exemplu, găsiți o fotografie sau un model de utilizat ca fundal, adăugați o pictogramă ca punct focal, tastați textul și ați terminat.
Pentru fotografii stoc, resursa mea preferată este Pexels, dar puteți găsi alte zeci de opțiuni. Pentru modele de fundal, Biblioteca de modele oferă sute de modele și modele. Resursa mea de pictograme de acces este Flaticon, care are o bibliotecă de căutare de sute de mii de icoane. Ele variază de la super-simple la mai complicate.
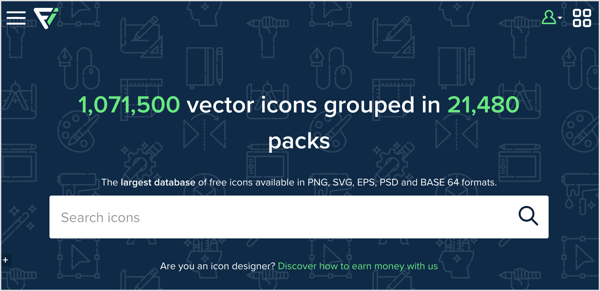
Bacsis: Când utilizați resurse gratuite pentru fotografii, modele și pictograme, acordați o atenție deosebită licenței pentru orice utilizare a articolelor. În unele servicii, persoana care și-a distribuit creația poate alege dintre câteva tipuri diferite de licențe, deci nu puteți presupune că termenii sunt consecvenți pentru fiecare resursă din același serviciu. Resurse precum Flaticon necesită creditarea sursei utilizând un format specific.
Fișierul de glisare poate fi, de asemenea, o resursă pentru paletele de culori și fonturile care vă plac. La identificați o culoare specifică pe un site web, incearca Plugin ColorZilla Chrome, care adaugă un instrument de picurare a ochilor în browserul Chrome, astfel încât să puteți lua culorile exacte din alte modele sau site-uri web. În mod similar, folosește Pluginul WhatFont Chrome la identificați un font pe un site web sau într-o imagine.
# 2: Deschideți o nouă imagine goală în Google Drawings
Când sunteți gata să începeți să creați o imagine în Google Drawings, deschideți Google Drive și faceți clic pe butonul Nou în stânga sus. Din meniul care apare, selectați Mai mult și apoi alege Desene Google din submeniu. Apare o pânză goală Google Drawings, pregătită pentru design.
Pentru a începe, alegeți dimensiunile pentru desenul dvs. Selectați Configurare pagină din meniul Fișier. În caseta de dialog care apare, puteți alege dintr-un raport comun sau selectați opțiunea Personalizată pentru a introduce dimensiuni specifice. O dimensiune personalizată este utilă atunci când doriți să vă asigurați că imaginea dvs. reflectă dimensiunea recomandată pentru o anumită platformă de socializare precum Facebook sau Instagram.
În acest exemplu, zona Google Drawings are dimensiunea de 1200 x 628 pixeli pentru un anunț de flux de știri Facebook cu o singură imagine.
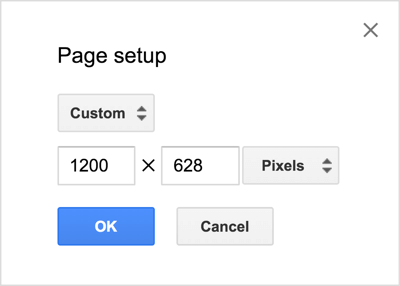
# 3: Adăugați fotografii și forme
Pentru a vă proiecta grafica, Google Drawings are tot felul de instrumente pentru inserarea fotografiilor, desenarea formelor, alinierea elementelor și adăugarea de text. Pentru a vă arăta cum funcționează aceste instrumente, acest exemplu extrage idei din anunțul afișat anterior și imagini postate pe blog de la AdEspresso (ca acesta), care au de obicei un fundal modelat:
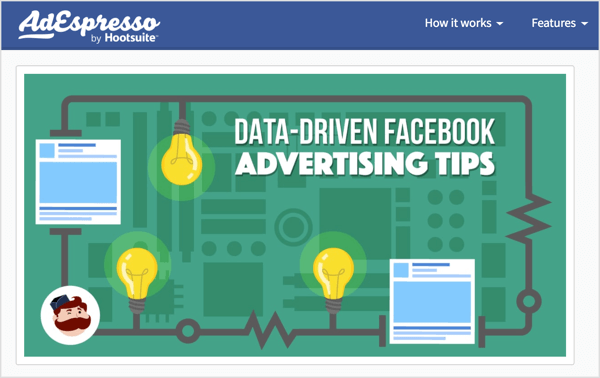
Pentru a crea un model pentru fundal, alegeți Imagine din meniul Inserare și selectați opțiunea care reflectă locul în care este salvată imaginea de fundal. De exemplu, puteți alege Încărcare de pe computer, Google Drive și așa mai departe. Acest exemplu folosește o ilustrare disponibilă în Google Drawings.
La repetați imaginea peste panza de desen, selectați imaginea, apăsați Ctrl + C(Windows) sau Command + C (macOS) pentru a face o copie, apăsați Ctrl + V pentru a lipi copia și apoi mutați copia lângă prima imagine. În acest caz, continuați să lipiți copii pentru a crea un rând pe întreaga pânză de desen. În timp ce încercați să vă aliniați forma într-un rând, apar linii de referință utile în timp ce dați clic și trageți copiile.
Obțineți instruire în marketing YouTube - online!

Doriți să vă îmbunătățiți implicarea și vânzările cu YouTube? Apoi, alăturați-vă celei mai mari și mai bune adunări de experți în marketing YouTube, pe măsură ce împărtășesc strategiile lor dovedite. Veți primi instrucțiuni live pas cu pas axate pe Strategia YouTube, crearea de videoclipuri și anunțurile YouTube. Deveniți eroul de marketing YouTube pentru compania și clienții dvs. pe măsură ce implementați strategii care obțin rezultate dovedite. Acesta este un eveniment de instruire online live de la prietenii dvs. de la Social Media Examiner.
CLICK AICI PENTRU DETALII - VÂNZAREA ÎNCHEIE 22 SEPTEMBRIE!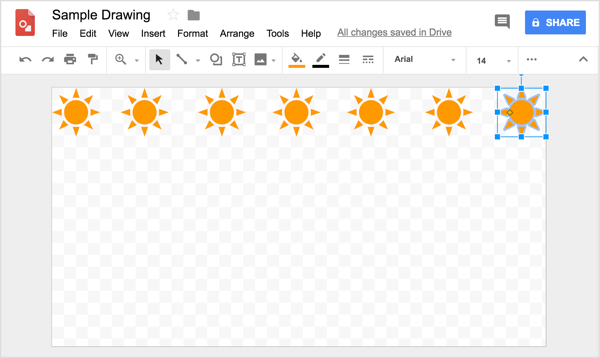
Bacsis: Dacă ai nevoie să reglați poziționarea de elemente de imagine ușor, selectați elementul și apoi apăsați o tastă săgeată. Sau pentru ajustări foarte fine, apăsați Shift și apoi o tastă săgeată, iar elementul sau articolele selectate se deplasează în direcția dată cu un pixel. Când aveți mai multe obiecte selectate, faceți clic pe context și selectați o opțiune pentru a le alinia pe verticală, orizontală sau pentru a le distribui uniform.
Când ați terminat de creat primul rând, selectați fiecare copie și alegeți Aranjare> Grupare.
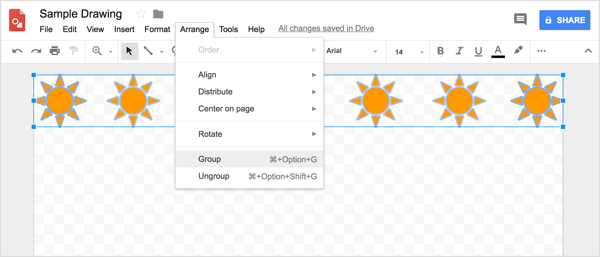
De acolo, poți copiați și lipiți rândul ca gruppână când creați un întreg model peste pânza de desen. Utilizați grila pentru a vă ajuta să poziționați rândurile uniform.
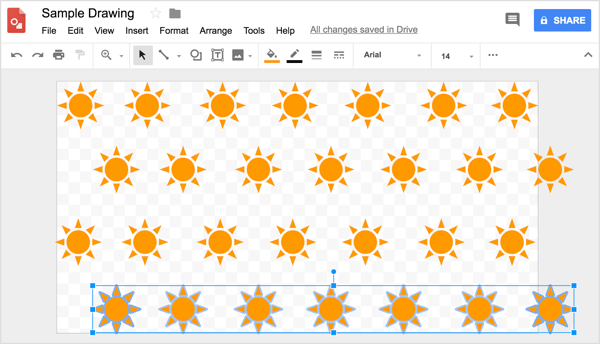
Cand esti gata, utilizați instrumentul de formă dreptunghiulară pentru a desena un dreptunghi care acoperă întreaga pânză de desen. Această formă va fi culoarea dvs. de fundal. Puteți găsi instrumente pentru linii și forme pe bara de instrumente. Pur şi simplu selectați instrumentul dorit și incepe sa desenezi.
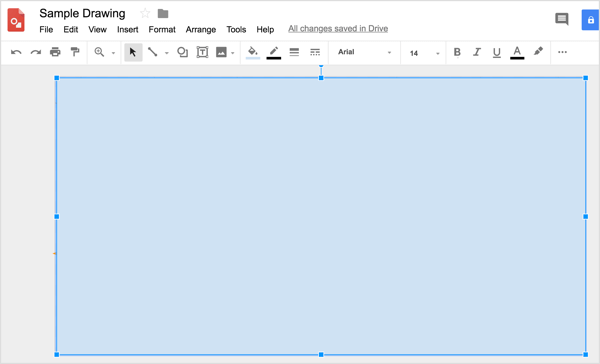
Pentru a alege o culoare, puteți utilizați ColorZilla pentru a copia o culoare dintr-una dintre fotografiile sau ilustrațiile pe care le-ați descărcat din oricare dintre resursele menționate anterior (sau de pe propriul site preferat pentru modele gratuite de utilizat în imaginile dvs. de pe rețelele sociale). La aplicați acea culoare la formă, faceți clic pe instrumentul Fill Color și selectați Personalizat.
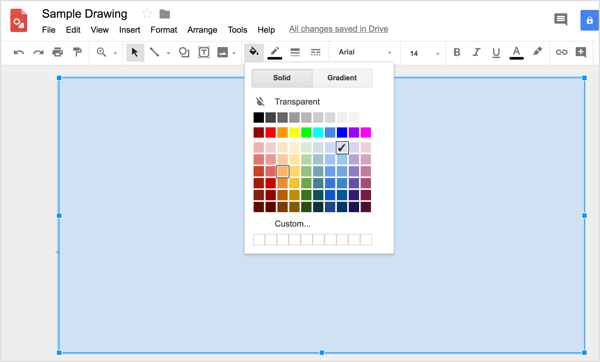
Atunci lipiți codul de culoare pe care ColorZilla le copiază în caseta corespunzătoare.
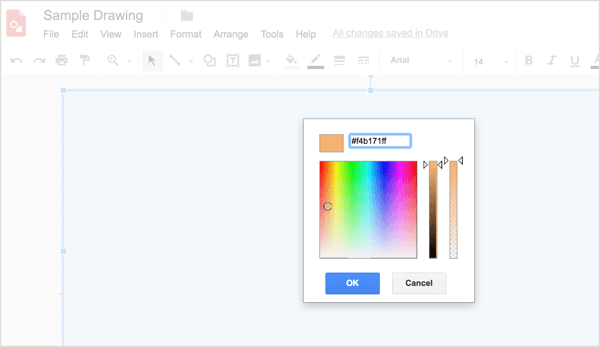
La faceți modelul să se afișeze din nou pe fundal, aveți două opțiuni. Poti faceți culoarea transparentă folosind glisorul din dreapta casetei de dialog pentru culoare personalizată sau selectați forma și alege Aranjează> Comandă> Trimite înapoi.
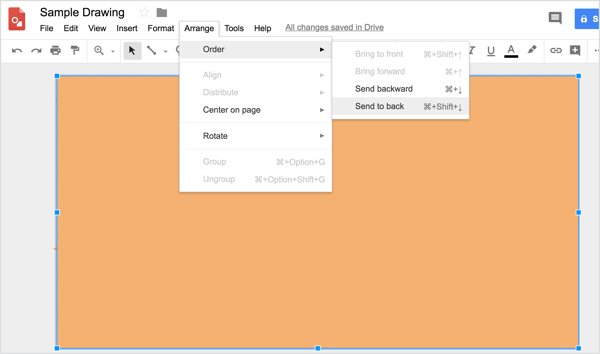
La adăugați un dreptunghi vertical asemănător cu anunțul car2go afișat mai devreme, dumneavoastră folosiți din nou instrumentele pentru a desena forma.
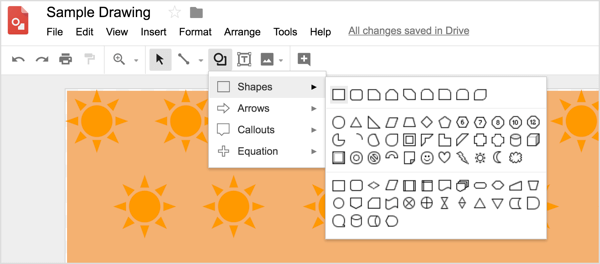
Apoi, această imagine are nevoie de o ilustrație mare pentru a crea un punct focal. Pentru a insera o imagine, utilizați meniul Insert din nou și navigați la imaginea pe care doriți să o utilizați.
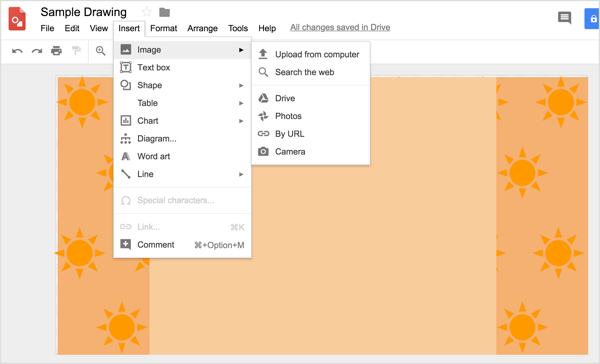
Atunci mutați imaginea în locul dorit, și dimensionați-l după cum este necesar fără a depăși dimensiunile imaginii originale.
Dacă ai nevoie să redimensionați o imagine ai inserat, țineți apăsată tasta Shift pentru a menține raportul de aspect al imaginii și a evita denaturarea designului. Atunci trageți un mâner de dimensionare până când imaginea are dimensiunea dorită. Dacă redimensionați o imagine, evitați să o măriți.
# 4: Scrieți și formatați textul ca un designer
Dacă adăugați text la imaginile dvs. de pe rețelele sociale, obținerea combinațiilor corecte de fonturi este mai importantă decât ați putea crede. Lucrurile mici (cum ar fi alegerea fontului) separă conținutul profesional de amator. Din fericire, Google are spatele. Google Drawings nu numai că are peste 400 de fonturi, Google în sine are mai mult de 800 de familii de fonturi puteți importa dacă nu găsiți fontul exact pe care îl căutați.
În general, atunci când adăugați text la imaginile din rețelele de socializare, doriți de obicei două fonturi: un font serif pentru titlul dvs. și un font sans-serif pentru copia corporală sau sloganul. Pentru a ilustra, următoarea combinație de fonturi utilizează fontul serif Merriweather pentru titlu și fontul sans-serif Open Sans pentru textul corpului.
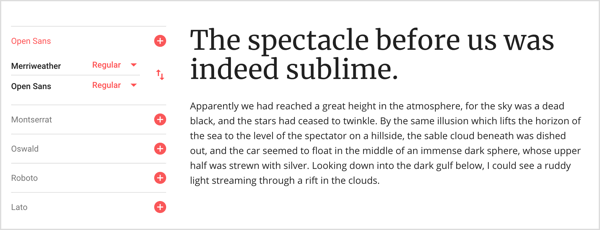
La adăugați text la imagine în Google Drawings, mai întâi utilizați instrumentul Casetă text pentru a desena o casetă text. Atunci poti tastați și formatați textul. Veți găsi toate opțiunile obișnuite de formatare a textului pe bara de instrumente. De asemenea, puteți alege Format> Opțiuni Format de la bara de meniu la vedeți opțiuni suplimentare pentru umbre, reflexii și opțiuni detaliate de dimensionare și poziționare.
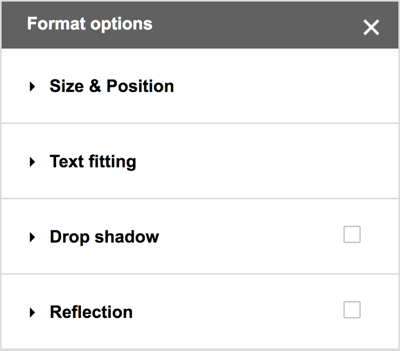
# 5: Exportați-vă imaginea într-un format prietenos cu rețelele sociale
Când imaginea dvs. este gata de postare, trebuie să o exportați în formatul de fișier dorit din Google Drawings. Pentru platformele de socializare, de obicei doriți un fișier PNG. Alegeți Fișier> Descărcați ca> Imagine PNG (.png). Fișierul se va descărca în folderul Descărcări al sistemului dvs. de operare, iar apoi puteți încărcați-l în conturile dvs. sociale.
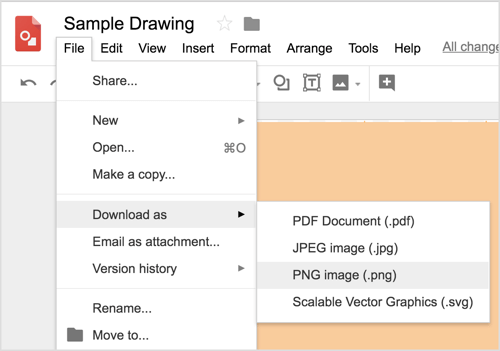
# 6: Salvați și partajați șabloane pentru imagini din rețelele sociale împreună cu echipa dvs.
După ce petreci timpul creând o imagine care îți place care reflectă marca ta, ai acea imagine pentru totdeauna și o poți folosi ca șablon. Pur şi simplu fa o copie, schimbă câteva elemente, și creați o grafică complet „nouă” pentru următorul dvs. articol, reclama de pe rețelele sociale, postarea pe Instagram și așa mai departe. După ce proiectați conceptul de bază, puteți face modificări pentru a crea o imagine unică în mai puțin de 5 minute.
După ce șablonul este gata, întreaga echipă de marketing îl poate folosi. Distribuiți un dosar pe Google Drive pentru a facilita și rapid pentru oricine din echipa dvs. să creeze imaginile de pe rețelele sociale pe care le creați de obicei, cum ar fi o imagine de postare pe Facebook. Atâta timp cât nimeni nu editează dimensiunea paginii, totul va avea dimensiunea potrivită și va arăta în mod constant. Este ca și cum ai avea propria versiune a funcției șabloane superioare Canva.
Dacă colaborați la un design, funcțiile de partajare din Google Drawings permit întregii echipe să creeze, să editeze și să comenteze și elemente grafice.
Faceți clic aici pentru a afla cum să construiți o rețea socială loială cu imagini.
Tu ce crezi? Ați încercat să vă creați propria grafică? Ce resurse sau sfaturi v-au ajutat să proiectați o imagine cu aspect profesional? Vă rugăm să ne împărtășiți gândurile în comentarii.



