3 Instrumente grafice de mișcare ușor de utilizat pentru specialiștii în marketing: Social Media Examiner
Instrumente De Socializare / / September 24, 2020
 Doriți să utilizați mai multe imagini animate în marketingul dvs.?
Doriți să utilizați mai multe imagini animate în marketingul dvs.?
Căutați instrumente accesibile pentru a vă crea propria grafică animată?
În acest articol, veți găsiți trei instrumente care creează grafică animată pentru reclame și postări de pe rețelele sociale.
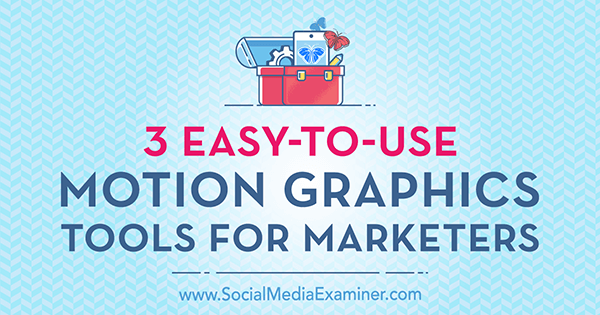
# 1: Transformați imaginile în GIF-uri animate cu GIFMaker.me
GIFMaker.me este un excelent instrument gratuit care vă permite să vă transformați imaginile din rețelele sociale în GIF-uri animate. Iată cum.
Creați-vă imaginile
Mai întâi, va trebui creați patru până la cinci imagini cu un instrument de proiectare ca Canva. Dupa tine conectați-vă la Canva, faceți clic pe opțiunea Mai multe în extrema dreaptă a ecranului.
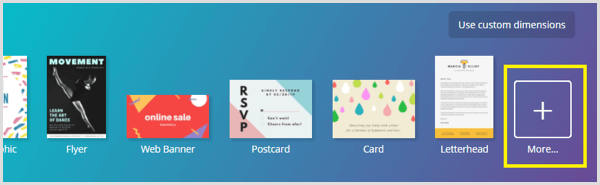
În secțiunea Postări pe rețelele sociale, selectați șablonul pe care doriți să îl utilizați pentru a crea imaginile. Șablonul trebuie să corespundă rețelei de socializare pe care intenționați să postați GIF-ul animat.
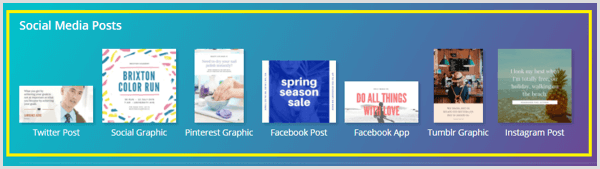
În fila Layouts, veți găsi o listă de layout-uri de stil pentru șablonul respectiv. Aspectele care au o etichetă „gratuită” pot fi utilizate gratuit, iar șabloanele cu o etichetă $ sunt fotografii stoc sau pictograme care costă 1 USD.
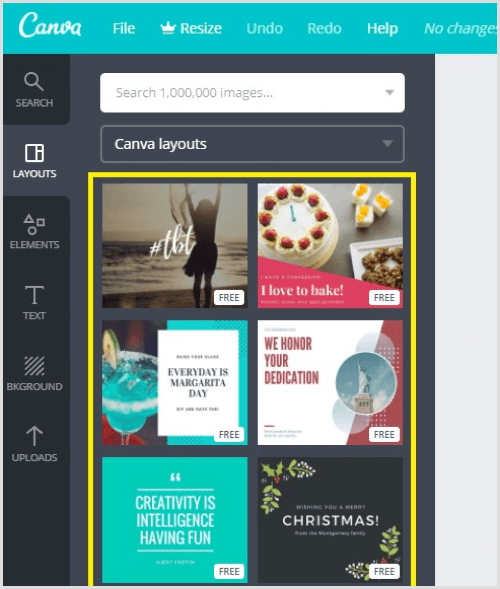
Dupa tine selectați șablonul pe care doriți să îl utilizați, apare în spațiul dvs. de lucru de proiectare. Acum puteți începe să personalizați textul, culorile, fontul și imaginile din design.
La editați textul, pur și simplu faceți clic pe text în spațiul de lucru de proiectare și apoi începe să faci modificările tale.
Dacă dorești schimbați fontul, faceți clic pe meniul derulant Font pe bara de instrumente de proiectare și selectați un font nou. Poti de asemenea reglați dimensiunea punctului a fontului.
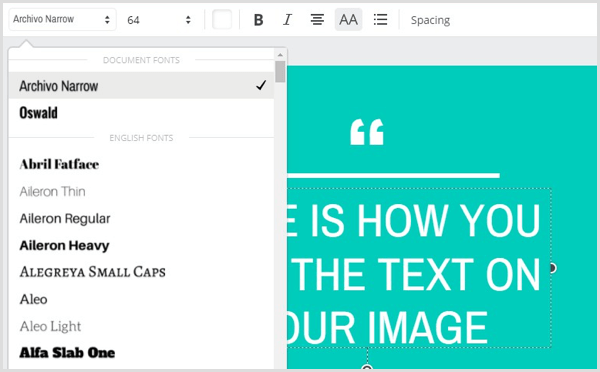
La schimbați culoarea de fundal a imaginii tale, faceți clic pe fundal pentru a o selecta. Atunci faceți clic pe butonul Alegeți o culoare și alege culoarea dorită din paletă.
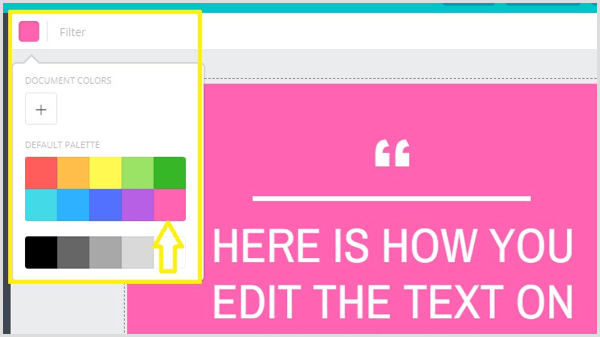
Următor →, adăugați trei imagini suplimentare la design pentru a introduce interes vizual GIF-ului animat. Pentru a adăuga pagini noi, faceți clic pe pictograma Copiați această pagină în dreapta imaginii dvs. (așa cum se arată mai jos). Canva adaugă apoi o nouă pagină la design.
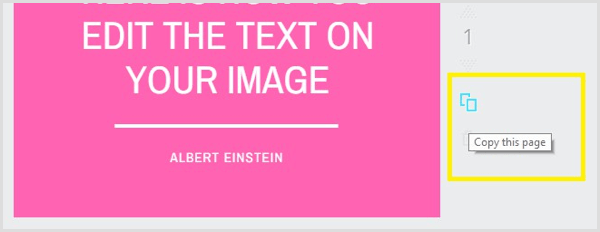
Pentru fiecare imagine nouă, adăugați text diferit pentru a vă face GIF-ul animat distractiv și interesant.
Bacsis: Poti reutilizați conținutul dintr-o postare pe blog pentru a vă crea imaginile. Adăugați titlul postării la prima imagine din GIF-ul animat și apoi încorporează trei puncte cheie în celelalte imagini ale tale.
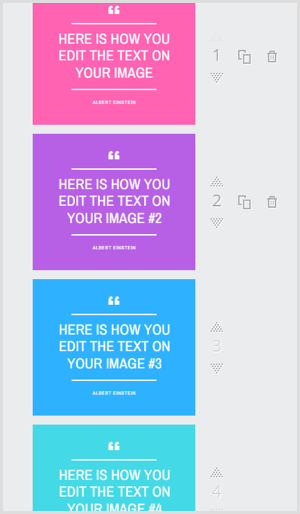
Când ați terminat de proiectat imaginile, faceți clic pe butonul Descărcați în partea de sus a ecranului și asigurați-vă că toate paginile sunt selectate.
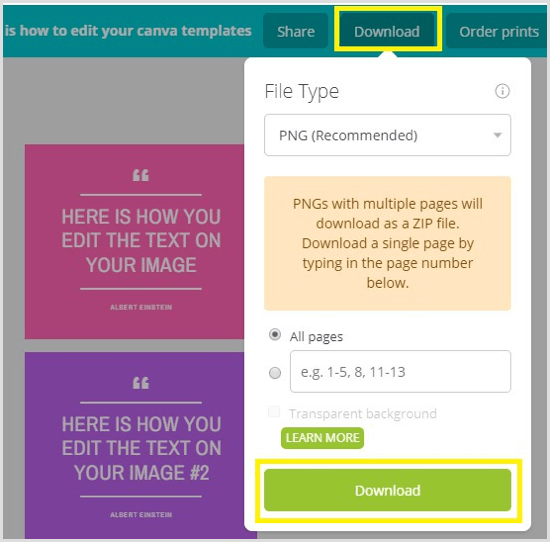
Atunci faceți clic pe Descărcare în partea de jos a casetei pop-up pentru a descărca imaginile pe computer ca fișier ZIP. Asigură-te că dezarhivați imaginile și salvați-le într-un folder pe desktop.
Convertiți-vă imaginile într-un GIF cu GIFMaker.me
Pentru a crea un GIF animat din imaginile pe care tocmai le-ați creat, încărcați imaginile pe GIFMaker.me. Țineți apăsată tasta Ctrl (Windows) sau Comandă (Mac) pentru a selecta mai multe imagini de încărcat.
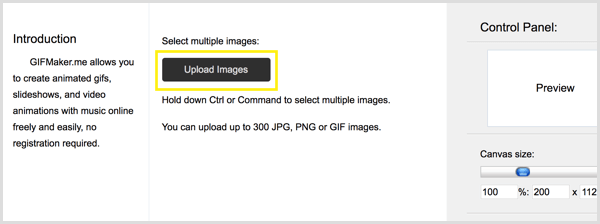
După ce vă încărcați imaginile, puteți sortați imaginile trăgându-le în ordinea dorită.
În partea dreaptă a ecranului, trageți glisorul Canvas Size la măriți sau reduceți dimensiunea GIF-ului dvs.. Sub aceasta, glisați glisorul Viteză animație la stânga sau la dreapta la modificați viteza a animației GIF.
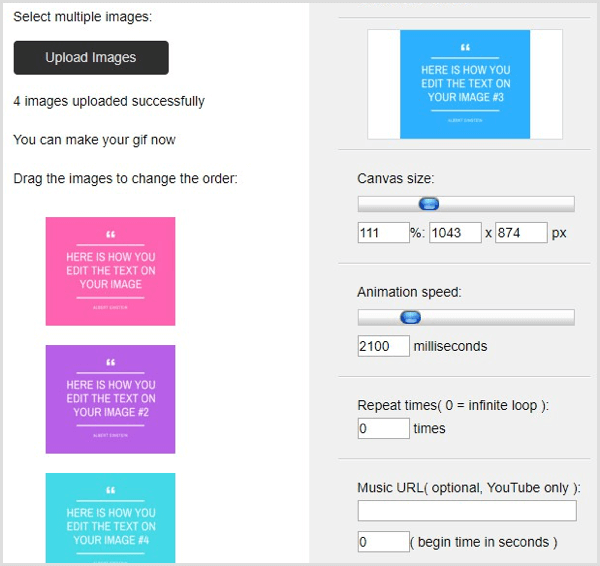
În următoarele două secțiuni, Repeat Times și Music URL, puteți modificați de câte ori doriți ca GIF să se repete și adăugați un link către muzică pe care doriți să îl utilizați de pe YouTube. Când ai terminat, faceți clic pe Creați acum.
Acum faceți clic pe Vizualizați animația GIF pentru a verifica ce tocmai ai creat. Apoi, puteți publica GIF-ul animat pe canalul de socializare dorit.
# 2: Creați povești foto folosind Flipagram
Flipagram (gratuit pentru iOS și Android) este un instrument de animație care vă permite să convertiți o serie de fotografii sau grafică în scurte povești video și să adăugați muzica de fundal preferată.
Creați-vă imaginile
Primul pas este să creați imaginile pe care doriți să le utilizați în GIF. Dacă folosiți Canva, selectați șablonul de grafică socială de 800 x 800.
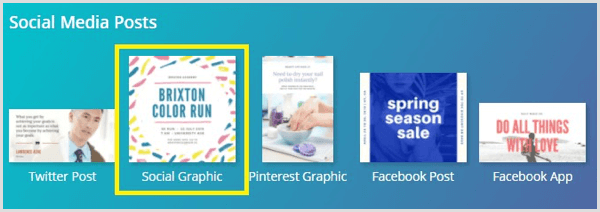
Atunci alegeți un aspect și personalizează-l la creați patru imagini. Când ai terminat, descărcați imaginile ca fișiere PNG și salvați-le într-un dosar de pe desktop.
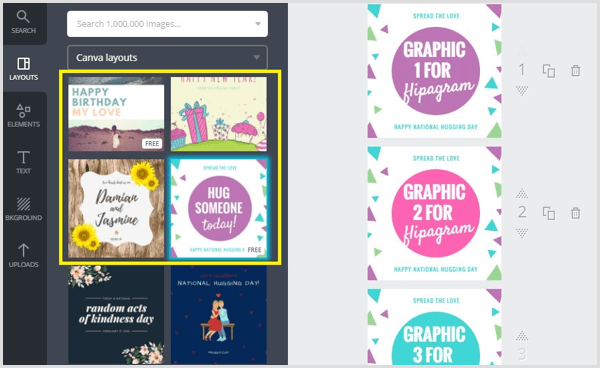
In cele din urma, salvați imaginile în biblioteca foto mobilă astfel încât să le puteți folosi în flipagram. O modalitate ușoară de a face acest lucru este pur și simplu să le trimiteți prin e-mail.
Creați o Flipagram din imaginile dvs.
Acum sunteți gata să vă creați flipagramul. Deschideți aplicația Flipagram pe dispozitivul dvs. mobil și atingeți semnul + în partea de jos a ecranului.
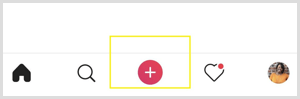
Următor →, navigați la biblioteca dvs. foto și atingeți pentru selectați cele patru imagini de utilizat în GIF. Cand esti gata, atingeți Următorul.
Acuma poți personalizați-vă flipagramul cu muzică, efecte și multe altele pentru a-l aduce la viață. Pur şi simplu Atingețiuna dintre opțiunile din partea de jos a ecranului pentru a accesa aceste instrumente.
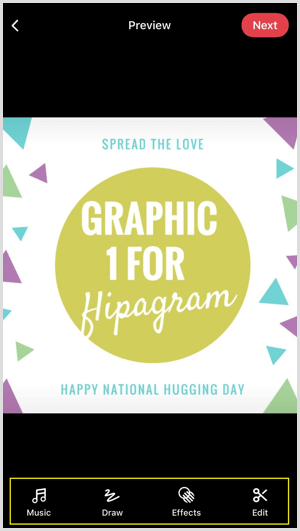
Obțineți instruire în marketing YouTube - online!

Doriți să vă îmbunătățiți implicarea și vânzările cu YouTube? Apoi, alăturați-vă celei mai mari și mai bune adunări de experți în marketing YouTube pe măsură ce împărtășesc strategiile lor dovedite. Veți primi instrucțiuni live pas cu pas axate pe Strategia YouTube, crearea de videoclipuri și anunțurile YouTube. Deveniți eroul de marketing YouTube pentru compania și clienții dvs. pe măsură ce implementați strategii care obțin rezultate dovedite. Acesta este un eveniment de instruire online live de la prietenii dvs. de la Social Media Examiner.
CLICK AICI PENTRU DETALII - VÂNZAREA ÎNCHEIE 22 SEPTEMBRIE!În biblioteca muzicală Flipagram, veți găsi mai mult de 65 de milioane de videoclipuri de 30 de secunde pe care le puteți folosi pentru a vă aduce povestea foto la viață. În mod implicit, Flipagram afișează o listă de melodii populare. Utilizați caseta de căutare din partea de sus pentru a găsi o anumită melodie.
Cand tu găsiți un clip muzical iti place, atingeți Utilizați această melodie să o aplicați pe flipagram. Dacă videoclipul dvs. depășește 30 de secunde, va trebui să cumpărați melodia de pe iTunes.
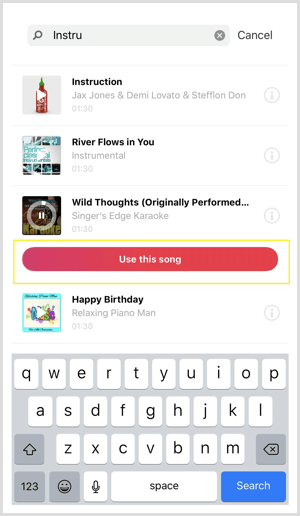
Instrumentele de extragere vă permit adăugați desene la povestea dvs. foto în diferite culori. Pentru a vizualiza și accesați mai multe opțiuni de culoare, derulați spre dreapta. Când ați terminat de adăugat un desen la povestea dvs. foto, atinge Terminat pentru a trece la secțiunea următoare.
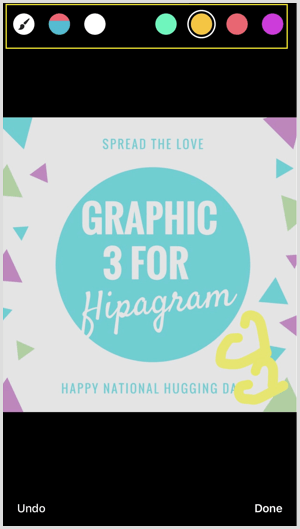
În secțiunea Efecte, puteți aplicați trei tipuri diferite de efecte pentru povestea dvs. foto: vibrații, filtre și viteză.
Efectul Vibes are șase setări (Boombox, Electro, Rave, Strobe, Heartbeat, Twerk) care se vor deplasa la ritmul oricărei melodii pe care o utilizați.
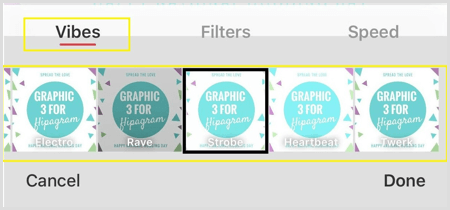
Derulați prin lista de efecte Vibes pentru a vedea care dintre ele arată cel mai bine. Dupa tine selectați un efect, faceți clic pe Gata să-l aplice. Dacă nu doriți să utilizați această caracteristică, doar săriți-o pentru a trece la următorul ecran.
Funcția Filtre vă permite alege dintre 11 filtre pentru a îmbogăți culorile imaginilor tale. La fel ca efectul Vibes, derulați prin lista de filtre pentru a vedea cum arată și apoi aplică-l pe cel care îți place la povestea ta foto. Faceți clic pe Terminat pentru a vă confirma alegerea sau săriți peste această secțiune dacă nu doriți să utilizați un filtru.
La schimba viteza din povestea ta foto, atingeți Viteză în secțiunea efecte. Trageți glisorul spre stânga sau spre dreapta pentru a încetini sau a accelera flipagramul.
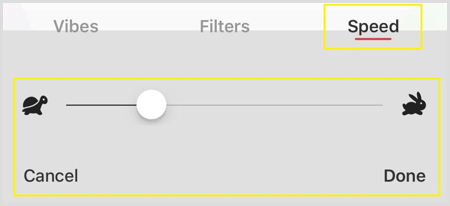
După ce ați terminat de adăugat efecte la flipagram, derulați la ecranul următor la adaugă un titlu convingător. Când sunteți mulțumit de designul, titlul, muzica și efectele flipagramului, atingeți Următorul.
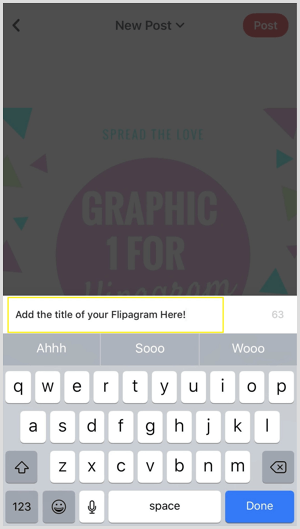
In cele din urma, atinge Postează și selectați rețelele de socializare pe care doriți să postați flipagramul. Poti de asemenea copiați linkul la flipagrama ta, Salvați-l, sau trimite-l ca mesaj direct.
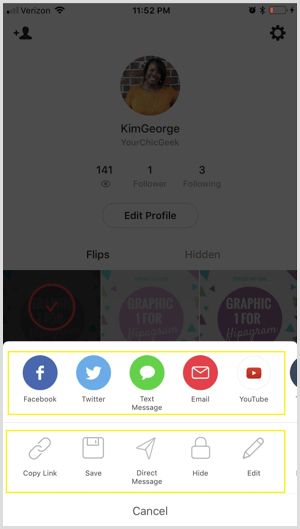
# 3: Construiți clipuri video Time Lapse (Fast Motion) cu Filmora
Videoclipurile time-lapse au devenit populare pe social media. Aceste videoclipuri adăugați elemente dramatice clipurilor video și vă permit să transformă videoclipurile lungi în cele mai scurte în doar câteva secunde.
Crearea videoclipurilor time-lapse este ușor de făcut cu un instrument de editare video, cum ar fi Filmora. Oferă un sortiment de funcții la nivel profesional și este disponibil atât pentru Windows, cât și pentru Mac. Marele lucru despre Filmora este că poți importați videoclipuri create cu un dispozitiv mobil sau cameră, editați-le, apoi publicați-le în diferite formate (Audio, MP4, MOV).
Filmora este disponibil ca perioadă de încercare gratuită de o lună. După expirarea perioadei de încercare, va trebui să faceți upgrade la unul dintre planurile plătite, care începe de la 44,99 USD pe an.
Creați un videoclip
În primul rând, trebuie să creați videoclipul pe care doriți să îl convertiți într-un interval de timp. Lasă sucurile tale creative să curgă și să te distrezi. De exemplu, creați un scurt videoclip promoțional pentru lansarea unui produs, filmați un videoclip demonstrativ de produs sau prezentați mărturii de la clienți fericiți.
Importați clipul video în cronologia dvs.
Următor →, deschide Filmora pe calculatorul tau. Pe primul ecran care se deschide, asigurați-vă că este selectată opțiunea 16: 9 și apoi faceți clic pe Modul de funcții complete.
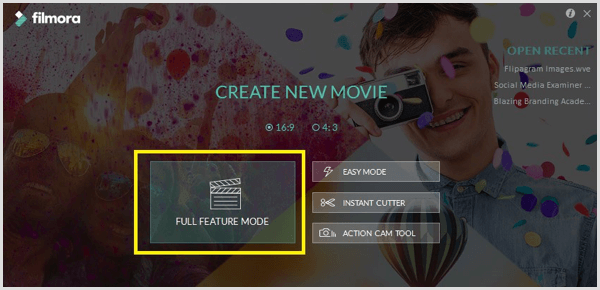
Apoi vedeți editorul video Filmora, care are mai multe meniuri în partea de sus a ecranului și o cronologie în partea de jos.
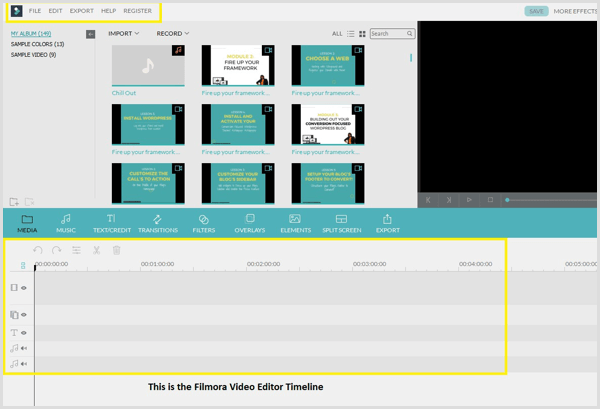
La importă-ți videoclipul la media media Filmora, alegeți Fișier> Importați media> Importați fișiere media. Atunci navigați la clipul video pe computer și faceți clic pe Deschidere pentru a-l adăuga la biblioteca dvs. media.
Acum plasați cursorul deasupra videoclipului tocmai ați adăugat la biblioteca dvs. media și faceți clic pe semnul roșu + la adăugați clipul în cronologie.
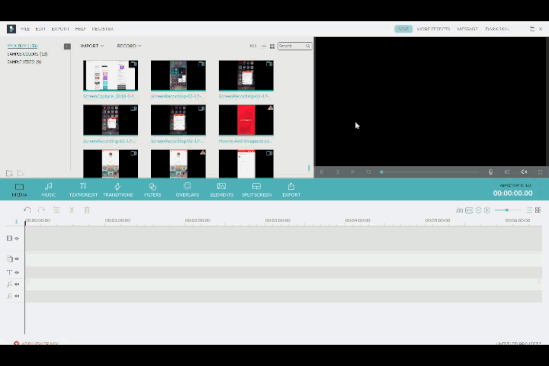
Faceți dublu clic pe videoclipul din cronologie pentru a deschide panoul de editare video. Aici poti accelerați videoclipul trăgând glisorul Viteză spre dreapta. Vitezele disponibile sunt de 2 ori, de 3 ori, de 5 ori, de 10 ori și așa mai departe. Faceți clic pe OK pentru a vă salva modificările.
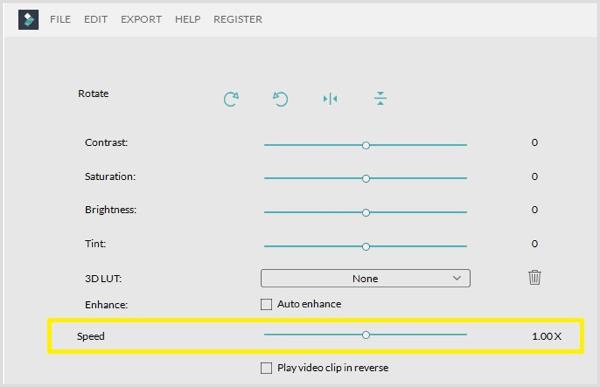
După ce reglați viteza, faceți clic pe butonul Redare la previzualizați videoclipul în partea dreaptă a ecranului. Dacă doriți să faceți modificări suplimentare la viteză, faceți dublu clic pe videoclipul din cronologie și reglați viteza.
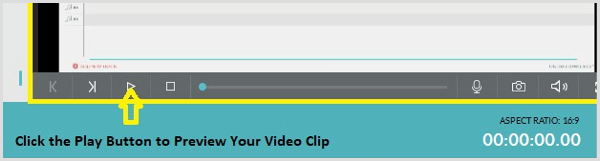
Când sunteți mulțumit de videoclipul dvs., faceți clic pe butonul Export.
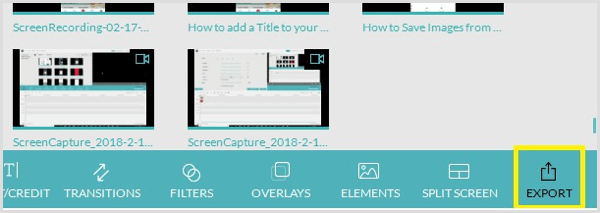
În fereastra care apare, vedeți o listă de opțiuni de export. Asigură-te că exportați videoclipul dvs. ca fișier MP4, care este un format de fișier universal pe care oricine îl poate vizualiza pe orice tip de dispozitiv.
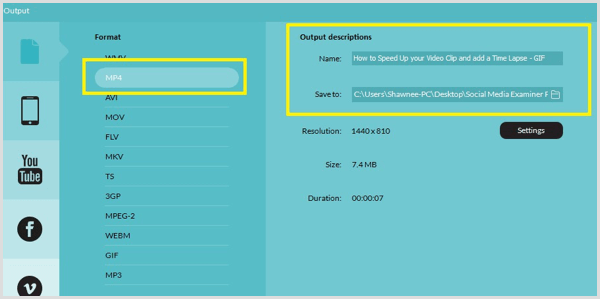
Bacsis: Faceți clic pe butonul Setări la optimizați calitatea video și rezoluția ecranului. Acordați o atenție deosebită acestor setări, în special rezoluției ecranului asigurați-vă că nu aveți spațiu în exces în jurul videoclipului când îl exportați. De exemplu, dacă rezoluția ecranului este de 1080 x 720, selectați această opțiune din setările de ieșire Rezoluție. Faceți clic pe OK pentru a vă salva modificările.
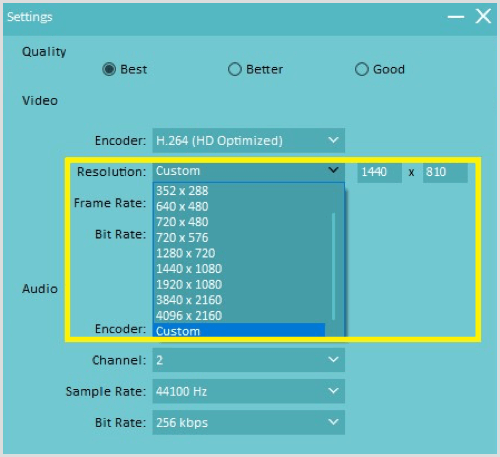
In cele din urma, adaugă un titlu la videoclipul dvs. și navigați la locul în care doriți să îl salvați pe calculatorul tau. Atunci faceți clic pe Export în partea dreaptă jos a ecranului pentru a-l exporta. Apare o nouă casetă care arată progresul pe măsură ce clipul video este creat.
După ce ați exportat videoclipul dvs. ca fișier MP4, deschideți-l către vizualizați clipul pentru a vă asigura că este bine să mergeți.
Concluzie
Deoarece imaginile vizuale continuă să joace un rol esențial în marketingul pe rețelele de socializare, vă recomandăm să adăugați diferite tipuri de conținut vizual la mixul dvs. de marketing. Instrumentele de mai sus vă vor ajuta să convertiți imagini în GIF-uri frumoase și grafică animată pe care le puteți posta pe rețelele de socializare pentru a ieși în evidență și a fi observat.
Tu ce crezi? Ați folosit vreunul dintre aceste instrumente pentru a crea imagini animate pentru a le distribui pe social media? Ce instrumente vizuale ați adăuga la această listă? Vă rugăm să ne împărtășiți gândurile în comentariile de mai jos!

