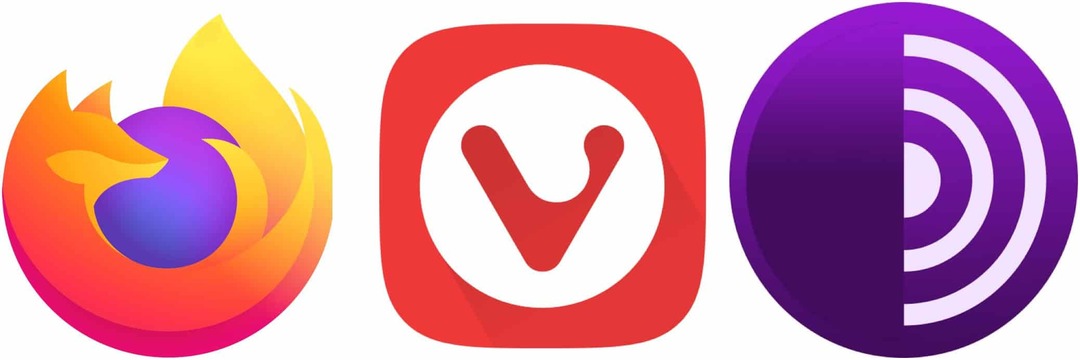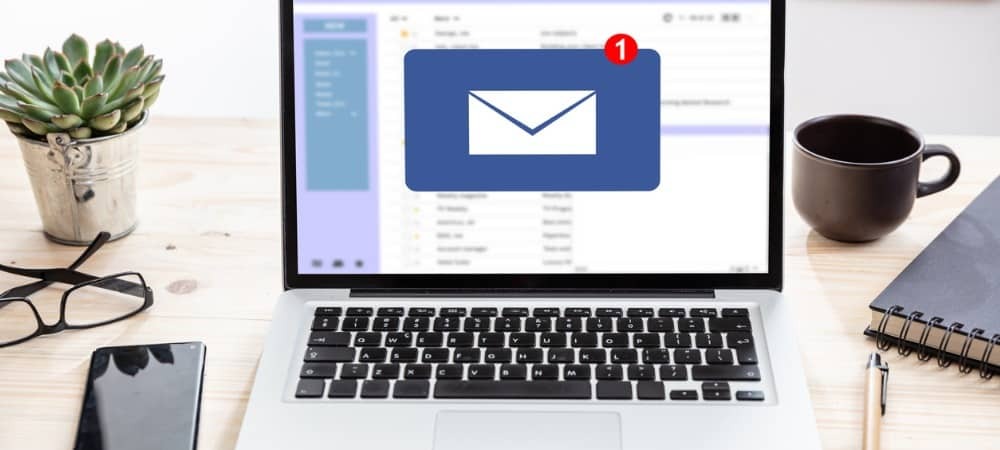Cum să transformați cu ușurință postările de blog în videoclipuri: examinator de rețele sociale
Videoclip Pe Rețelele Sociale Blogging / / September 24, 2020
 Sunteți interesat să redefiniți postările blogului dvs. în videoclipuri?
Sunteți interesat să redefiniți postările blogului dvs. în videoclipuri?
Căutați un instrument gratuit pentru a simplifica procesul?
În acest articol, veți descoperiți un instrument parțial automatizat care transformă postările dvs. de blog în videoclipuri de socializare care pot fi partajate.
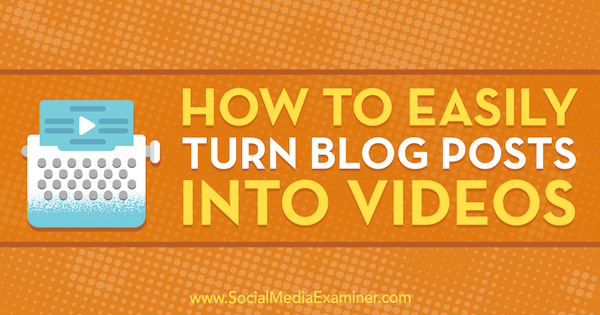
# 1: Alegeți postarea pe blog
Lumen5 este un instrument de automatizare care vă permite să vă întoarceți postări de blog în informativ animat Videoclipuri pe care le puteți partaja pe canalele dvs. de socializare. În prezent, este gratuit (deoarece este în versiune beta), iar funcțiile premium vor fi lansate în curând.
Aplicația vă oferă o licență comercială pentru videoclipurile pe care le creați, astfel încât să le puteți folosi în scopuri comerciale. Este responsabilitatea dumneavoastră să respectați legile internaționale privind drepturile de autor și să utilizați numai propriul dvs. conținut.
Dupa tine
Cel mai eficient mod este să adăugați linkul și să lăsați roboții Lumen5 de inteligență artificială (AI) să tragă textul și imaginile de acolo. În caseta de text de mai jos, introduceți adresa URL a postării pe blog și faceți clic pe Creați.
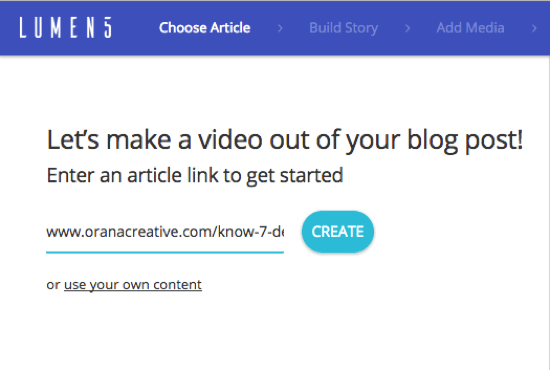
Notă: Dacă imagini postate pe blog sunt mai mici de 500 x 500 pixeli, nu vor fi încărcate. Cu toate acestea, veți avea ocazia să încărcați imagini de pe computer care sunt suficient de mari sau să utilizați funcția de căutare pentru a găsi imagini gratuite.
# 2: Aranjați-vă textul pentru a susține un scenariu video
În ecranul următor, veți vedea textul din postarea de pe blogul din stânga și un storyboard video în dreapta. Titlul postării pe blog apare într-o casetă din partea de sus a storyboard-ului.
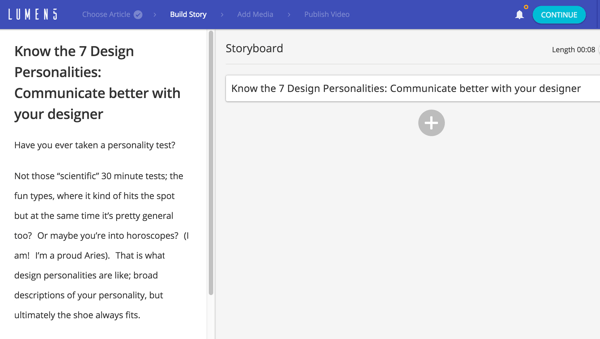
Pentru a vă crea povestea video, alegeți text care să rezume articolul dvs.. Faceți clic pe propoziții în stânga spre adăugați-le la storyboard-ul dvs.. Dacă dorești adăugați text manual, faceți clic pe butonul + și introduceți textul.
La rearanja secțiuni pe storyboard-ul tău, plasați deasupra cutieivrei să te miști, dezvăluind două icoane. Trageți pictograma de mutare (afișat mai jos) pentru a schimba ordinea pe storyboard.
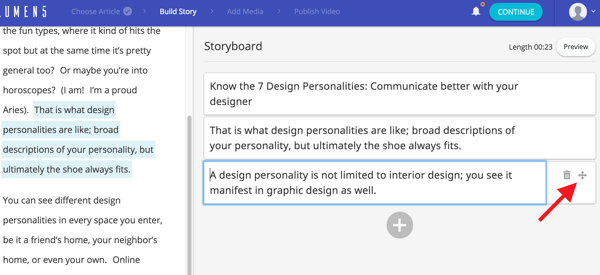
Lumen5 vă recomandă nu utilizați mai mult de 120 de caractere în fiecare casetă astfel încât textul să se potrivească frumos pe fiecare diapozitiv / scenă a videoclipului. Faceți clic într-o casetă pentru aeditați textul pentru a schimba formularea sau a șterge caractere.
Dacă blogul dvs. este construit pe o temă de modul precum DIVI și postarea pe blog este separată în diferite module, este posibil să descoperiți că Lumen5 nu a extras tot textul din articol și l-a plasat în panoul din stânga. În acest caz, puteți copia și insera manual textul din postarea de pe blog în casetele de pe storyboard.
Dacă blogul dvs. este construit pe un editor standard WordPress, Blogger sau Squarespace, nu ar trebui să aveți nicio problemă cu tot textul care apare în stânga pentru a crea scenariul.
Când ați terminat de construit scenariul video, faceți clic pe Continuare În partea de sus a paginii.
# 3: Reglarea fină a suprapunerii textului și a conținutului media
Dacă postarea de pe blog are imagini de 500 x 500 pixeli sau mai mari, acestea vor fi folosite ca fundal pentru diapozitive / scene din dreapta. Dacă imaginile dvs. nu sunt suficient de mari, Lumen5 sugerează imagini de stoc gratuite (de pe site-uri precum Unsplash și Pexels), folosind cuvinte cheie extrase direct din storyboard-ul dvs. Aceste sugestii de imagini de stoc apar în stânga, sub imaginile articolului dvs.
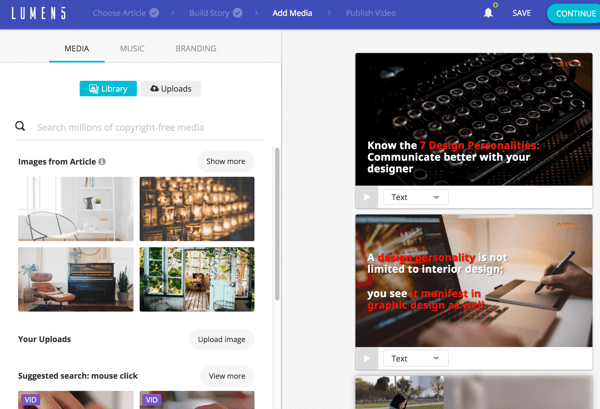
De asemenea, aveți opțiunea de a încărca imagini pentru videoclipul dvs. Acestea trebuie să fie de cel puțin 500 x 500 (de preferință 1280 x 720) și în format JPG, PNG sau GIF. Dimensiunea maximă de încărcare este de 15 MB.
Dacă dorești schimbați imaginea de fundal pentru orice scenă, trageți imaginea de înlocuire din biblioteca de imagini pe scenă. Dacă alegeți o imagine orizontală, aceasta va umple complet fundalul. Dacă alegeți o imagine verticală, aceasta se va afișa ca un colaj, cu fotografia originală poziționată lângă o versiune neclară și mărită a acesteia.
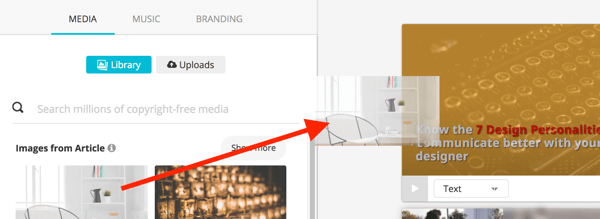
În videoclipul finalizat, fundalul va fi ușor animat. Imaginile orizontale se vor deplasa de sus în jos, iar imaginile verticale vor avea un efect dublu de panoramare cu originalul și omologul neclar. Faceți clic pe butonul Redare de pe scenă pentru a previzualiza acest efect.
Aveți o serie de opțiuni pentru editarea textului pentru scene. Faceți clic pe lista derulantă la schimbați formatul și stilula textului. Opțiunile dvs. sunt Text, Citat (adaugă ghilimele), Fără text și Titlu (mărește textul).
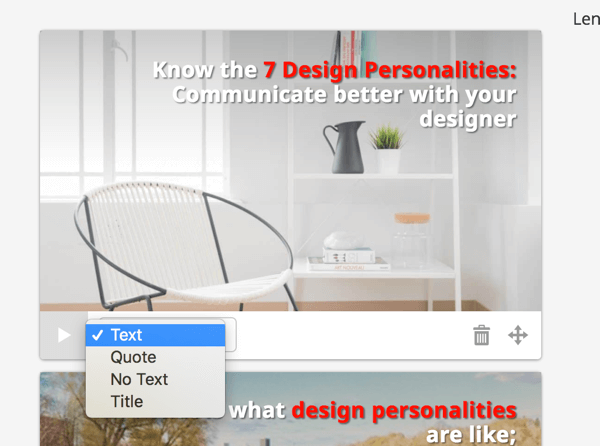
Faceți clic în caseta de text pentru a vedea opțiuni pentru schimbarea plasării și a culorii. Pentru plasare, puteți alegeți din nouă poziții de aspect diferite pe o grilă.
Obțineți instruire în marketing YouTube - online!

Doriți să vă îmbunătățiți implicarea și vânzările cu YouTube? Apoi, alăturați-vă celei mai mari și mai bune adunări de experți în marketing YouTube, pe măsură ce împărtășesc strategiile lor dovedite. Veți primi instrucțiuni live pas cu pas axate pe Strategia YouTube, crearea de videoclipuri și anunțurile YouTube. Deveniți eroul de marketing YouTube pentru compania și clienții dvs. pe măsură ce implementați strategii care obțin rezultate dovedite. Acesta este un eveniment de instruire online live de la prietenii dvs. de la Social Media Examiner.
CLICK AICI PENTRU DETALII - VÂNZAREA ÎNCHEIE 22 SEPTEMBRIE!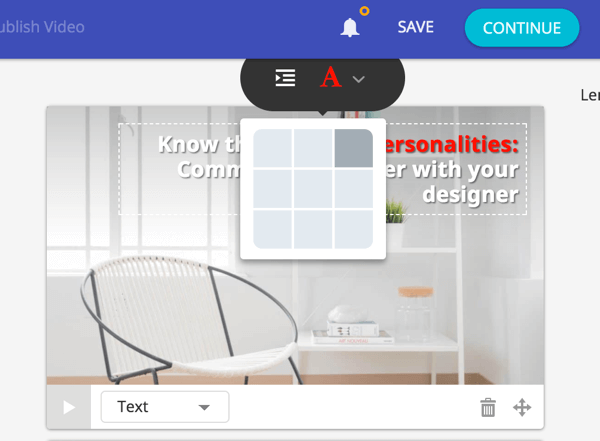
La aplica culoareala cuvinte cheie importante, selectați textul dorit, faceți clic pe pictograma A., și faceți clic pe culoare vrei să aplici. Rețineți că trebuie să utilizați aceeași culoare dacă doriți să evidențiați textul în alte scene.
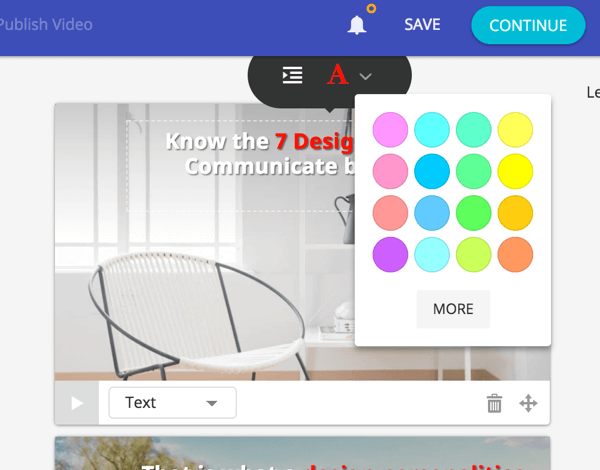
Dacă diapozitivul dvs. include o propoziție lungă, aplicația va împărți în mod automat propoziția în mai multe casete de text, care vor fi animate una după alta.
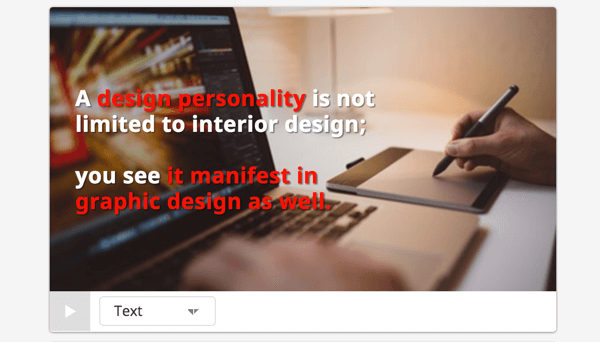
Dacă dorești adaugă o scenă nouă, derulați în jos în dreapta și faceți clic pe semnul +în partea de jos a listei de scene. Pentru a rearanja scene, trageți pictograma de mișcare (cu cele două săgeți duble pe ea).
Ultima scenă este etichetată Outro Scene. Pentru această scenă, poți adăugați sigla (așa cum se explică în pasul 5 de mai jos), lăsați textul implicit „Partajați acest videoclip” sau adăugați un îndemn.
# 4: Adăugați o piesă audio la videoclipul dvs.
daca tu faceți clic pe fila Muzică, puteți alege dintr-o bibliotecă de piese audio gratuite pentru a le adăuga la videoclip. Faceți clic pe lista derulantă Stare de spirit și selectați tipul de muzică vrei să adaugi. Dacă doriți să previzualizați o piesă, faceți clic pe butonul Redare din stânga acesteia. Odată ce găsiți o piesă care vă place, faceți clic pentru a aplica pista la videoclipul dvs.
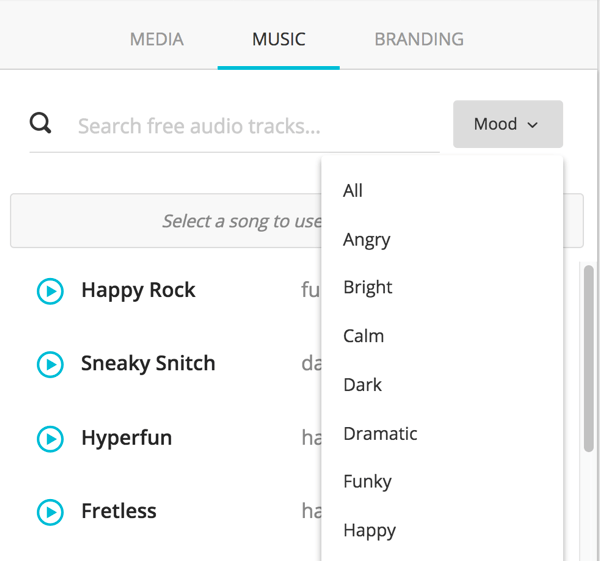
Rețineți că nu trebuie să adăugați muzică la videoclip. Puteți lăsa secțiunea Muzică necompletată.
# 5: Încărcați activele mărcii
În fila Branding, puteți încărca materiale pentru a marca videoclipul dvs. pentru blog sau afacere.
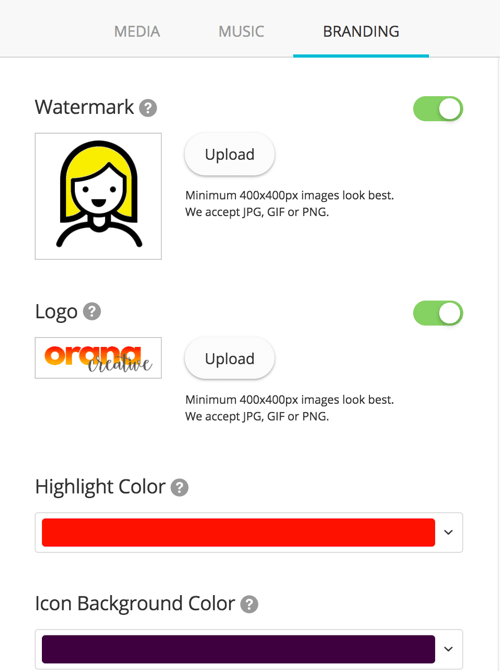
Aveți opțiunea de a încărcați sigla și un filigran. Dacă încărcați un logo, acesta trebuie să aibă cel puțin 400 x 400 pixeli și va fi plasat în centrul ultimei scene a videoclipului (scena Outro). Filigranul poate fi o versiune simplă a siglei dvs. sau altceva. O versiune mică, ușor transparentă a filigranului va apărea apoi în colțul din dreapta sus al fiecărei scene.
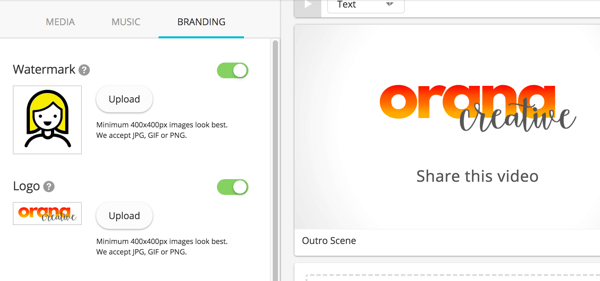
Poti de asemenea schimbați culoarea de evidențiere pentru text și culoarea de fundal a pictogramei (pe scene cu pictograme ca culoare de fundal).
# 6: publicați și distribuiți videoclipul dvs.
Când ați terminat de creat videoclipul, faceți clic pe Continuare în partea de sus a ecranului. O vei face atunci vezi o previzualizare a videoclipului tău.
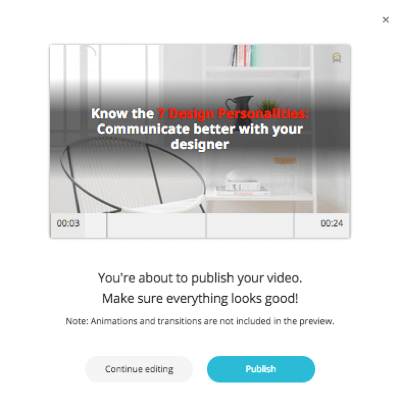
Dacă trebuie să remediați ceva, faceți clic pe Continuați editarea. Dacă sunteți mulțumit de videoclipul dvs., faceți clic pe Publicați.
După ce faceți clic pe Publicați, veți vedea un mesaj pop-up pe care videoclipul dvs. îl redă și ar putea dura ceva timp. O vei face primiți un e-mail când este terminat.
Când videoclipul dvs. este gata, puteți descărcați videoclipul dvs. ca fișier .mp4 și împărtășește-l pe canalele dvs. de socializare și site-ul web.
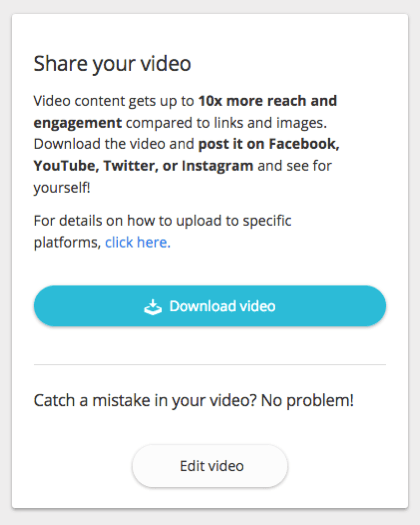
Iată un exemplu de videoclip finalizat:
.
Sfat Pro: utilizați șabloane inteligente pentru a crea automat videoclipuri pentru viitoarele postări de blog
Lumen5 este o aplicație AI, ceea ce înseamnă că creează videoclipuri automat folosind conținutul dvs. Poate crea videoclipuri din oricare dintre postările dvs. de pe blog, chiar și din cele pe care nu le-ați scris încă.
Lumen5 nu poate vedea în viitor, dar vă poate citi fluxul RSS.
Pentru a utiliza această caracteristică, trebuie să adăugați fluxul RSS la aplicație. Pe tabloul de bord, selectați Șabloane inteligente în partea stângă a paginii. Urmați pașii pentru treceți la pagina Șabloane inteligente și apoi faceți clic pe Gestionați fluxurile.
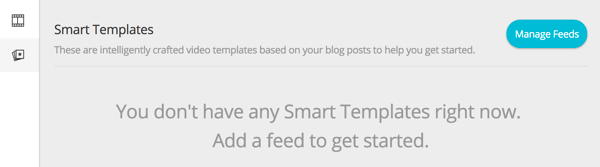
Adăugați adresa URL a fluxului RSS al blogului în caseta de text de mai jos și faceți clic pe Adăugați feed. Acum, data viitoare când publicați o nouă postare pe blog, Lumen5 va crea un videoclip pe baza conținutului respectiv și vă va anunța să îl previzualizați și să îl editați după cum doriți.
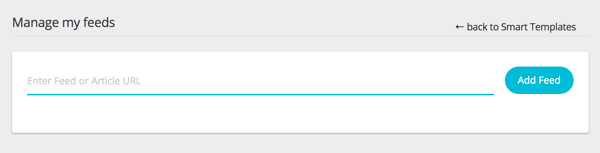
Concluzie
Lumen5 simplifică crearea de videoclipuri informative animate pentru a le distribui pe canalele dvs. de socializare. Pentru a crea videoclipuri cu aspect profesional, tot ce trebuie să faceți este să vă alegeți postarea pe blog și să lăsați roboții AI Lumen5 să facă treaba lor.
Tu ce crezi? Vă reutilizați postările de pe blog ca video? Vei lua în considerare utilizarea acestui instrument pentru automatizarea procesului? Vă rugăm să ne împărtășiți gândurile în comentariile de mai jos.