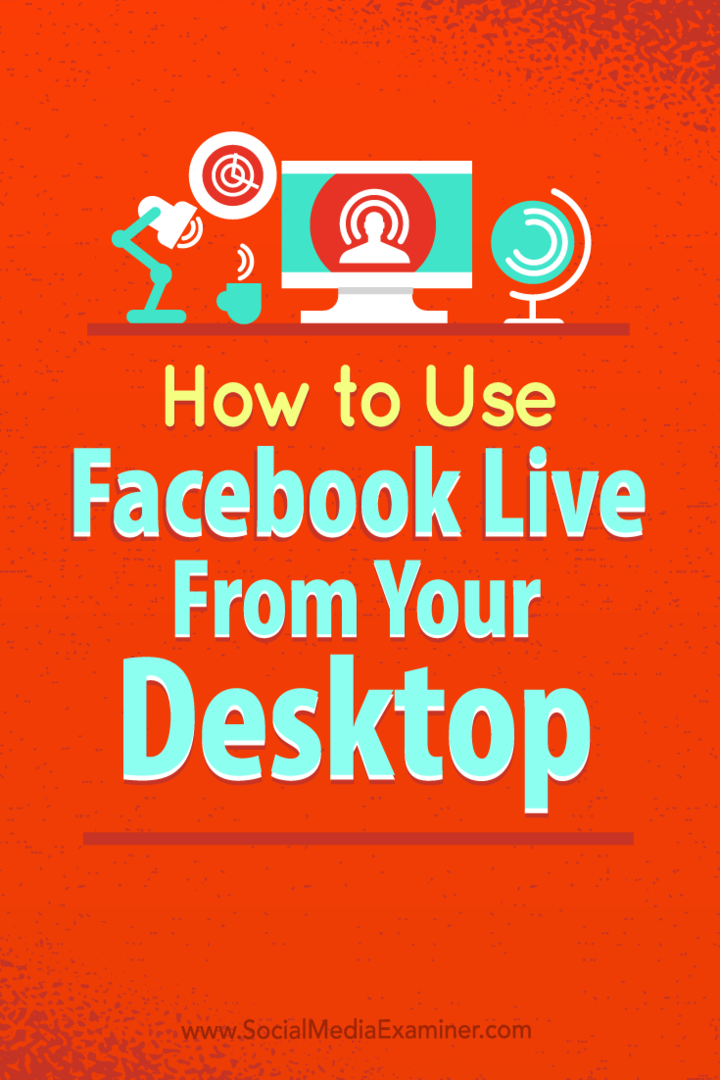Cum să utilizați Facebook Live de pe desktop fără software costisitor: Social Media Examiner
Facebook Live Videoclip Pe Facebook Facebook / / September 25, 2020
 Căutați noi modalități de utilizare a videoclipurilor live?
Căutați noi modalități de utilizare a videoclipurilor live?
V-ați gândit să folosiți Facebook Live pentru a găzdui o prezentare pe ecran?
Utilizarea Facebook Live de pe desktop deschide o nouă lume a posibilităților de marketing.
În acest articol, veți descoperiți cum să transmiteți cu Facebook Live folosind software-ul open-source gratuit.
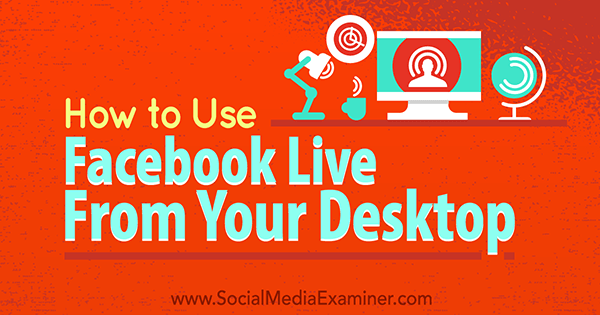
# 1: Instalați OBS Studio
OBS este un software gratuit utilizat în mod obișnuit de stream-urile live de pe Internet. Vă permite să partajați selectiv aplicații pe desktop și să creați un videoclip stratificat pentru streaming live. Dacă aveți deja OBS instalat, puteți trece la pasul 2.
Pentru a incepe, Viziteaza Site-ul web OBS și descărcați cea mai recentă versiuneal OBS Studio. Windows, Mac OS X și Linux sunt acceptate.
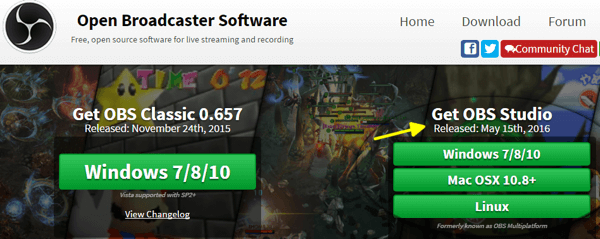
Odată descărcat, accesați fișierul OBS și instalați programul. Dacă rulați Windows, alegeți Executare ca administrator pentru a evita orice probleme cu permisiunile la instalare.
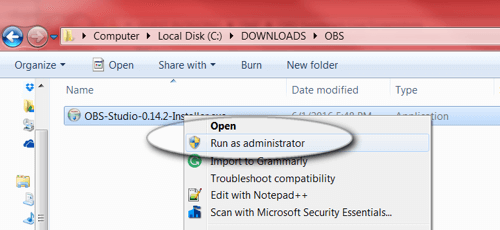
Faceți clic pe fiecare dintre instrucțiuni pentru a finaliza instalareaOBS pe calculatorul tau.
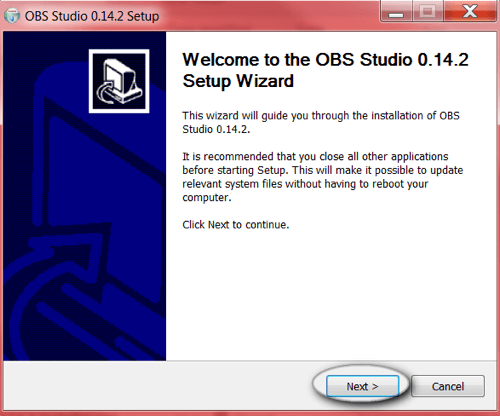
# 2: Configurați-vă scena
Odată instalat, trebuie să configurați scena pe care doriți să o afișați pe Facebook Live curent. OBS vă permite să controlați ecranele afișate, dimensiunile acestora, sunetul partajat și multe altele.
Să trecem printr-o configurare de bază a scenei.
Când deschideți OBS pentru prima dată, pe ecran apare o nouă scenă goală. În partea de jos a OBS, vedeți principalele instrumente: scene, surse și mixer.
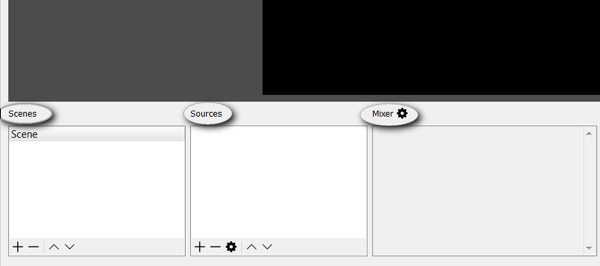
În dreapta, găsiți setările și instrumentele de difuzare.
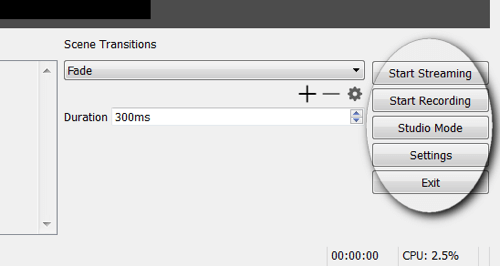
Pentru a explica acest lucru un pic mai departe, fiecare scenă poate conține un set de surse. Dacă transmiteți videoclip live, puteți comuta între scene, în funcție de ceea ce doriți să afișați publicului. Un exemplu poate fi o scenă cu doar un splash screen la care treceți când faceți o pauză.
Acum trebuie adăugați surse la scena dvs.. În acest exemplu, sursele vor fi un microfon, camera web și fereastra browserului. Faceți clic pe butonul + din caseta Surse pentru a adăuga o nouă sursă.
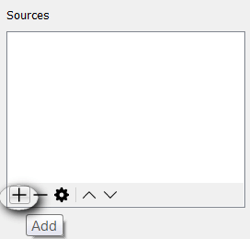
Începeți prin adăugarea ferestrei browserului. Faceți clic pe butonul + și alegeți Window Capture.
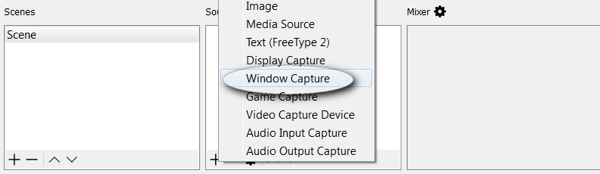
Veți vedea o casetă pop-up precum cea de mai jos. Pentru acest exemplu, doar utilizați valorile implicite și faceți clic pe OK.
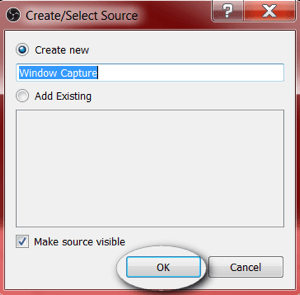
OBS vă cere apoi să faceți acest lucru alege fereastra pe care vrei să o distribui. În acest exemplu, alegeți chrome.exe pentru a afișa browserul.
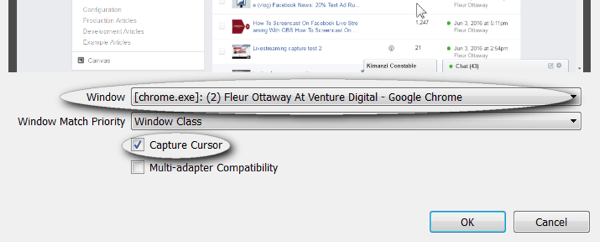
Notă: ar trebui păstrați cursorul mouse-ului pornit dacă intenționați un tip de flux. Cu toate acestea, puteți dezactiva cursorul mouse-ului în acest moment dacă nu doriți să se afișeze.
Urmați aceiași pași pentru adăugați camera web. Faceți clic pe butonul + și alegeți Video Capture Device.
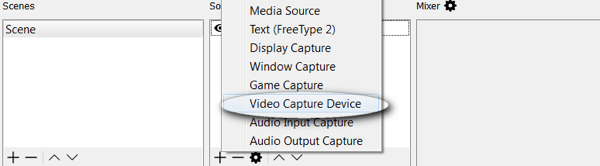
Dacă dorești personalizați setările camerei web, derulați în jos pentru a vizualiza toate opțiunile. Pentru acest exemplu, lăsați setările implicite și faceți clic pe OK.
În cele din urmă, adăugați microfonul făcând clic pe butonul + și selectând Captură intrare audio.
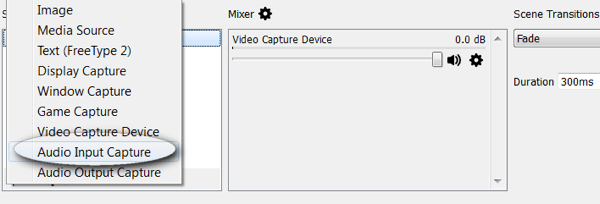
Alegeți microfonul din meniul derulant meniu și faceți clic pe OK.
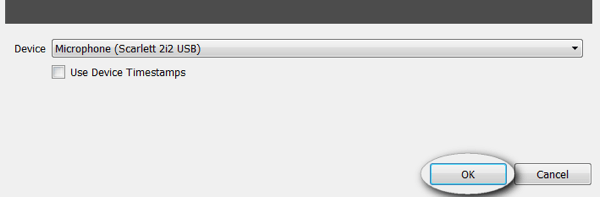
Următor →, verificați de două ori setările mixerului pentru orice feed audio duplicat. Pentru a evita feedback-ul audio, ar trebui activat un singur feed.
Notă: dacă utilizați un microfon și o cameră web, este posibil să vedeți mai multe fluxuri audio. Dezactivați sunetul camerei web prin dezactivarea acestuia, așa cum se arată aici.
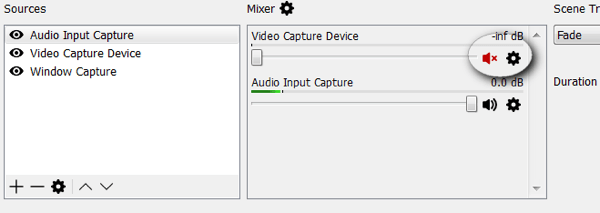
Acum, configurați vizualizarea publicului. Trageți și redimensionați ferestrele din scena dvs. pentru a se potrivi preferințelor dvs..
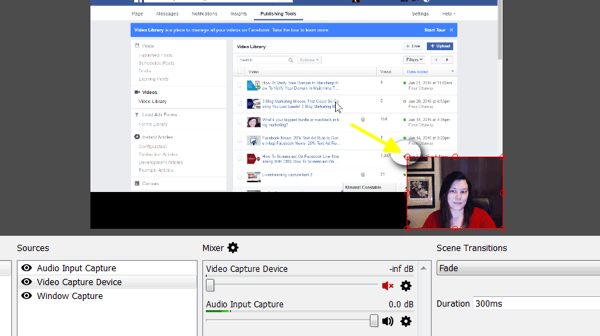
Scena ta a fost pregătită. OBS vă va salva scena pentru dvs., astfel încât să fie disponibilă ori de câte ori deschideți software-ul în viitor.
# 3: Optimizați setările OBS pentru Facebook Live
Acum veți dori revedeți setările Facebook Live necesare în cadrul OBS.
Facebook Live are setări maxime de ieșire video pe care platforma le poate accepta. Dacă fluxul dvs. de flux este prea de înaltă calitate, acesta poate îngheța sau poate fi respins de Facebook.
Faceți clic pe butonul Setări în colțul din dreapta jos.
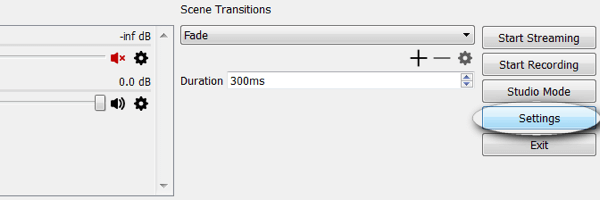
Prima setare pe care va trebui să o confirmați este Ieșire. Asigurați-vă că rata de biți video este de 2500 sau mai mică.
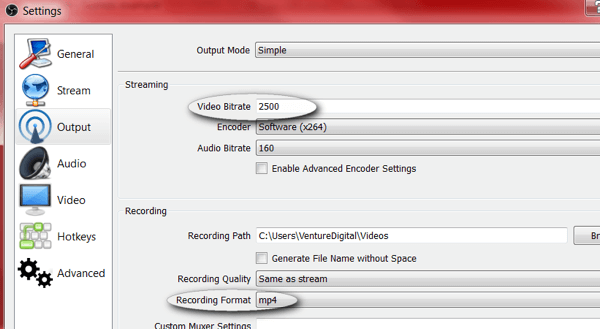
Notă: Dacă doriți să salvați înregistrările la nivel local, vă recomandăm să setați formatul de înregistrare la mp4.
Obțineți instruire în marketing YouTube - online!

Doriți să vă îmbunătățiți implicarea și vânzările cu YouTube? Apoi, alăturați-vă celei mai mari și mai bune adunări de experți în marketing YouTube, pe măsură ce împărtășesc strategiile lor dovedite. Veți primi instrucțiuni live pas cu pas axate pe Strategia YouTube, crearea de videoclipuri și anunțurile YouTube. Deveniți eroul de marketing YouTube pentru compania și clienții dvs. pe măsură ce implementați strategii care obțin rezultate dovedite. Acesta este un eveniment de instruire online live de la prietenii dvs. de la Social Media Examiner.
CLICK AICI PENTRU DETALII - VÂNZAREA ÎNCHEIE 22 SEPTEMBRIE!Următoarea setare este Video. Setați rezoluția de ieșire și FPS (cadre pe secundă). Rezoluția de ieșire nu trebuie să depășească 1280 x 720, iar FPS-ul dvs. să nu depășească 30.
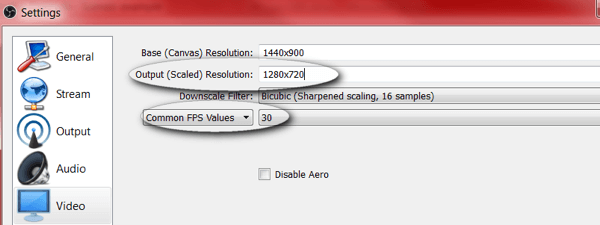
# 4: Porniți fluxul dvs. live Facebook
Acum că ați setat necesarul video și setările de ieșire în OBS, va trebui adăugați o nouă cheie de flux Facebook Live. OBS necesită o cheie de flux pentru a vă conecta Facebook.
Pentru a obține cheia de flux, va trebui să începeți o nouă sesiune de stream live de pe pagina dvs. de afaceri Facebook. Deschideți pagina, faceți clic pe Instrumente de publicare, apoi pe Videoclipuri. De aici, veți vedea un buton + Live.
Notă: în funcție de țara în care vă aflați, butonul + Live poate fi etichetat + Creați. În unele țări, este posibil ca aceste instrumente să nu fie disponibile încă.
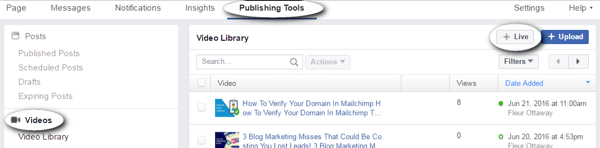
Cand tu faceți clic pe butonul + Live, veți vedea o casetă de dialog similară cu cea de mai jos. Copiați cheia de flux și reveniți la fereastra OBS. Nu închideți această fereastră Facebook.
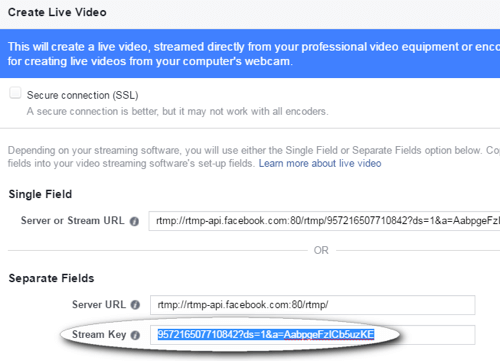
Notă: Acest cod poate fi bun numai pentru 90 de minute; veți avea nevoie de un cod nou de fiecare dată când transmiteți în flux.
În OBS, faceți clic pe Setări și faceți clic pe opțiunile Stream. Alegeți Facebook Live din meniul derulant Serviciilistă și lipiți cheia în caseta Cheie flux. Faceți clic pe OK cand esti gata.
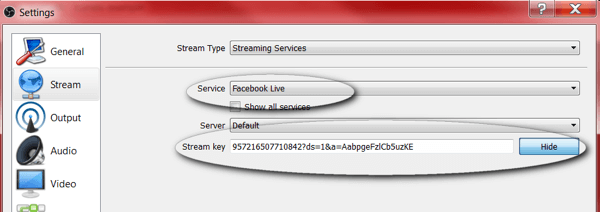
# 5: Previzualizați și testați fluxul live
Înainte de a intra în direct, ar trebui să previzualizați fluxul folosind Instrumente de publicare pe Facebook ai plecat deschis anterior. Testați video și audio pentru a vă asigura că nu există probleme sau feedback.
Notă: nu utilizați difuzoare atunci când difuzați ecranul, deoarece acestea pot provoca feedback. În schimb, conectați un set de căști.
Cand esti gata, faceți clic pe butonul Start Streaming din colțul din dreapta jos al OBS Studio. Dacă vrei și tu înregistrați acest videoclip pentru mai târziu, faceți clic pe butonul Porniți înregistrarea când sunteți gata să intrați în direct.
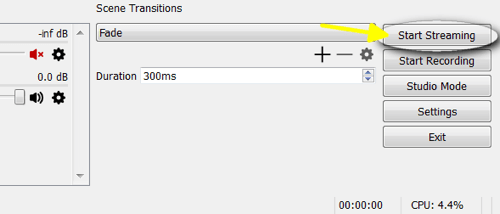
Reveniți la instrumentele de publicare Facebook anterior ai lăsat deschis și faceți clic pe butonul albastru de previzualizare.
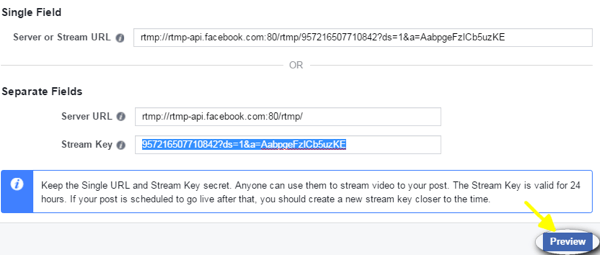
De aici, poți vezi o previzualizare a videoclipului tău. Poti de asemenea scrieți actualizarea și introduceți un titlu pentru videoclipul dvs.. Când ați terminat testarea, faceți clic pe butonul albastru Go Live pentru a începe curentul.
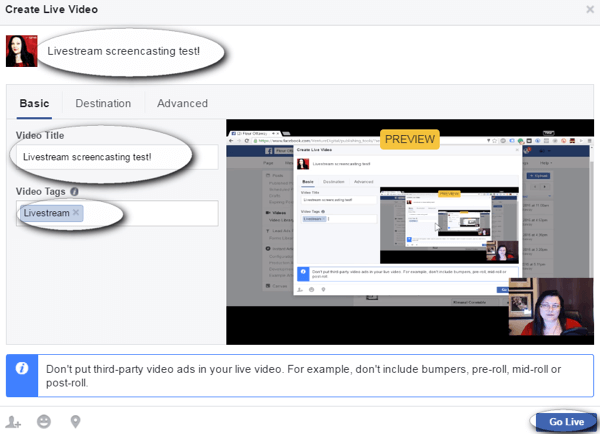
Păstrați fila Instrumente de publicare deschisă în timp ce transmiteți. Când ești pregătit încheiați videoclipul, reveniți la această filă și faceți clic pe butonul albastru Finalizare videoclip live.
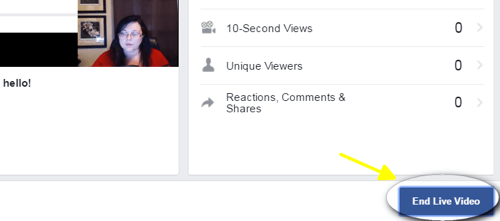
Notă: dacă întâmpinați probleme de îngheț, utilizați un cablu de rețea în timp ce transmiteți în flux în loc de Wi-Fi.
Pe acest ecran, nu veți putea vizualiza comentarii live, așa că în pasul următor vom discuta câteva soluții alternative pentru a ne asigura că nu ratați comentariile fluxului.
# 6: Comentarii moderate în timp ce transmiteți
Pentru a vă conecta cu publicul dvs., este important să vizualizați și să răspundeți la comentarii în direct. Puteți vizualiza comentariile dvs. în direct pe desktop sau pe dispozitivul mobil.
Vizualizați comentarii pe desktop
Pentru a vedea comentariile de pe desktop, deschideți o filă nouă și du-te la tine Pagina de afaceri Facebook. Găsiți videoclipul live care rulează pe pagina ta și faceți clic pe cuvintele „Faceți clic pentru mai multe”. Notă: cuvintele sunt albe și pot fi greu de văzut.
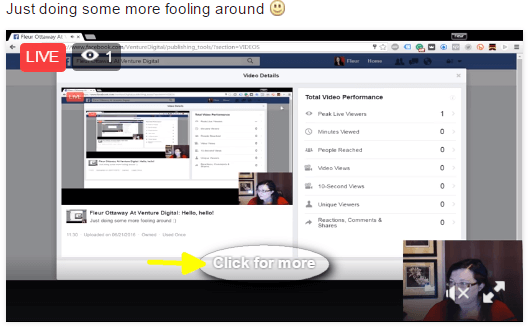
Se deschide o fereastră de suprapunere și vă arată videoclipul live împreună cu un flux live cu comentariile dvs.
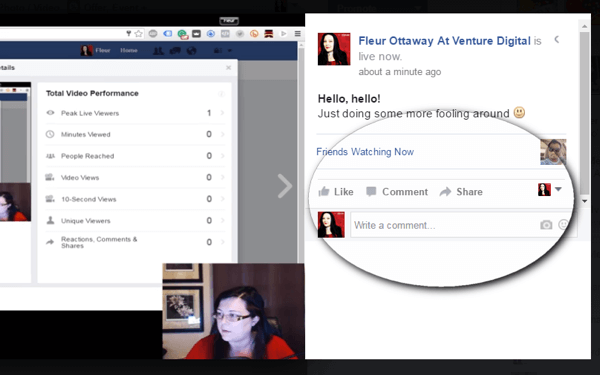
Notă: Vizualizarea comentariilor pe desktop funcționează bine dacă aveți două sau mai multe monitoare. Dacă aveți un singur monitor, vizualizarea publicului dvs. poate fi afectată.
Vizualizați comentariile pe un dispozitiv mobil
Cealaltă opțiune este să vizualizați comentarii pe dispozitivul dvs. mobil. Pentru a face acest lucru, deschideți aplicația Facebook și căutați pagina dvs.. Faceți clic pe fluxul video și veți avea acces la comentariile live.
Notă: s-ar putea să vă vedeți în jos pentru a vedea comentariile (așa cum se arată mai jos). Obțineți un trepied sau poziționați dispozitivul mobil mai sus pentru a evita acest lucru.
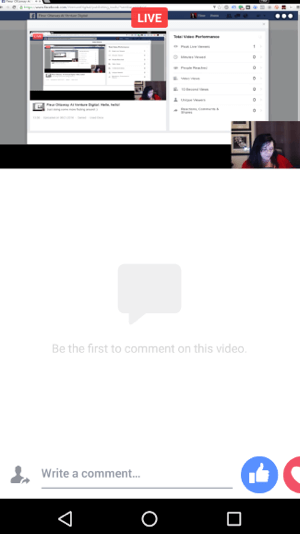
Testați ambele opțiuni pentru monitorizarea comentariilor și vezi care dintre ele este mai ușor de gestionat în timpul fluxului. Principalul lucru este să vă asigurați că citiți și răspundeți la comentarii în direct. Acesta este unul dintre motivele pentru care streamingul live funcționează atât de bine pentru a vă conecta cu publicul și a vă dezvolta afacerea.
Vrei mai multe de genul asta? Explorează Facebook pentru afaceri!
Concluzie
Abilitatea de a screencast în timpul unui flux live este un schimbător de joc. Screencasting vă oferă posibilitatea de a prezenta produse, de a preda, de a partaja conținut media și multe altele. Este un instrument cheie care diferențiază Facebook de alte platforme live-stream.
Tu ce crezi? Ați încercat să faceți screencasting pe Facebook Live? Ce idee sau instrument interesant intenționați să prezentați la următoarea dvs. ecranizare? Vă rugăm să ne anunțați în comentariile de mai jos!